WordPress CMS:n asentaminen (vaiheittainen opetusohjelma)
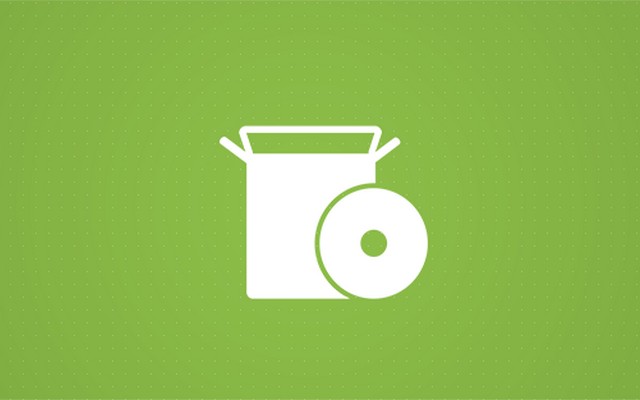
WordPress on suosituin CMS (sisällönhallintajärjestelmä), ja miljoonat käyttäjät ympäri maailmaa voivat taata sen. Yksi syy WordPressin suosioon on, että se on suhteellisen helppo perustaa WordPress-blogi.
Jos et vieläkään ole perehtynyt WordPressiin, pyydämme sinua oppimaan siitä lisää. Ennen kuin näytämme WordPressin asentamisen, selitämme, mitä tarvitset asennuksen aloittamiseen.
Tässä oppaassa näytämme sinulle, kuinka WordPress asennetaan vaiheittain käyttämällä muutamia eri vaihtoehtoja:
- WordPress-ohjelmiston asentaminen web-hosting-tilillesi käyttämällä helppoa automaattista asennusvaihtoehtoa. Se on saatavana useimpien web-hosting-palvelujen tarjoajien kanssa. Näytämme sinulle, kuinka saat sen tehtyä 5 suosituimman hosting-yrityksen kanssa.
Siirry "WordPressin asentaminen Bluehostilla (suositus)"
Siirry "WordPressin asentaminen GoDaddyn avulla"
Siirry "WordPressin asentaminen HostGatorilla"
Siirry "WordPressin asentaminen SiteGroundilla"
Siirry "WordPressin asennus DreamHostin avulla"
- Lisäksi näytämme sinulle edistyneen tekniikan, jonka avulla voit asentaa WordPressin manuaalisesti. Tällä lähestymistavalla voit asentaa sen mille tahansa palvelimelle tai paikalliselle tietokoneelle, mutta sinun on oltava jonkin verran tekniikkataito.
Siirry "Kuinka asentaa WordPress.org manuaalisesti"
Tämän opetusohjelman automaattisen asennuksen osiot on tehty aloittelijoille ja voit asentaa WordPressin 5-10 minuutissa (ei vaadi teknisiä tai koodaustaitoja).
Tämä prosessi saattaa pelotella käyttäjiä, joilla on vähän teknistä kokemusta. Mutta ennen kuin aloitat sekaisin, voimme vakuuttaa sinulle, että jopa täysin aloittelija voi asentaa WordPressin muutamassa minuutissa. Se kestää muutaman vaiheen, mutta opastamme sinut koko prosessin läpi.
Asiat, jotka sinun tulee tietää ennen WordPressin asentamista
Vaikka WordPress on avoimen lähdekoodin alusta (mikä tarkoittaa, että voit käyttää sitä ilmaiseksi), on muutamia asioita, jotka sinun tulee valmistaa ennen WordPressin asentamista. Jotta saat verkkosivustosi toimimaan, tarvitset a web-hosting-palvelu ja verkkotunnus perustettu ensin.
Kuinka paljon verkkosivuston isännöinti maksaa?
Alla on 1 vuoden aloitussuunnitelman hintavertailutaulukko viidestä suosituimmasta WordPress-isännöintipalvelusta, mukautetulla verkkotunnuksella ja mukautetulla ammattisähköpostitilillä.
| Bluehost | DreamHost | GoDaddy | Hostgator | SiteGround | |
| Isännöintipalvelut alennettuun hintaan | 45% off 4.95 dollaria kuukaudessa (laskutetaan 1 vuoden ajan) | Ei alennusta 3.95 dollaria kuukaudessa (laskutetaan 1 vuoden ajan) | 89% off 1.00 dollaria kuukaudessa (laskutetaan 1 vuoden ajan) | 56% off 3.95 dollaria kuukaudessa (laskutetaan 1 vuoden ajan) | 53% off 6.99 dollaria kuukaudessa (laskutetaan 1 vuoden ajan) |
| Isännöintipalvelujen uusimishinta | 8.99 dollaria kuukaudessa (laskutetaan 1 vuoden ajan) | 3.95 dollaria kuukaudessa (laskutetaan 1 vuoden ajan) | 9.99 dollaria kuukaudessa (laskutetaan 1 vuoden ajan) | 8.95 dollaria kuukaudessa (laskutetaan 1 vuoden ajan) | 14.99 dollaria kuukaudessa (laskutetaan 1 vuoden ajan) |
| Verkkotunnuksen rekisteröinti (.com) | Ensimmäinen vuosi ilmainen, 17.99 dollaria vuodessa uusimishintaan | Ensimmäinen vuosi ilmainen, 15.99 dollaria vuodessa uusimishintaan | Ensimmäinen vuosi ilmainen, 17.99 dollaria vuodessa uusimishintaan | Ensimmäinen vuosi ilmainen, 17.99 dollaria vuodessa uusimishintaan | 15.95 dollaria vuodessa, 15.95 dollaria vuodessa uusimishinta |
| SSL-sertifikaatti | Ilmainen | Ilmainen | 6.67 dollaria kuukaudessa (laskutetaan 1 vuoden ajan) | Ilmainen | Ilmainen |
| Mukautettu ammattimainen sähköposti | Ilmainen (4 sähköpostitiliä) | 19.99 dollaria vuodessa (sähköpostitiliä kohden) | Ensimmäinen vuosi ilmaiseksi (Office 365) | Ilmainen (rajattomasti sähköpostitilejä) | Ilmainen (rajattomasti sähköpostitilejä) |
| Varastotila* | 50 GB | Rajoittamaton | 30 GB | Rajoittamaton | 10GB |
| Kaistanleveys* | Rajoittamaton | Rajoittamaton | Ihanteellinen jopa 25 XNUMX kuukausittaiselle vierailijalle | Rajoittamaton | Rajoittamaton |
| Ensimmäisen vuoden kokonaissumma | $59.40 | $47.40 +19.99 dollaria sähköpostitiliä kohden (valinnainen) | $12.00 + 79.99 $ SSL-varmenne (valinnainen) | $50.53 | $83.88 + 15.95 dollarin verkkotunnus |
| Uusimishinnat vuodessa | $125.87 | $63.39 +19.99 dollaria sähköpostitiliä kohden | $137.87 + 79.99 $ SSL-sertifikaatti + 71.88 dollaria vuodessa (sähköpostia kohden) | $125.39 | $195.83 |
WordPress-ohjelmistoa tukevilla web-hosting-palveluntarjoajilla on kymmeniä vaihtoehtoja. Jo 1.00 dollarilla kuukaudessa voit saada tilaa palvelimelle uuden verkkosivustosi isännöintiä varten. Emme voi käsitellä niitä kaikkia tässä opetusohjelmassa, mutta näytämme sinulle, kuinka saat sen tehtyä joidenkin suosituimpien yritysten kanssa.
Etkö ole varma, mikä web-hosting-yritys valita? Jos olet vasta aloittamassa, suosittelemme Bluehost (yritys, jolla on yli 2 miljoonaa verkkosivustoa maailmanlaajuisesti).
Pystyimme neuvottelemaan lukijoillemme erikoistarjouksen:
- Ilmainen verkkotunnus.
- 30-päivän rahat takaisin-takuu.
- Alennushinta 2.75 dollaria kuukaudessa.
Napsauta tästä lunastaaksesi eksklusiivisen 65 %:n Bluehost-alennustarjouksen
WordPressin asentaminen Bluehostilla
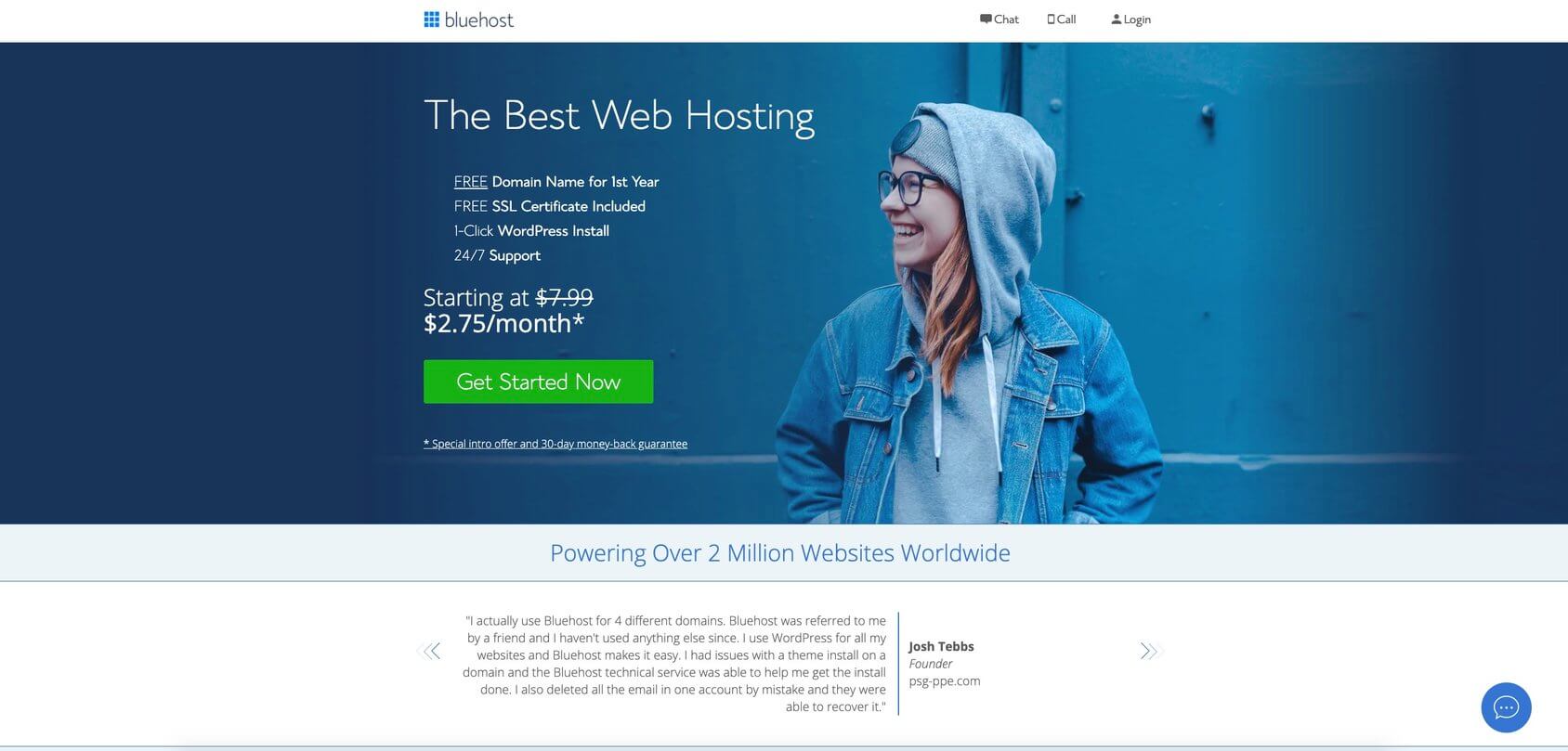
- Mene BlueHost kotisivu ja napsauta "Aloita nyt".
- Valitse isännöintisuunnitelma.
- Syötä verkkotunnuksesi nimi.
- Rekisteröidy Bluehostiin.
BlueHost vie sinut rekisteröintilomakkeelle, jossa täytät laskutustiedot ja henkilötietosi.
- Valitse hosting-pakettisi.
- Paketin lisävarusteet.
- Maksutiedot.
Syötä maksutietosi, valitse ruutu, jossa olet lukenut ja hyväksyt TOS (palveluehdot) ja napsauta vihreää "Lähetä" -painiketta.
Bluehost lähettää sinulle vahvistussähköpostin, kun maksu on suoritettu.
Seuraavaksi määrität Bluehost-tilin. Olet askeleen lähempänä WordPressin asentamista!
- Vaihe 1. Napsauta "Luo tili" -painiketta.
- Vaihe 2. Anna salasanasi ja viimeistele tilin luominen.
- Vaihe 3. Tilisi on valmis käytettäväksi. Napsauta "Siirry kirjautumiseen" -painiketta.
- Vaihe 4. Kirjaudu tilillesi kirjoittamalla "Sähköpostiosoite tai verkkotunnus" ja "Salasana".
Kun kirjaudut sisään tilille, Bluehost tarjoaa 4-vaiheisen prosessin, joka auttaa sinua asentamaan WordPressin ja luomaan verkkosivustosi. Jos tämä on ensimmäinen kerta, kun luot WordPress-verkkosivuston, suosittelen, että käyt läpi nämä vaiheet.
Voit myös napsauttaa "Ohita tämä vaihe" -painiketta, jos tunnet verkkosivustojen rakennusprosessit ja voit asentaa WordPress-ohjelmiston itse Bluehost-tilillesi.
- Vaihe 1. Vastaa 3 kysymykseen: Millainen sivusto? Mikä tyyppi se on? Ja kenelle se on tarkoitettu?
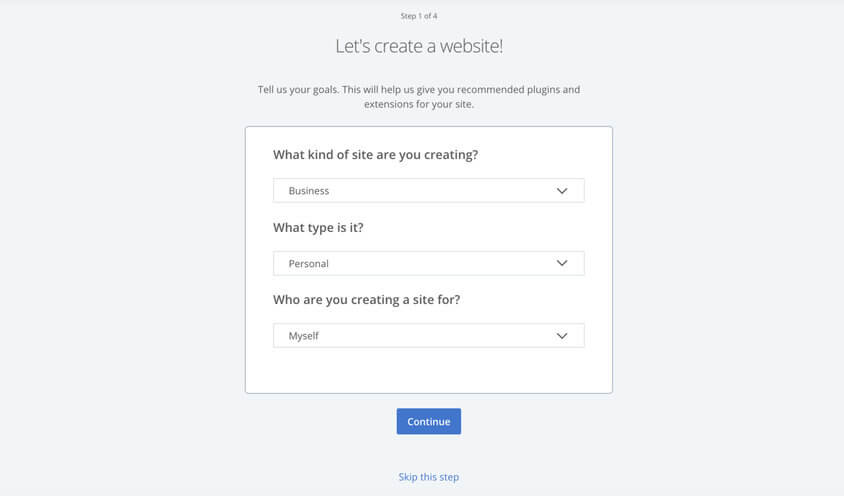
- Vaihe 2. Valitse, mitä muuta haluat lisätä sivustollesi. Vaihtoehtoja on viisi: Blogi, Kauppa, Tietoja minusta, Jatka ja Mukautettu logo.
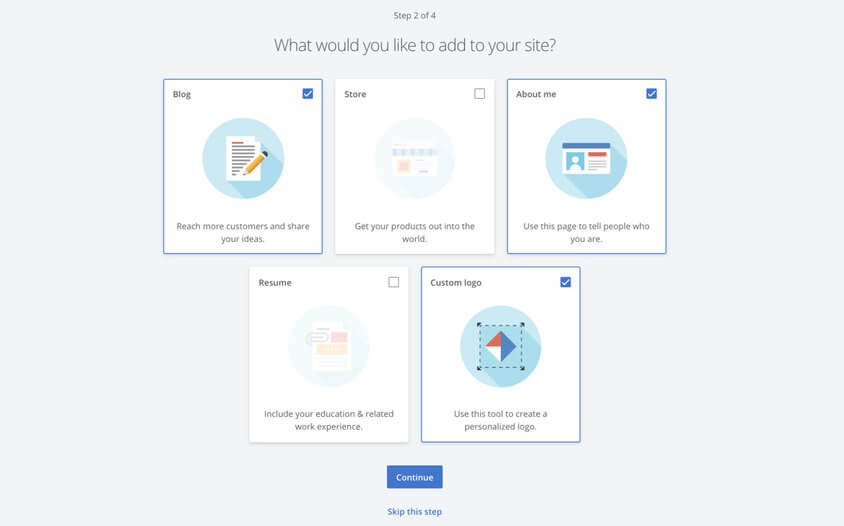
- Vaihe 3. Vastaa muutamaan kysymykseen: Minkä nimen haluat antaa sivustollesi? Mikä on sivustosi tunnuslause? Oletko tyytyväinen verkkosivustojen luomiseen? Huomaa, että voit aina muuttaa tätä myöhemmin.
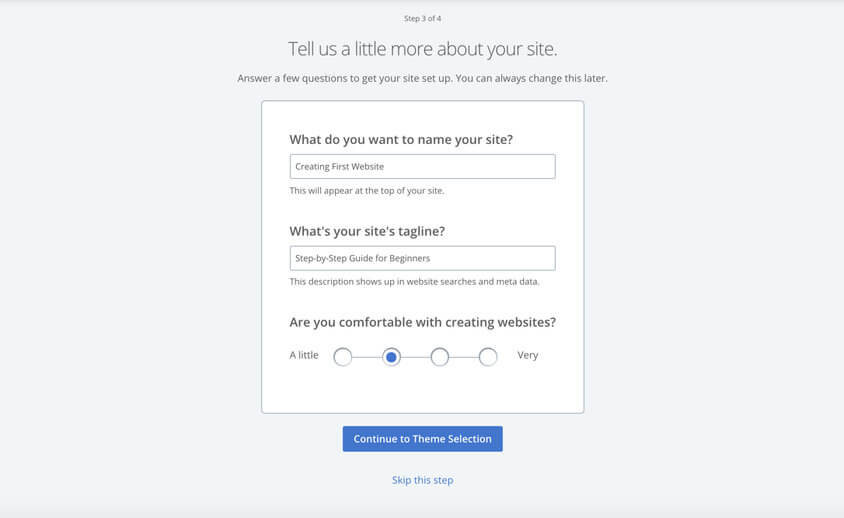
- Vaihe 4. Valitse ilmainen tai premium-teema.
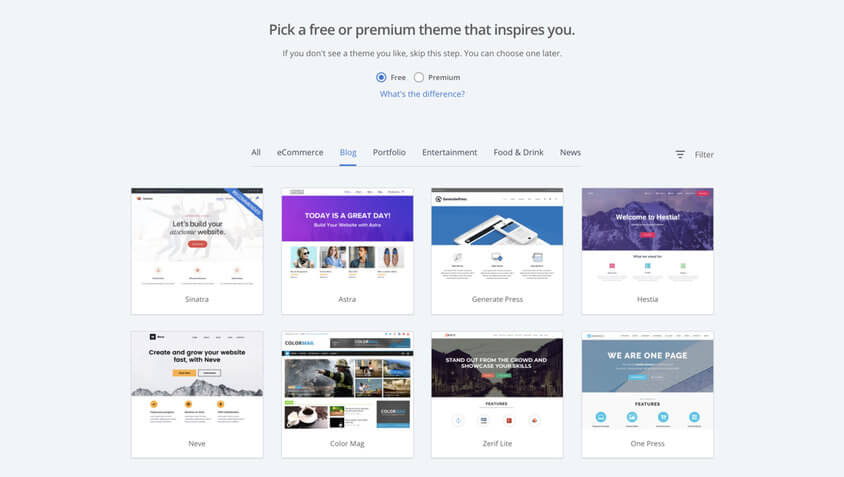
Kun olet suorittanut nämä 4 vaihetta, sinut ohjataan Bluehost-tilisivullesi. Tässä vaiheessa WordPress-ohjelmisto on asennettu!
Juuri nyt, jos syötät verkkotunnuksesi verkkoselaimeen, näet "Tulee pian" -sivun. Viimeistetään prosessi yhdessä ja avataan verkkosivustosi!
Bluehost-tilisi sisällä näet vaihtoehtoja muokata WordPress-verkkosivustoasi edelleen Bluehostin suositusten perusteella. Nämä vaihtoehdot ovat täällä, jotta voit tehdä joitain julkaisua edeltäviä mukautuksia.
Kun olet napsauttanut ”Käynnistä Oma sivusto” -painiketta, verkkosivustosi julkaistaan!
Nyt voit kirjautua sisään WordPress-hallintapaneeliin ja aloittaa työskentelyn verkkosivustollasi.
WordPressin asentaminen GoDaddyn avulla
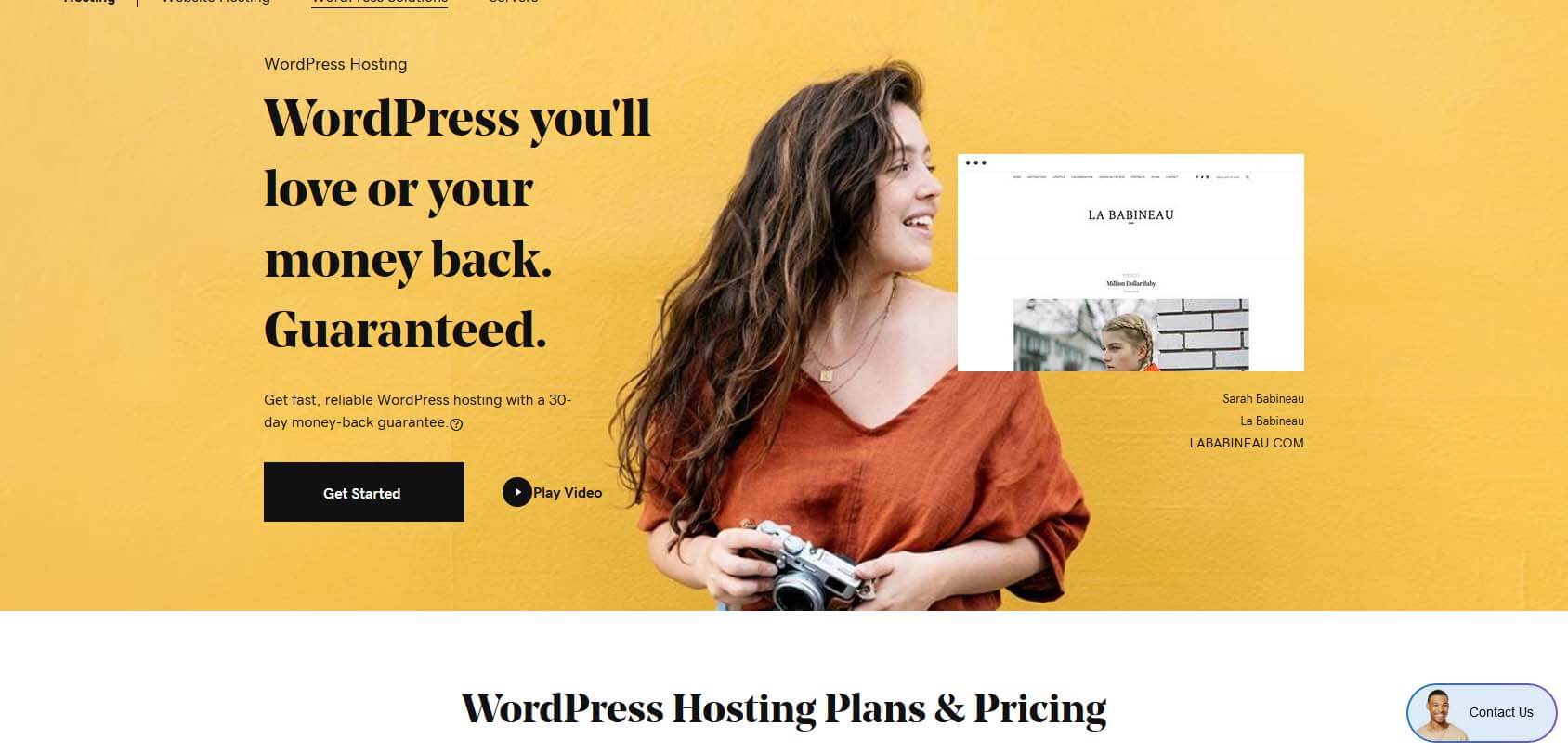
Jos sinulla ei ole tiliä osoitteessa GoDaddy sinun on luotava sellainen. Uusille käyttäjille GoDaddy tarjoaa loistavan tavan päästä alkuun, WordPress-hosting-perussuunnitelman, jonka hinta on niinkin alhainen kuin 1.00 dollaria kuukaudessa. Ennen kuin aloitat WordPressin asentamisen ja ensimmäisen verkkosivustosi luomisen, rekisteröidy jollakin saatavilla olevista suunnitelmista.
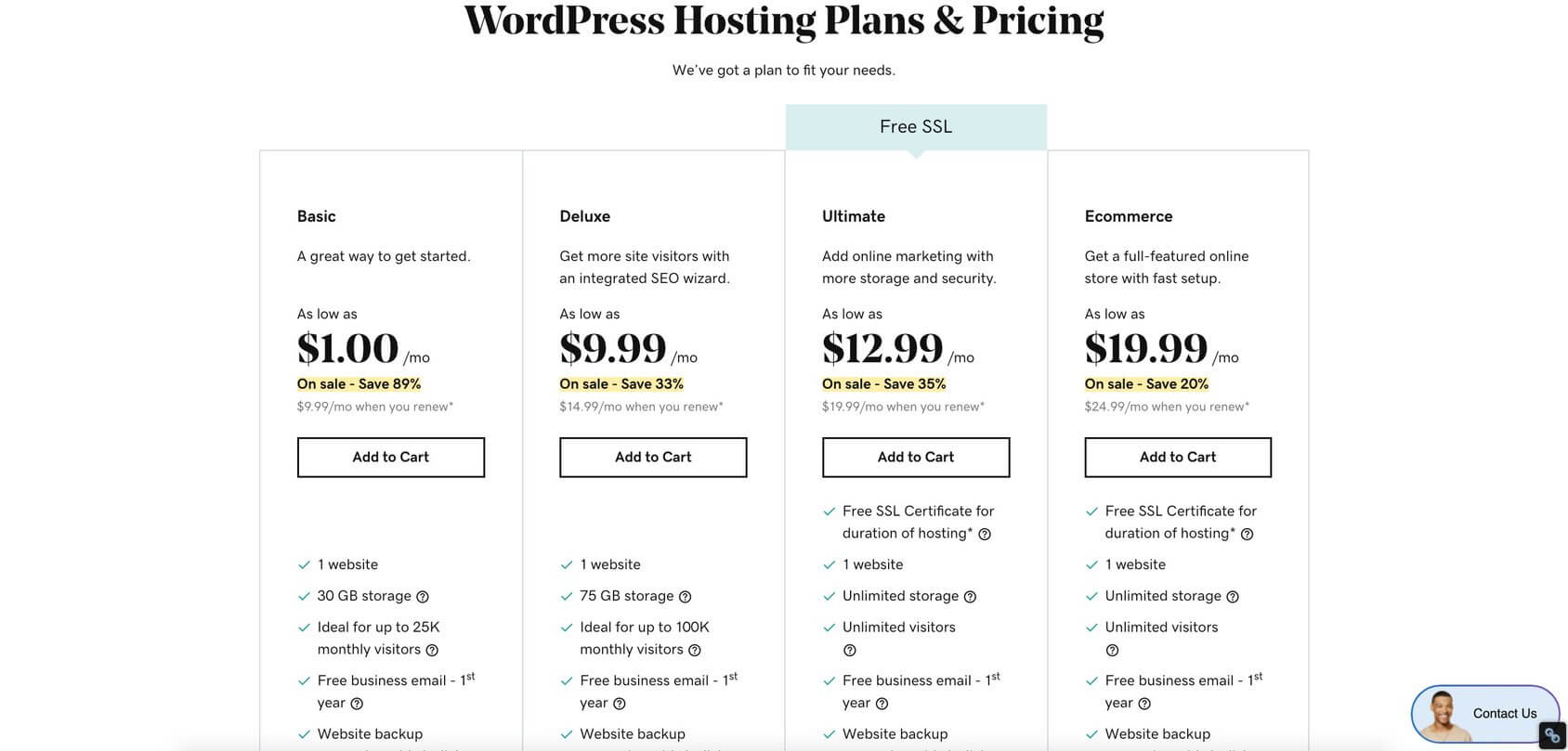
- Valitse yksi tuotteista napsauttamalla "Lisää ostoskoriin" -painiketta.
- Valitse ajanjakson pituus (1 kuukausi, 12, 24 tai 36 kuukautta).
- Valitse verkkotunnuksesi (ilmainen verkkotunnus, joka sisältyy isännöintitilaukseen).
- Tarkista tilauksesi ja käy läpi kassaprosessi.
- Kassalla luot myös GoDaddy-tilin.
Kerran sinulla on web-hosting ja verkkotunnus. On aika asentaa WordPress-ohjelmisto. Riippuen siitä, minkä tyyppisistä isännöintipalveluista olet valinnut, WordPress-asennus voi olla hieman erilainen.
Jos kirjauduit Basic WordPress Managed -isännöintiin, GoDaddy antaa sinun asentaa WordPressin ja luoda verkkosivustosi Quick Start Wizard -prosessin avulla (kätevä ensikertalaisille käyttäjille). Sinun on noudatettava ohjeita ja vastattava muutamaan kysymykseen käynnistääksesi WordPress-verkkosivustosi.
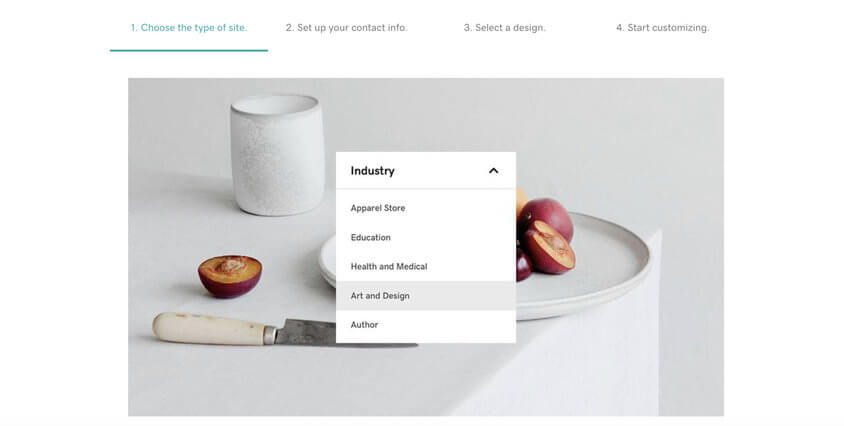
- Kirjaudu sisään GoDaddy-tili.
- Näet luettelon kaikista tuotteista ja palveluista.
- Etsi WordPress-hosting-tilisi ja napsauta Hallinnoi.
- Nyt voit asentaa WordPressin ja muokata verkkosivustoasi.
- Käy läpi vaiheet ja vastaa kysymyksiin.
Kun olet valmis, WordPress-ohjelmisto asennetaan ja voit alkaa mukauttaa verkkosivustoasi.
Jos kirjauduit tavalliseen jaettuun web-hosting-suunnitelmaan GoDaddyssa, asennat WordPressin cPanelin kautta (alan standardiohjauspaneeli minkä tahansa sovellusten asentamiseen).
Tässä ovat vaiheet, jotka sinun on suoritettava asentaaksesi WordPressin cPanelilla:
- Kirjaudu sisään GoDaddy-tili.
- Näet luettelon kaikista tuotteista ja palveluista.
- Etsi web-hosting-tilisi ja avaa cPanel napsauttamalla Hallinnoi.
- Etsi cPanelin verkkosovellusten alta WordPress ja napsauta sitä.
- Napsauta WordPressin yleiskatsaussivulla "asenna tämä sovellus" -painiketta.
- Täytä verkkosivustosi tiedot ja napsauta "Asenna" -painiketta.
Jos jäät jumiin, katso tämä hyödyllinen video kaikilla GoDaddyn toimittamilla vaiheilla.
WordPressin asentaminen HostGatorilla
Ennen kuin asennat WordPressin kanssa HostGator sinun on kirjauduttava johonkin heidän tarjoamistaan web-hosting-suunnitelmista. Kun sinulla on hosting-tili, voit aloittaa.
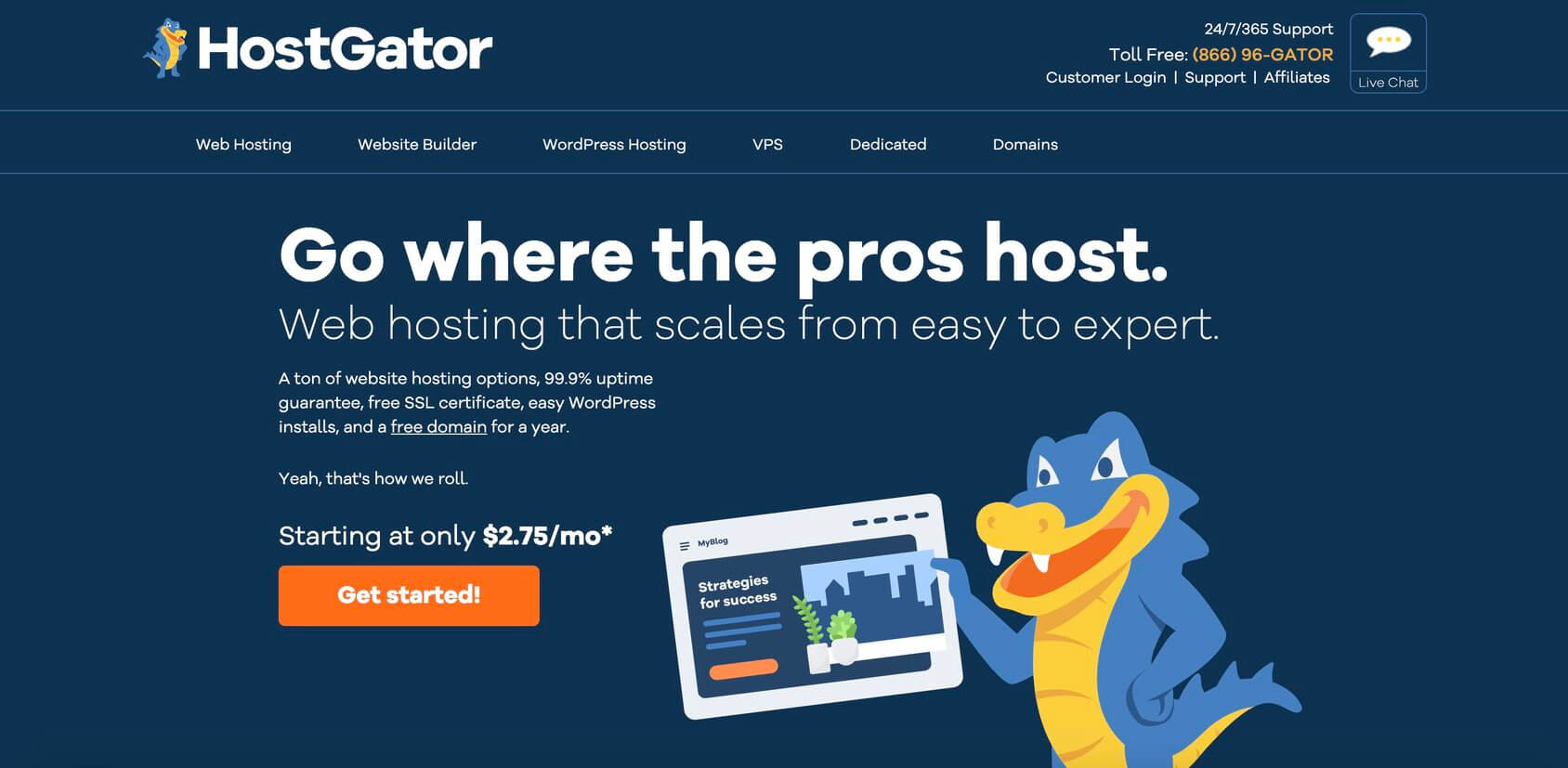
HostGatorin avulla voit asentaa WordPressin kolmella eri tavalla. Ne tarjoavat QuickInstall-, Softaculous- tai manuaalisen asennuksen.
Anna meidän näyttää sinulle nopein ja helpoin QuickInstallilla:
- Kirjaudu sisään cPaneliin.
- Etsi Ohjelmisto-osio.
- Napsauta QuickInstall-kuvaketta.
- Napsauta WordPress-laattaa.
- Valitse verkkotunnus, johon WordPress asennetaan.
- Napsauta "Seuraava" ja täytä lomake tietosi.
- Odota, että edistymispalkki on valmis, ja voit kirjautua uudelle sivustollesi.
Huomautus: Hostgator lisää Softaculousin jaettuihin, jälleenmyyjä-, VPS- ja omistettuihin hosting-suunnitelmiinsa. Toistaiseksi voit edelleen käyttää QuickInstall-sovellusta sovellusten asentamiseen. Mutta he ehdottavat, että jos Softaculous on saatavilla tililläsi, sinun tulee käyttää tätä sovelluksen asennusohjelmaa.
Tässä on heidän askel askeleelta opetusvideo kuinka asentaa WordPress Softaculousin avulla.
WordPressin asentaminen Sitegroundin kanssa
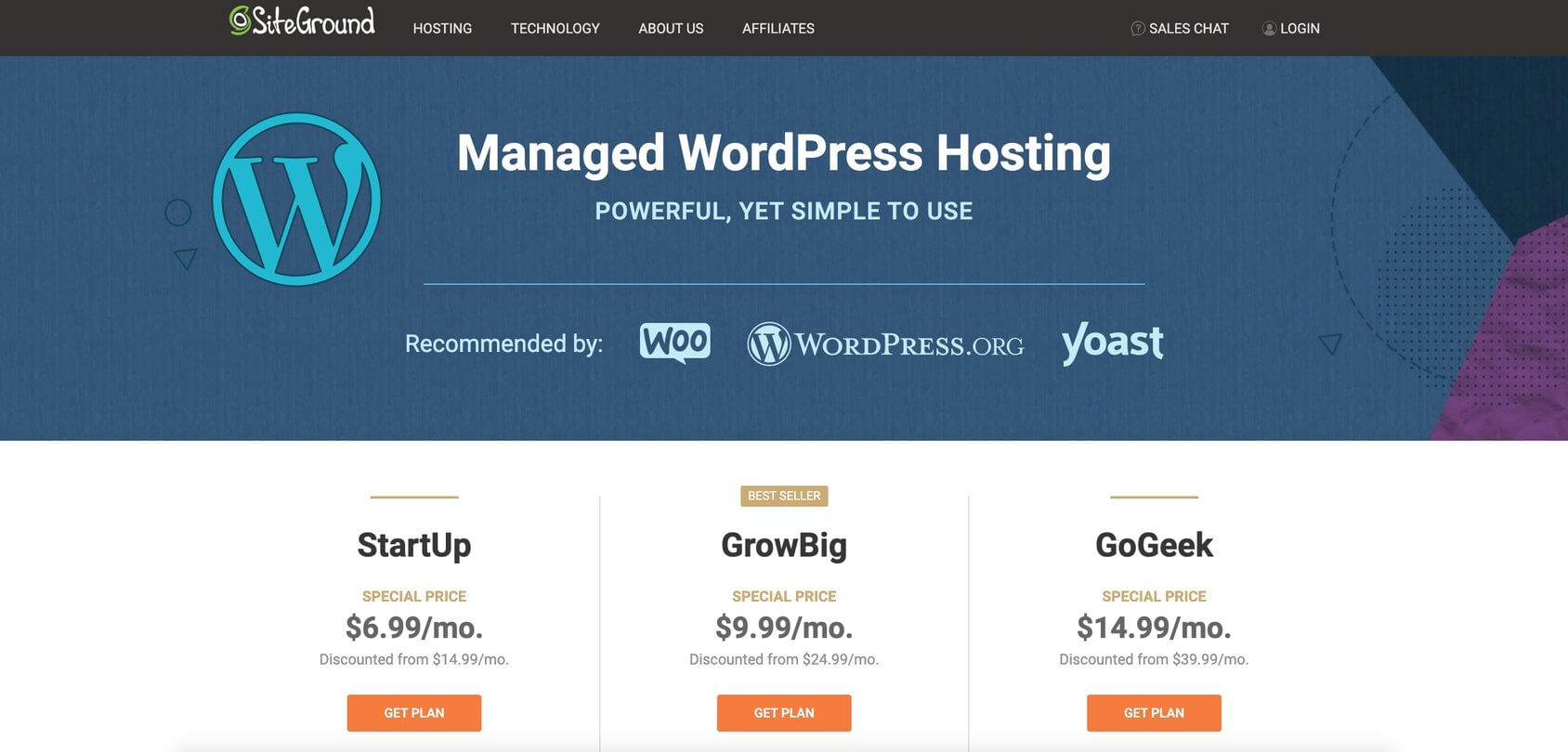
Siteground mukana tulee käyttäjäystävällinen asiakasalue, jonka avulla voit asentaa WordPressin muutamalla yksinkertaisella vaiheella:
- Kirjaudu sisään asiakasalueelle.
- Näyttöön tulee ponnahdusikkuna, jossa sinua pyydetään "Aloita uusi verkkosivusto".
- Valitse vaihtoehto ja napsauta sitten WordPress-kuvaketta.
- Anna uuden sivustosi kirjautumistiedot.
- Napsauta vahvistuspainiketta.
- Valitse, haluatko lisätä parannuksia, ja napsauta "Complete Setup" -painiketta.
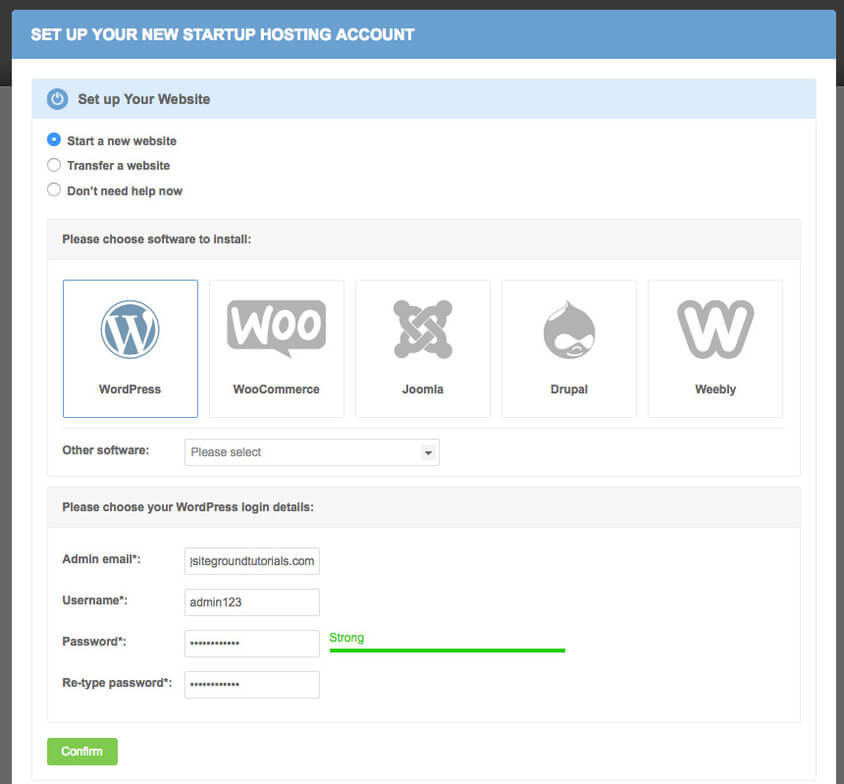
Näin asennat WordPressin käyttämällä SiteGround Wizard.
WordPressin asentaminen DreamHostin avulla
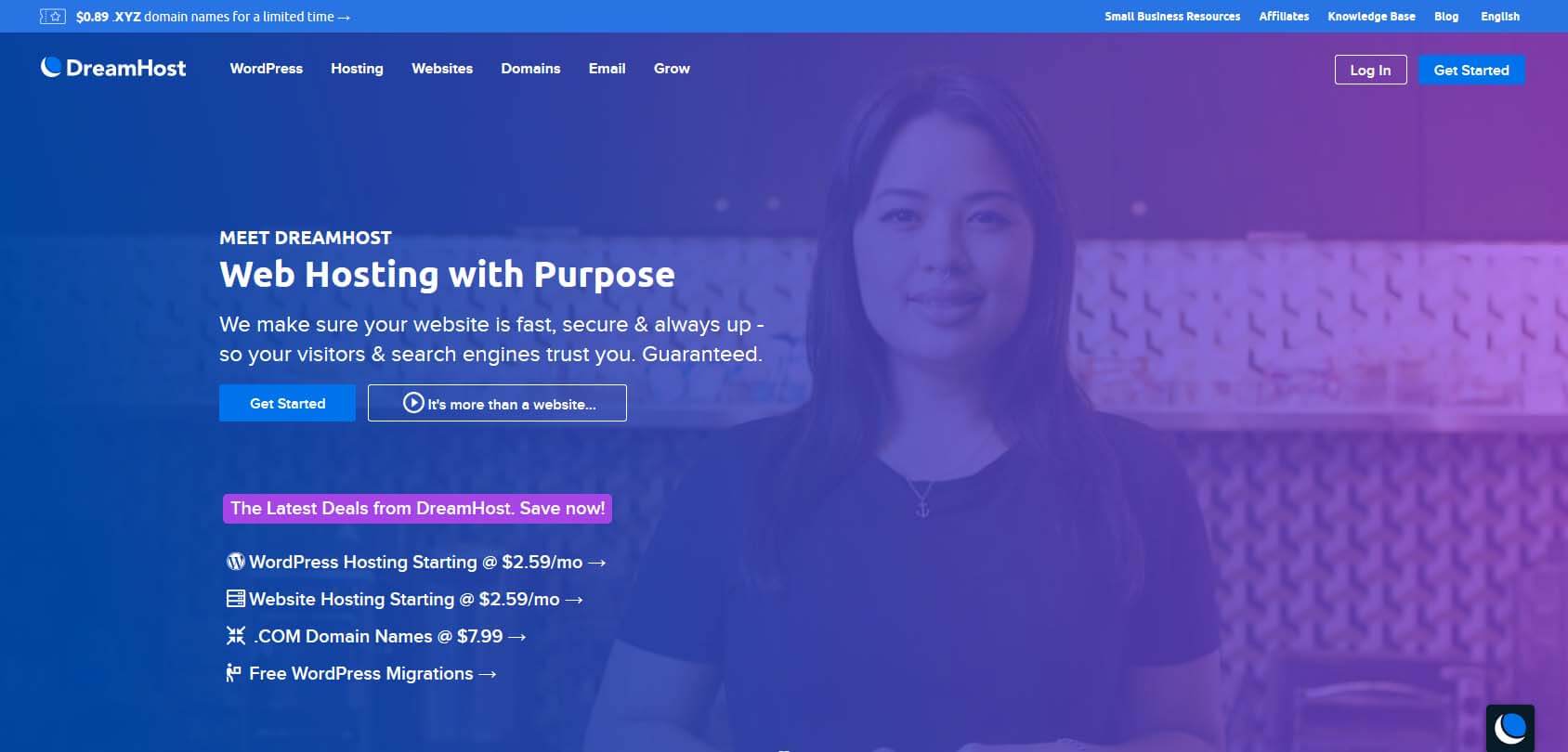
DreamHost antaa kaikille mahdollisuuden asentaa WordPressin yhdellä napsautuksella.
Sinun tarvitsee vain käynnistää asennusohjelma ja noudattaa muutamia yksinkertaisia ohjeita ennen kuin voit kirjautua sisään juuri asennetulle WordPress-sivustollesi:
- Siirry omaan DreamHost ohjauspaneeli.
- Siirry kohtaan Domains -> One-Click Install.
- Valitse WordPress saatavilla olevien ohjelmistojen luettelosta.
- Täytä kentät.
- Valitse verkkotunnuksesi, johon WordPress asennetaan.
- Jätä tietokantakentät automaattiseen asetukseen.
- Valitse, haluatko Deluxe-asennusvaihtoehdon.
- Napsauta "Asenna se minulle nyt!" -painiketta.
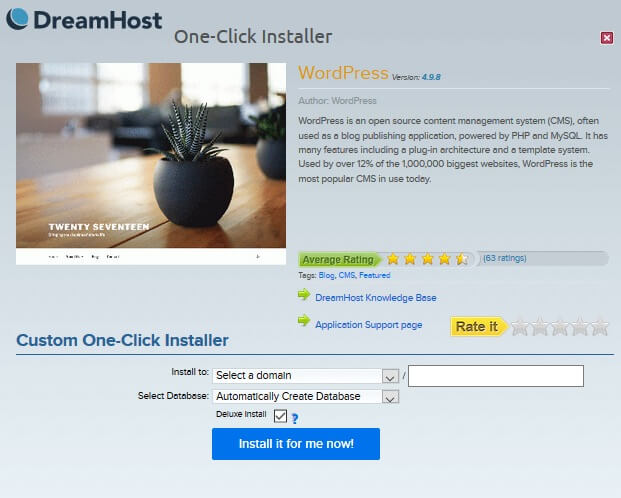
Lue niiden vaihe vaiheelta ohjaavat kuinka asentaa WordPress käyttämällä yhden napsautuksen asennusohjelmaa.
Kuinka asentaa WordPress manuaalisesti
Kuten kaikki muutkin ohjelmistot, WordPress voidaan asentaa manuaalisesti siirtämällä tarvittavat tiedostot ja asettamalla ympäristö. Mutta sen suosion vuoksi kokeneet ihmiset ovat kehittäneet erilaisia selainsovelluksia, jotka voivat asentaa WordPressin puolestasi vain muutaman käyttäjäystävällisen vaiheen avulla. Tässä opetusohjelmassa näytämme sinulle, kuinka WordPress asennetaan manuaalisesti ja kuinka se tehdään käyttämällä yhtä suosituimmista asennusohjelmista.
- WordPressin asentaminen manuaalisesti Softaculousin avulla
- WordPressin asentaminen manuaalisesti minne tahansa (edistynyt)
WordPressin asentaminen manuaalisesti Softaculousin avulla
Softaculous on yksi suosituimmista skriptikirjastoista, jonka avulla käyttäjät voivat nopeasti asentaa erilaisia kaupallisia ja avoimen lähdekoodin ohjelmistoja ilman teknistä tietämystä. Yli viidenkymmenen ilmaisella versiolla saatavilla olevan sovelluksen joukossa WordPress on ensimmäisellä sijalla.
Koska Softaculous tarvitsee järjestelmänvalvojan alueen, kuten cPanel, toimiakseen kunnolla, sinun on ensin kirjauduttava sisään cPaneliin:
- Siirry osoitteeseen https://www.yourdomain.com/cpanel, https://www.yourdomain.com:2083 tai https://server-ip-address:2083
- Anna käyttäjätunnus ja salasana.
- Napsauta Kirjaudu-painiketta.
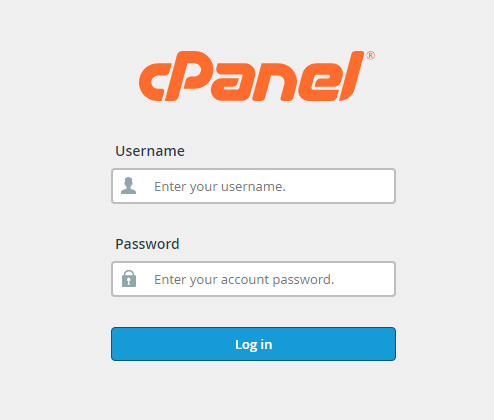
Onnistuneen kirjautumisen jälkeen yritä olla pelkäämättä cPanelin mittoja. Tämä ohjauspaneeli sisältää yleensä lukemattomia asetuksia, jotka antavat sinulle pääsyn kaikkeen palvelimeen liittyvään. Unohda toistaiseksi kaikki muut vaihtoehdot ja keskity Softaculous-asennusohjelmaan, joka auttaa sinua asentamaan WordPressin.
Löydät Softaculous-välilehden vierittämällä kokonaan alas (useimmissa tapauksissa Softaculous on yksi viimeisistä cPanelin välilehdistä) ja avaa WordPress-skripti.
Jos olet kiinnostunut yksityiskohdista, voit vaihtaa välilehtien välillä nähdäksesi kuvakaappauksia, esittelyjä, arvioita ja muuta asennusohjelman WordPress-skriptistä. Kun olet valmis, napsauta "Asenna nyt" -painiketta tai vaihda ensimmäiseen "Asenna" -välilehteen.
Ohjelmiston asennus
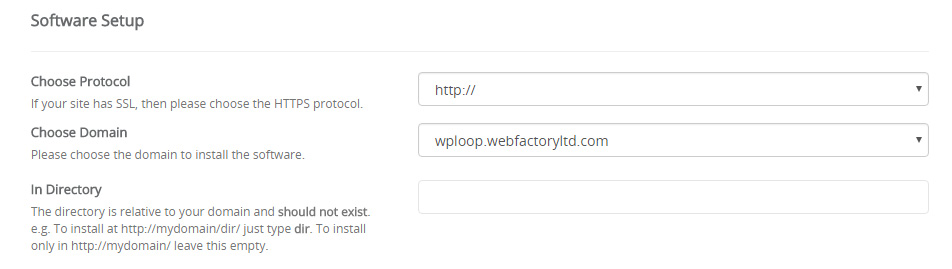
Valitse protokolla, jota käytetään uudessa sivustossasi. Oletusarvoisesti asetus näyttää HTTP-protokollan. Mutta jos sinulla on SSL-varmenne sivustollesi turvallisuuden parantamiseksi, sinun tulee valita HTTPS-protokolla täältä. Voit myös päättää, käytätkö osoitteen edessä www-merkkiä. Jos et ole varma kaikesta tästä, kysy lisätietoja palveluntarjoajaltasi tai jätä HTTP-protokolla toistaiseksi, jotta voit muuttaa näitä tietoja myöhemmin.
Valitse verkkotunnus, johon haluat asentaa WordPressin. Jos tämä on ensimmäinen sivustosi, sinulla on todennäköisesti vain yksi ostamasi verkkotunnus, joten pidä se valittuna. Mutta jos sinulla on useampi kuin yksi verkkotunnus, ole varovainen päätettäessä, mihin asennat WordPressin.
Valitse hakemisto, johon haluat asentaa tiedostot. Jos haluat asentaa WordPressin juurihakemistoon, jätä tämä kenttä tyhjäksi. Jos tämä on ainoa sivusto, joka sinulla on palvelimella, suosittelemme jättämään tämän kentän tyhjäksi.
Sivuston asetukset
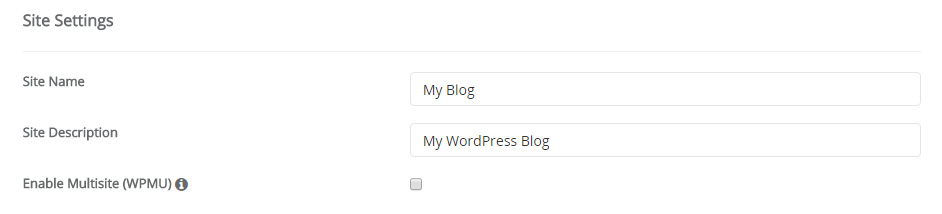
Valitse sivustollesi nimi ja anna sille lyhyt kuvaus. Koska nämä ovat vaihtoehtoja, joita voit muuttaa nopeasti WordPress-asetuksissasi milloin tahansa, älä stressaa liikaa kirjoittamistasi asioista.
Jos aiot aktivoida WordPress Multisite -sivuston, tämä on paikka valita valintaruutu. Jos et tiedä mitä monisivusto on ja tämä on ensimmäinen luomasi WordPress-blogi, jätä vaihtoehto valitsematta.
Järjestelmänvalvojan tili
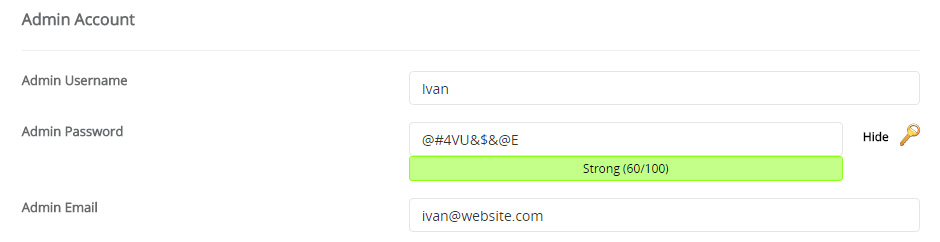
Luo nopeasti järjestelmänvalvojan tili, jonka avulla voit kirjautua sivustollesi ja alkaa työstää sitä. Suosittelemme korvaamaan tavallisen "admin"-käyttäjätunnuksen turvallisuussyistä ja valitsemaan yksilöllisen, joka edustaa sinua. Käytä esimerkiksi nimeäsi tai lempinimeäsi.
Luo salasana profiilillesi ja varmista, että pidät sen yksityisenä. Jos et ole tarpeeksi luova keksiäksesi vahvan salasanan, napsauta oikealla puolella olevaa pientä avainkuvaketta. WordPress luo sitten automaattisesti vahvan salasanan, joka sisältää erilaisia kirjaimia, numeroita ja merkkejä, jotta voidaan luoda suojattu salasana, jota on vaikea arvata.
Ennen kuin lisäät sähköpostiosoitteesi seuraavaan kenttään, muista muistaa tai kirjoittaa muistiin käyttäjätunnus ja salasana, sillä sinun tulee käyttää niitä kirjautuaksesi blogiin asennuksen jälkeen.
Valitse kieli

Vaikka englanti on WordPressin oletuskieli, voit vaihtaa sen täällä. Valitse luettelosta jokin muu saatavilla oleva kieli, jos haluat.
Valitse laajennukset

Softaculous-asennusohjelma voi tarjota yhden tai useita laajennuksia, jotka voidaan asentaa samanaikaisesti WordPressin kanssa. Suosittelemme, että ohitat tämän vaihtoehdon, kuten voit aina Asenna plugins käsin. Mutta jos olet aiemmin käyttänyt muissa sivustoissa laajennusta ja haluat jatkaa sen käyttöä, valitse sen nimen vieressä oleva ruutu.
Lisäasetukset
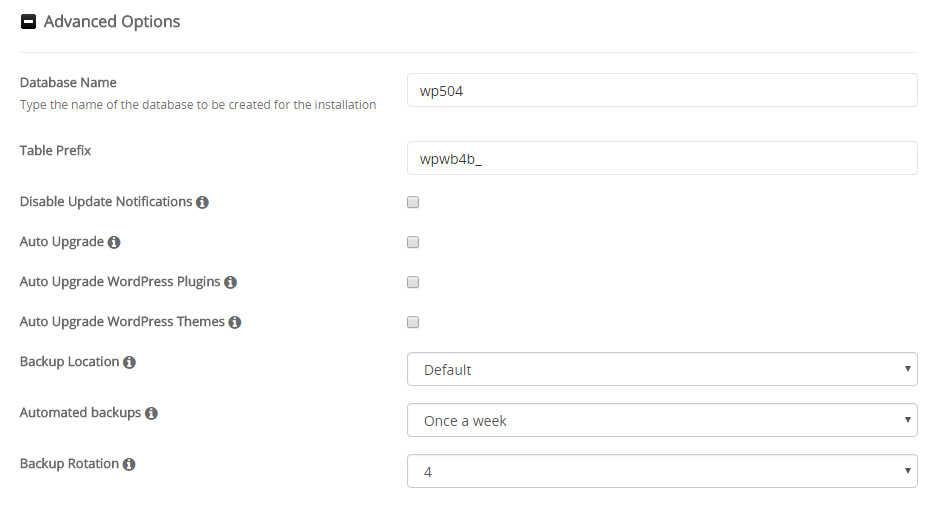
Nämä lisäasetukset vaikuttavat tietokantoihin, joita WordPress käyttää toimiakseen oikein. Oletusarvoisesti Lisäasetukset piilotetaan. Jos olet aloittelija etkä ymmärrä näitä vaihtoehtoja, suosittelemme ohittamaan ne kokonaan.
Täällä voit kirjoittaa mukautetun tietokannan nimen ja etuliitteen. Softacouluksen luomat tuotteet ovat kuitenkin enemmän kuin riittäviä ja turvallisia käyttää, joten niitä ei tarvitse muuttaa.
Jos et halua saada ilmoituksia päivityksistä, valitse tämä vaihtoehto.
Asennusohjelman avulla voit valita vaihtoehtoja päivittääksesi WordPressin, laajennukset ja teemat automaattisesti. Vaikka se saattaa kuulostaa hyvältä ajatukselta, suosittelemme, että pidät nämä vaihtoehdot valitsematta. Automaattiset päivitykset voivat joskus aiheuttaa ongelmia, ja saatat menettää kaikki tietyille teemoille ja laajennuksille tekemäsi muutokset. Voit aina kytkeä ne takaisin päälle, jos tarvitset.
Valitse varmuuskopiointipaikka (suosittelemme jättämään oletuspaikan) ja valitse, haluatko asennusohjelman luovan varmuuskopiot sivustostasi automaattisesti. Jos sinulla on mahdollisuus, tarkista se. Kun olet päättänyt, kuinka usein haluat luoda varmuuskopioita, voit rentoutua tietäen, että voit ajoittain palata vanhoihin asetuksiin siltä varalta, että sivustollesi tapahtuu jotain pahaa. Jos valitset varmuuskopion kierron vierestä numeron, Softaculuos seuraa varmuuskopioiden määrää. Jos raja saavutetaan, vanhin varmuuskopio poistetaan automaattisesti, jotta uudelle varmuuskopiolle jää tilaa.
Valitse teema
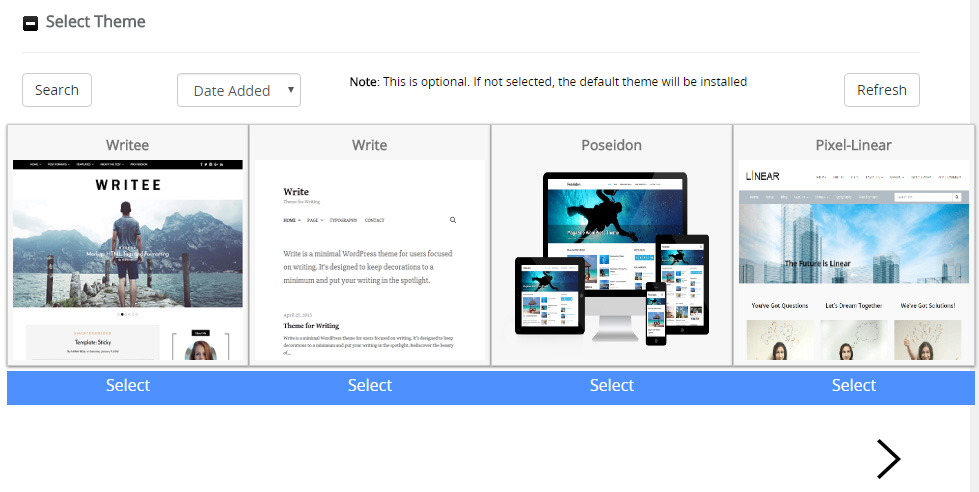
Jo ennen WordPressin asentamista sovellus antaa sinun valita teeman, joka aktivoituu uudessa blogissa. Vaikka voit valita yhden täältä, tämä on valinnaista, kuten voit aina asenna uusia teemoja WordPressin kautta milloin tahansa.
install
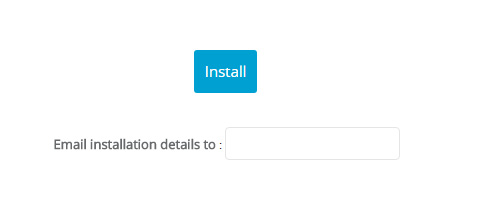
Ennen kuin napsautat "Asenna" -painiketta, käy läpi kaikki vaihtoehdot vielä kerran ja varmista, että kaikki tiedot ovat oikein. Vieritä sitten takaisin alas, kirjoita sähköpostiosoitteesi, jos haluat saada vahvistuksen, ja napsauta painiketta.
Voit nyt siirtyä osoitteeseen http://sivustosi.com, jossa sinun pitäisi nähdä uusi verkkosivusto. Kirjaudu sivustollesi luomillasi järjestelmänvalvojan tunnuksilla avaamalla http://sivustosi.com/wp-admin.
WordPressin asentaminen manuaalisesti minne tahansa (edistynyt)
Toisin kuin asennusohjelmalla, joka tekee käytännössä kaiken puolestasi, on mahdollista asentaa WordPress itse. WordPressin manuaalinen asentaminen vie vain muutaman vaiheen, mutta se on vain hieman monimutkaisempaa kuin Softaculousin kaltaisen asennusohjelman käyttäminen.
Koska manuaalinen asennusprosessi voidaan jakaa muutamaan osioon, mennään askel kerrallaan, jotta kaikki olisi helpompaa. Valmis?
Lataa WordPressin uusin versio
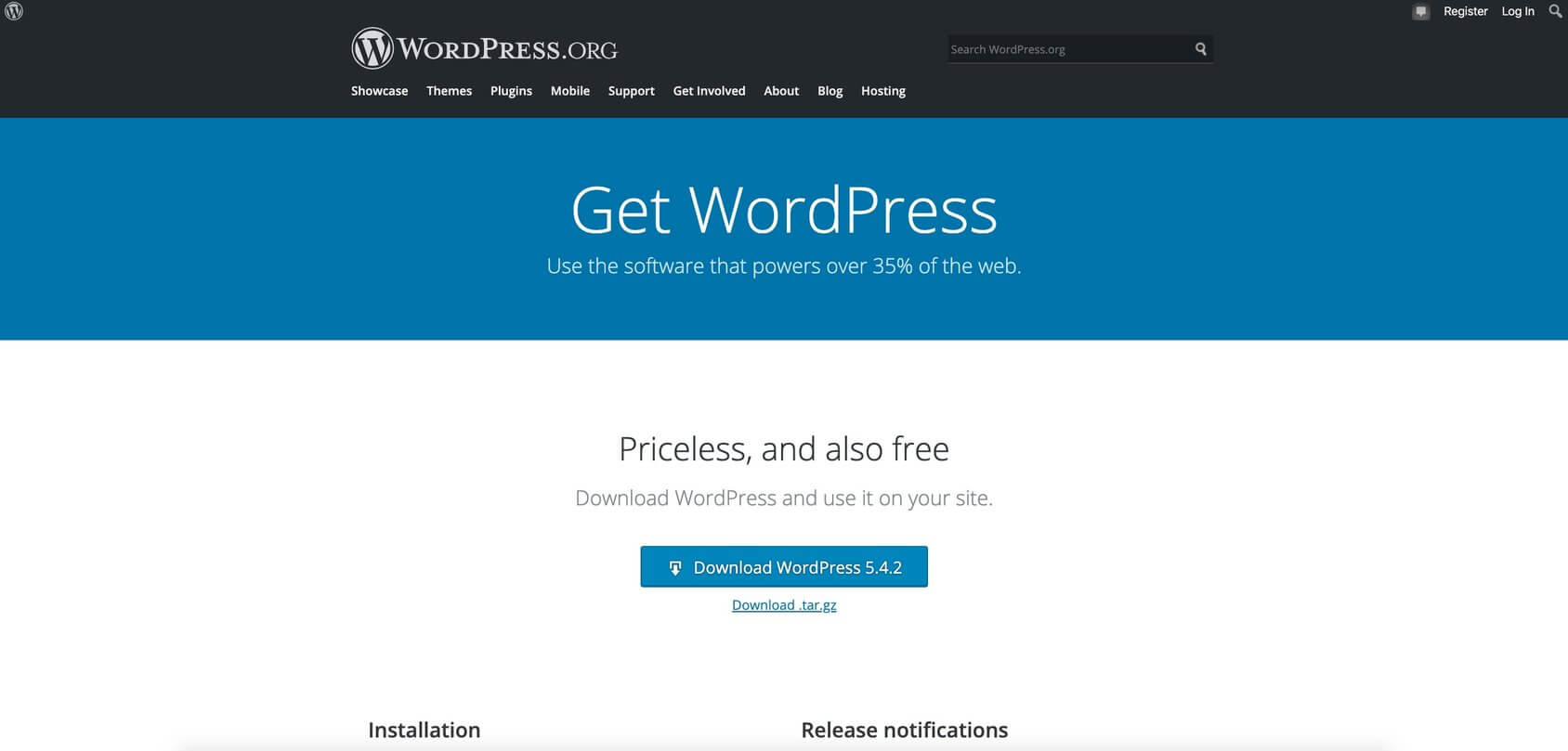
- Mene WordPress.org/download.
- Napsauta sinistä "Lataa WordPress" -painiketta.
- Tallenna WordPressin uusin versio mihin tahansa paikkaan tietokoneellasi.
- Odota, että lataus on valmis.
- Pura ZIP-tiedosto (sinulla pitäisi olla yksi kansio nimeltä "WordPress").
Lataa WordPress palvelimellesi
Tämä vaihe edellyttää yhteyden muodostamista FTP-palvelimeen. Ennen yhteyden muodostamista sinulla tulee olla FTP-tunnistetiedot isännöintipalveluntarjoajaltasi. Yleensä saat kaikki nämä tiedot tervetuliaisviestissä, kun rekisteröit tilin hosting-yritykselle. Jos et löydä sähköpostia, tietojen pitäisi olla saatavilla cPanelissa.
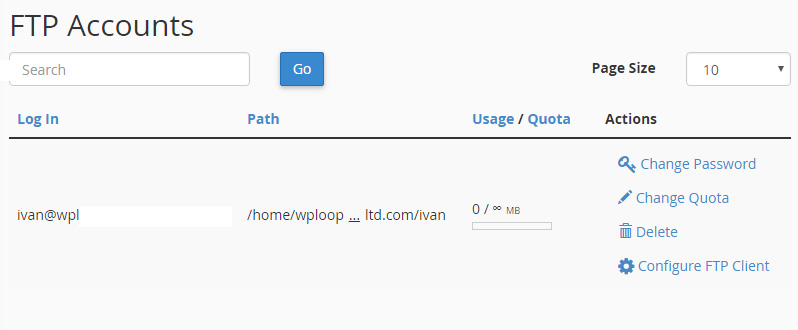
- Käy osoitteessa https://www.yourdomain.com:2083 tai https://server-ip-address:2083.
- Kirjaudu sisään cPaneliin.
- Siirry Tiedostot-luokkaan.
- Avaa FTP-tilityökalu.
- Vieritä alas kaikkien FTP-tilien luetteloon.
- Etsi järjestelmänvalvojan FTP-tili.
- Napsauta "Määritä FTP-asiakas" nähdäksesi valtuustiedot.
Jos sinulla ei ole FTP-tiliä, voit luoda sellaisen samalta sivulta.
Kun sinulla on valtuustiedot valmiina, on aika ladata WordPress-tiedostot uudelle palvelimelle:
- avoin FileZilla tai mikä tahansa muu FTP-asiakas.
- Yhdistä FTP-palvelimeen.
- Valitse kaikki tiedostot "WordPress"-kansiosta, jonka lataat ja purit aiemmin.
- Vedä valitut tiedostot tietokoneelta palvelimella olevaan "public_html"- tai "www"-kansioon.
Luo MySQL-tietokanta
WordPress käyttää tietokantoja sisällön hallintaan. Joten, jotta kaikki toimisi, seuraava askel on luoda MySQL-tietokanta ja käyttäjä:
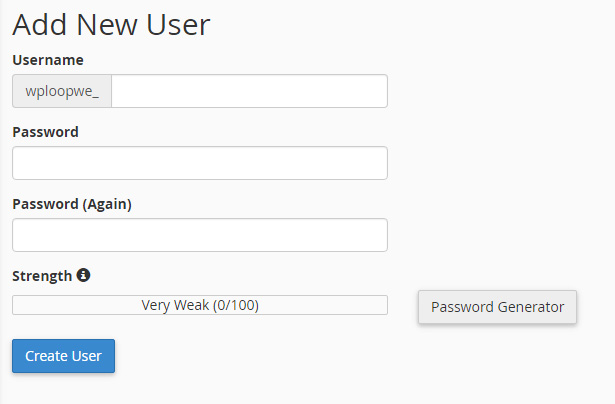
- Siirry cPaneliin: http://yourdomainname.com/cpanel.
- Avaa MySQL-tietokannat.
- Syötä valitsemasi tietokannan nimi.
- Napsauta "Luo tietokanta" -painiketta.
- Vieritä alas MySQL-käyttöliittymään.
- Anna käyttäjätunnus, salasana ja napsauta "Luo käyttäjä" -painiketta.
Asennuksen viimeistely
Tämä on viimeinen vaihe. Sinun on syötettävä muutamia tietoja tietokannasta ja sivustostasi.
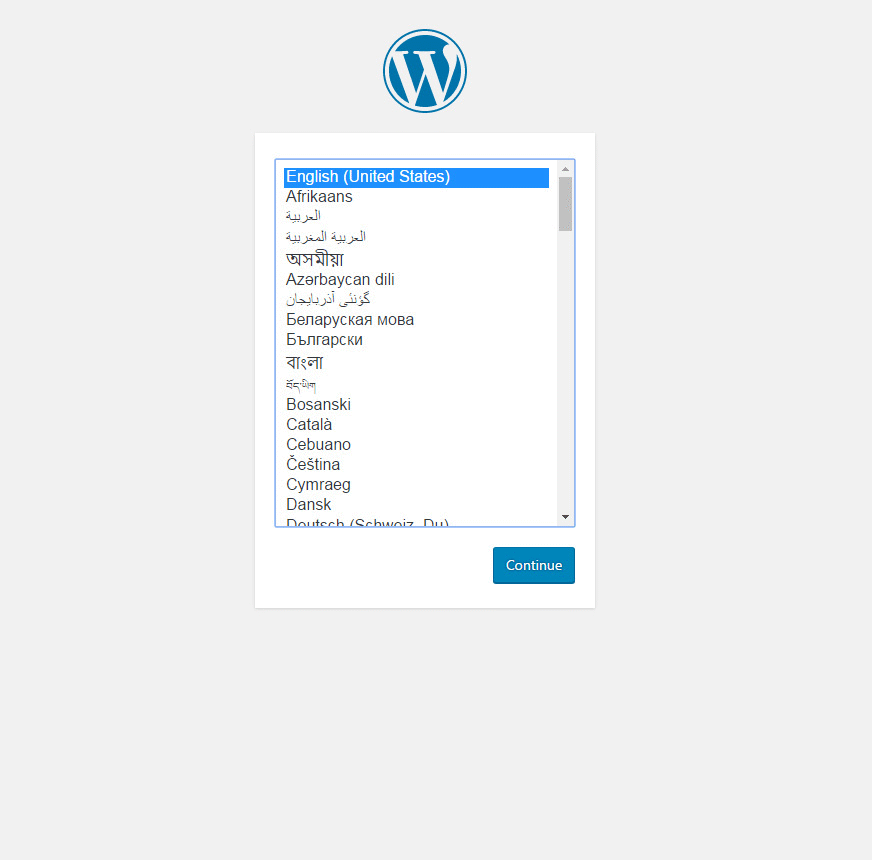
- Avaa selain ja siirry osoitteeseen http://yourdomain.com.
- Valitse kieli, jota haluat käyttää sivustolla.
- Valmistele seuraavat tiedot: tietokannan nimi, käyttäjätunnus ja luomasi salasana.
- Isännän tulisi pysyä "paikallisena isäntänä" useimmille hosting-yrityksille.
- Valitse mikä tahansa taulukon etuliite tai jätä oletusetuliite.
- Napsauta "Let's go" -painiketta.
- Syötä kaikki tietokantaasi tiedot ja napsauta "Lähetä".
- Napsauta "Suorita asennus" -painiketta.
- Kirjoita sivustosi otsikko, valitse käyttäjätunnus ja salasana WordPress-kirjautumiseen. Täytä sähköpostiosoite ja tarkista, haluatko hakukoneiden indeksoivan uuden verkkosivustosi.
- Napsauta "Asenna WordPress"
- Kirjaudu sisään ja nauti uudesta sivustostasi
Yhteenveto
Vaikka WordPressin asentaminen saattaa tuntua monimutkaiselta, totuus on, että jokainen pystyy perustamaan blogin itse. Päätät sitten käyttää Softaculousin kaltaista asennusohjelmaa tai siirtää tiedostot manuaalisesti, sinun pitäisi saada uusi sivusto käyntiin muutamassa minuutissa.
Kun WordPress on asennettu, hauskuus voi alkaa ja voit alkaa mukauttaa verkkosivustoa yksityiskohtaisesti. Onnea!

Paras ohje! Selkeästi ja perusteellisesti. Kippis!
Kiitos Dean!
[…] ovat saaneet WordPressin asennuksen valmiiksi. Olet ehkä jopa valinnut täydellisen teeman uudelle sivustolle ja alkanut mukauttaa yksityiskohtia. […]