Mikä on sivu WordPressissä ja kuinka sivuja luodaan?
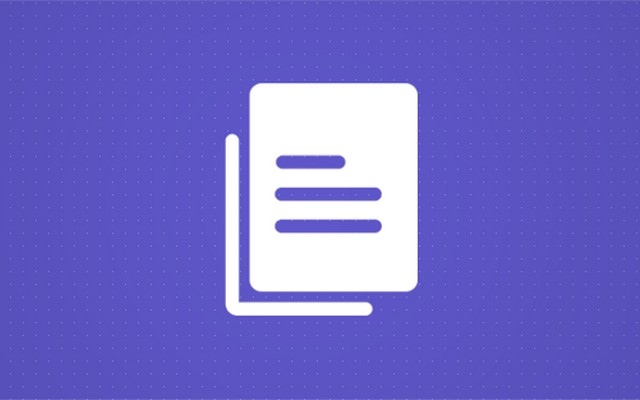
WordPress-sivut ovat vakiomuotoinen sisäänrakennettu postaustyyppi, jonka avulla voit julkaista sisältöä sivustollesi WordPress blogi. Sivujen käyttö ei kuitenkaan ollut aiemmin vaihtoehto, ennen kuin WordPress julkaisi version 1.5 vuonna 2005. Sitä ennen WordPress toimi ensisijaisesti blogityökaluna, jonka avulla käyttäjät voivat vain kirjoittaa ja julkaista viestejä. Lopulta käyttäjät kehittivät tarpeen erilaisille viestityypeille, joiden avulla he voisivat erottaa dynaamiset blogiviestit staattisista sivuista, jotka muuttuvat harvoin.
Viestit ja sivut näyttävät samanlaisilta, mutta ne ovat täysin erilaisia. WordPress-sivut ovat ajattomia kokonaisuuksia, joiden avulla käyttäjät voivat rakentaa staattisia verkkosivustosivuja, joita ei ole listattu blogiarkistoon. Toisin kuin blogikirjoituksissa, sivuille ei voi määrittää luokkia tai tunnisteita.
Mitä sivut ovat WordPressissä?
Kuten viestit, WordPress-sivut ovat toinen viestityyppi, joka on valmiiksi rakennettu WordPressiin.
Yleensä lisäämme sivuille sisältöä, jota ei tarvitse usein päivittää. Sivut edustavat staattisen tyyppistä sisältöä, kuten "Tietoja meistä" -sivu, "TOC:t", "Ota yhteyttä" ja "Kirjoita meille".
Viestit vs. sivut
Sivut ja viestiä näyttää identtisiltä. Mutta jos katsot tarkasti, huomaat, että niitä käytetään eri tavalla. Oletuksena et voi järjestää WordPress-sivuja käyttämällä tunnisteita tai luokkia, kuten viesteissä.
Sivut ovat hyödyllisiä staattisen sisällön julkaisemiseen, joka ei vaadi sosiaalisen median jakamispainikkeita. Sinun ei esimerkiksi yleensä tarvitse jakaa oikeudellista vastuuvapauslausekettasi sosiaalisen median alustoilla. Toinen ero viestien ja sivujen välillä on, että käyttäjät eivät voi oletusarvoisesti kommentoida sivuja. Voit kuitenkin ottaa tämän ominaisuuden käyttöön, ja käsittelemme sitä myöhemmin tässä artikkelissa.
Sivut voidaan järjestää hierarkkiseen järjestykseen. Voit esimerkiksi luoda alasivuja (alasivuja) sivun (yläsivun) alle. Et kuitenkaan voi järjestää viestejä hierarkkisessa järjestyksessä.
Ennen kuin opit käyttämään WordPress-sivuja, tutustutaan ensin WordPress-sivujen luomiseen.
Uuden sivun lisääminen WordPressiin
Sivujen luominen WordPressissä on yksinkertainen ja nopea prosessi. Jos aiot julkaista sivustollasi pitkäikäisiä tietoja, mutta et tiedä, missä sisältö julkaistaan, tämä ratkaisee ongelmasi.
Tässä artikkelissa opit luomaan sivuja, joilla voit ladata sisältöä, jota ei tarvitse päivittää säännöllisesti, ja kuinka käyttää WordPress-sivuja. Tässä on vaiheittainen täydellinen opas WordPress-sivujen luomiseen.
Kuinka luoda uusi sivu WordPressissä
WordPress-sivujen luominen on lähes sama asia kuin viestien luominen. Kuitenkin, kun luot viestiä, WordPress antaa sinun valita luokkia ja tunnisteita, kun taas sivut eivät. Voit järjestää sivuja uudelleen tilausnumerolla, mutta viesteissä ei ole tällaista vaihtoehtoa.
Noudata näitä ohjeita luodaksesi WordPress-sivun:
- Voit luoda WordPress-sivun kirjautumalla sisään kojelaudan hallinta-alue käyttämällä kirjautumistietojasi (käyttäjätunnus ja salasana).
- Vie osoitin ""sivut” -valikkokohta navigointivalikossa, joka sijaitsee Dashboardin vasemmalla puolella. Klikkaus "Lisää uusi".
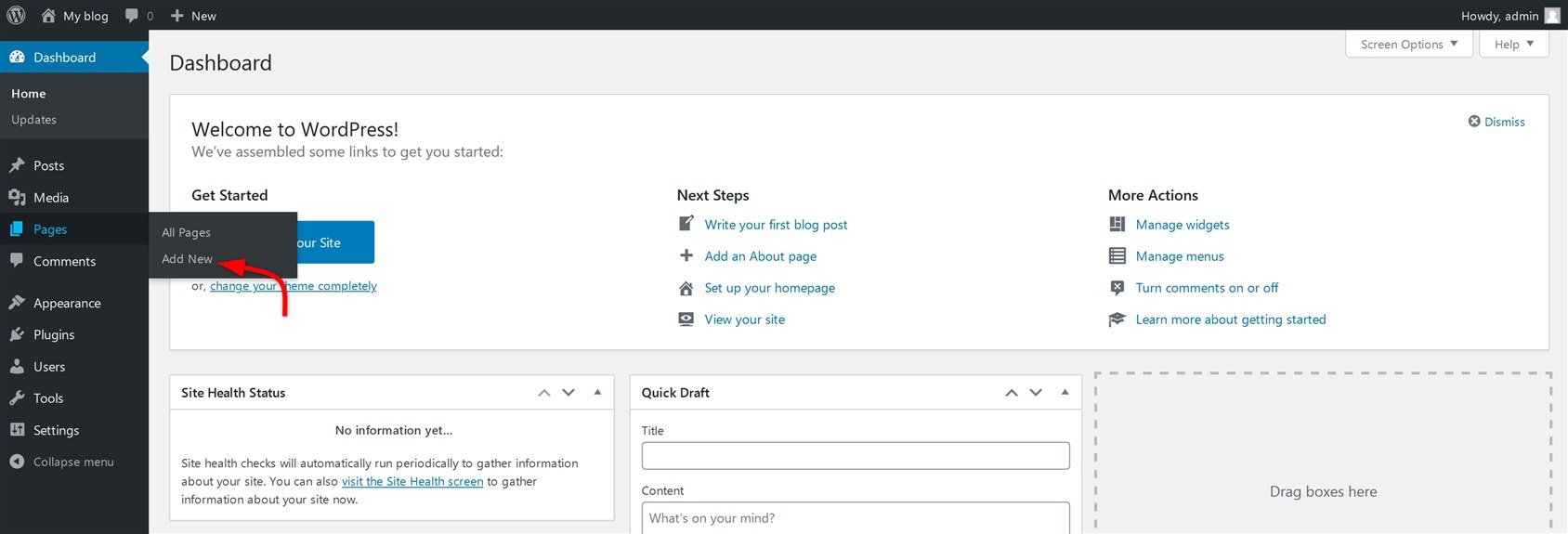
- Tämän jälkeen sinut ohjataan WordPress-sivueditoriin. Jos käytät päivitettyä WordPress-versiota (WordPress 5.0 tai uudempi), näet Block/Gutenberg-editorin.
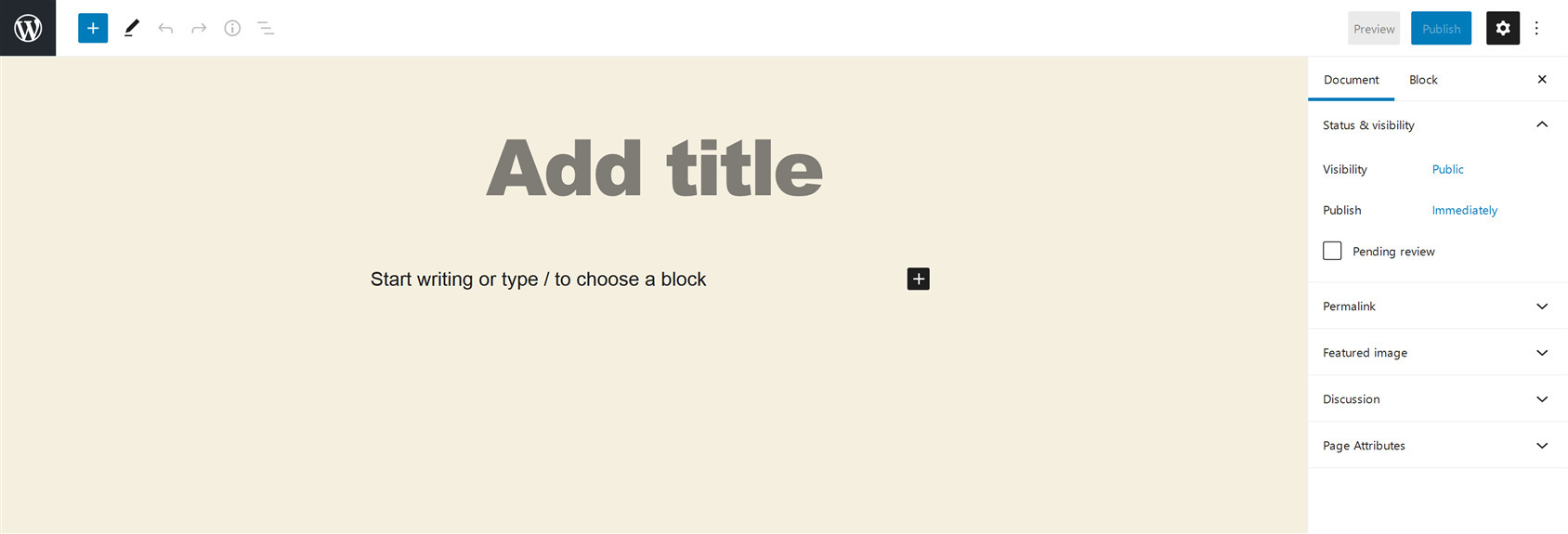
- Jos kuitenkin käytät WordPressin vanhempaa versiota (WordPress 4.9 tai vanhempi) tai laajennusta, jonka avulla voit käyttää vanhaa klassista editoria, näet sen.
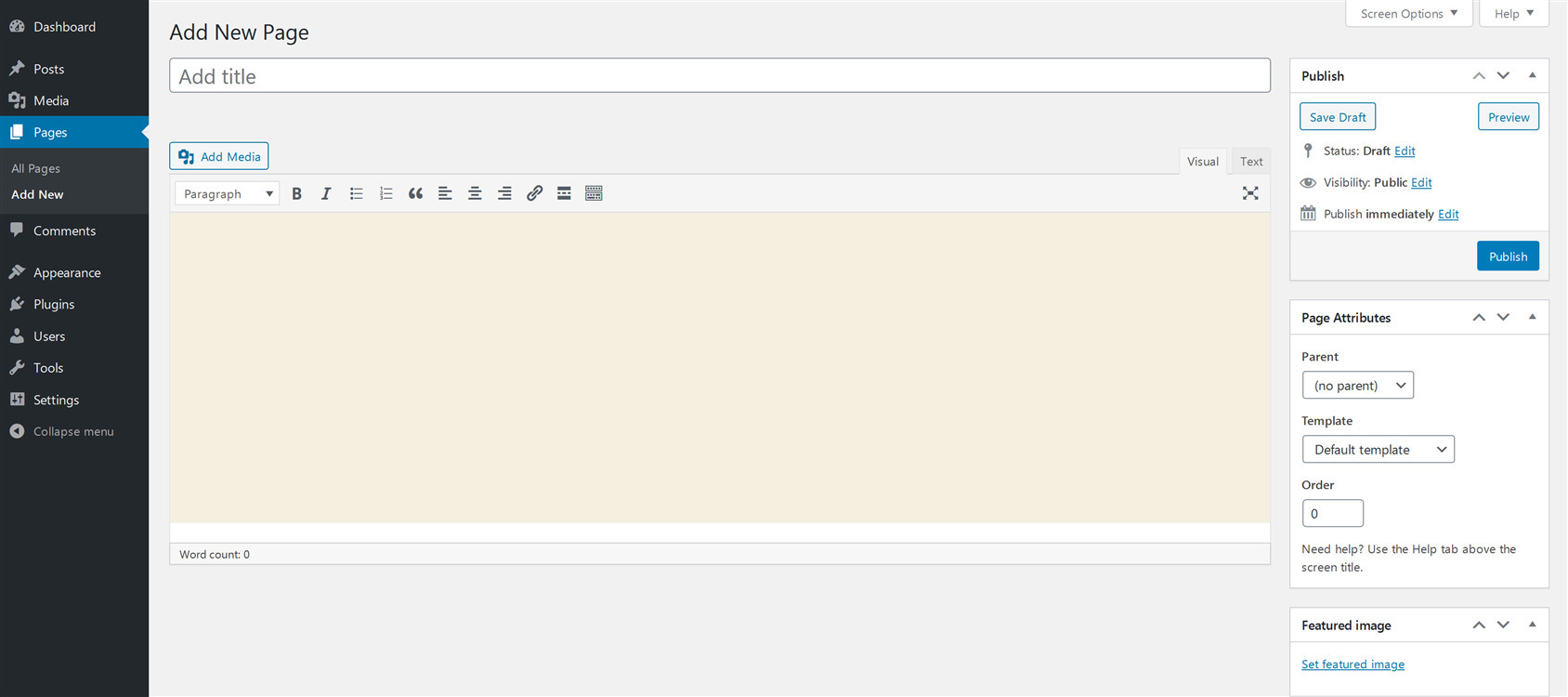
Lisää otsikko WordPress-sivuille
Block/Gutenberg-editorissa sivusi keskellä on suuri valkoinen kenttä, jossa lukee "Lisää otsikko”. Aseta sivullesi selkeä otsikko täällä, kuten Tietoja meistä, Kirjoita meille tai Tietosuojakäytäntö.
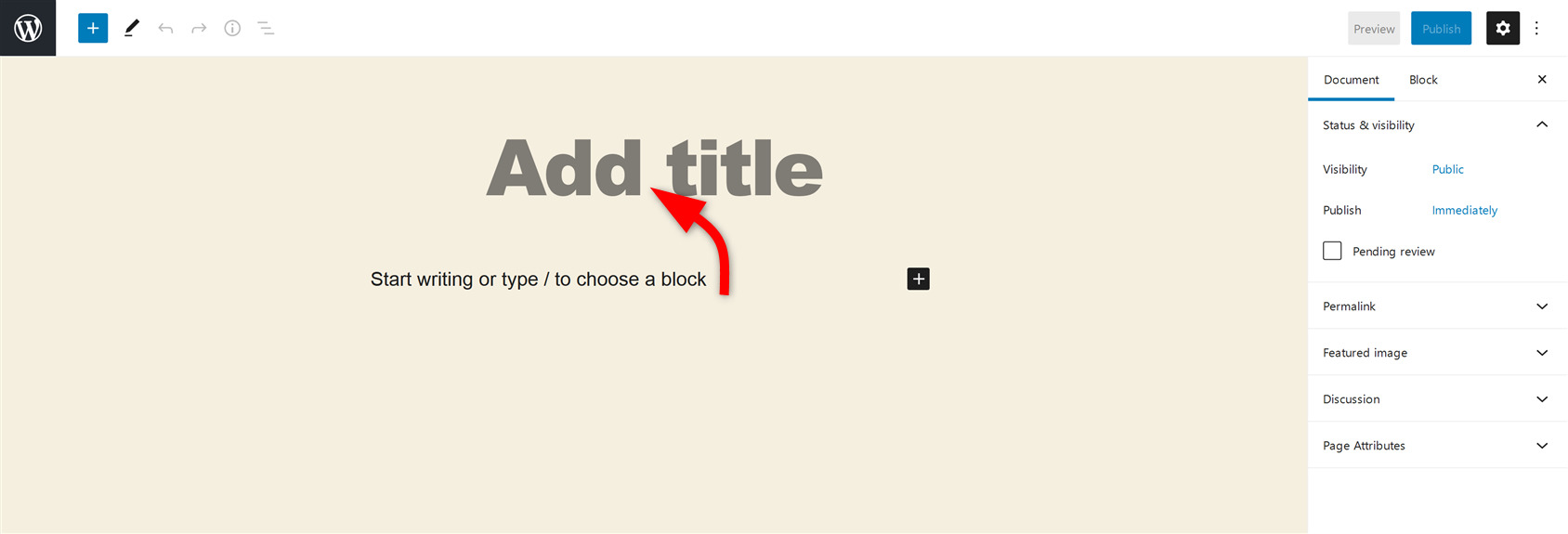
Jos käytät klassista editoria, löydät "Lisää uusi sivu" yläreunassa, jonka jälkeen "Kirjoita otsikko tähän”tekstiä. Kirjoita sivusi otsikko tähän otsikkokenttään.
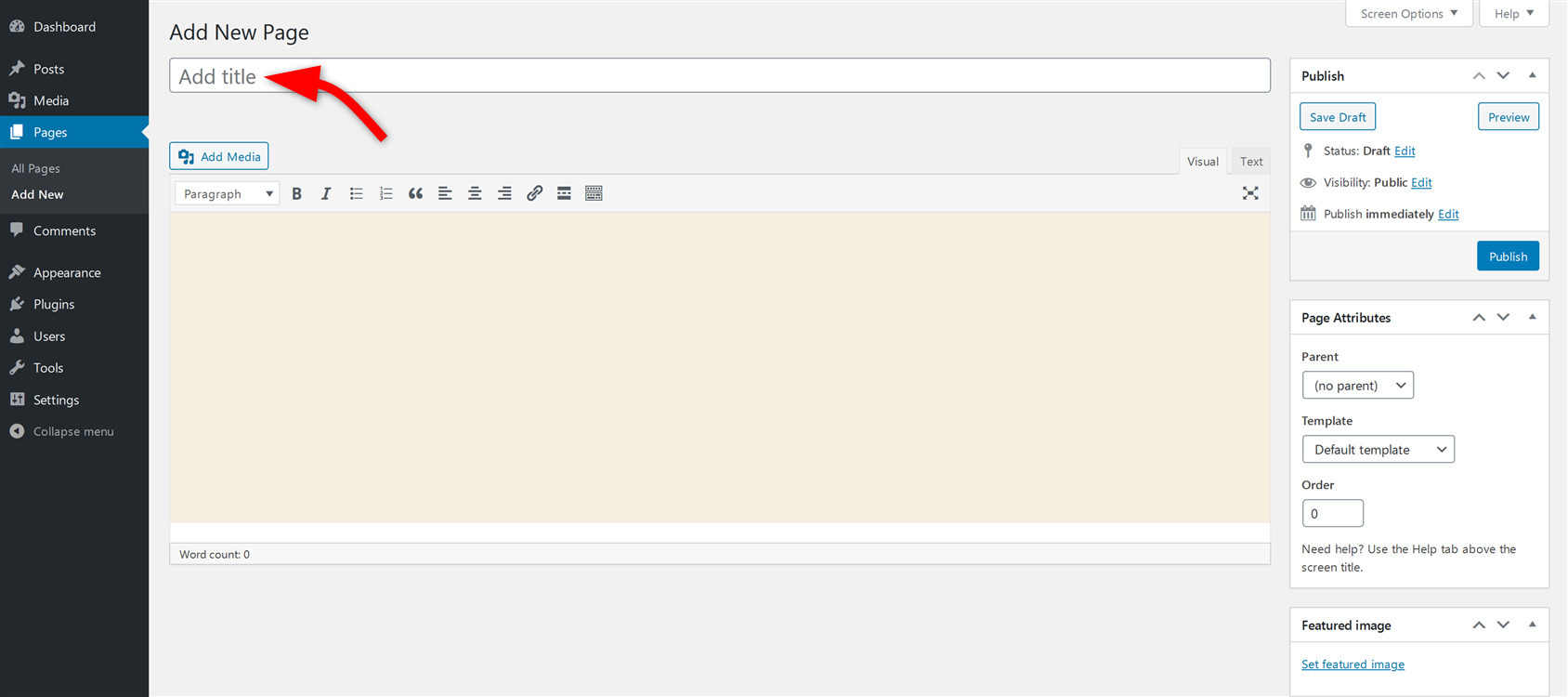
Sisällön luominen WordPress-sivuille
Otsikon lisäämisen jälkeen seuraava osa on sisällön luominen sivulle. Näin voit tehdä sen sekä klassisessa editorissa että Block/Gutenberg-editorissa.
Luo sisältöä perinteisellä editorilla
Aloita tekstin kirjoittaminen perinteisen editorin tekstialueelle. Voit muuttaa kirjoittamasi tekstin tyyppiä. Oletuksena se on asetettu kappaletyypiksi. Muuta tekstityyppiä napsauttamalla pudotusnuolta (katso alla oleva kuva), jolloin näet erilaisia tekstityyppejä, kuten otsikot (H1-H6). Valitse haluamasi tyyppi.
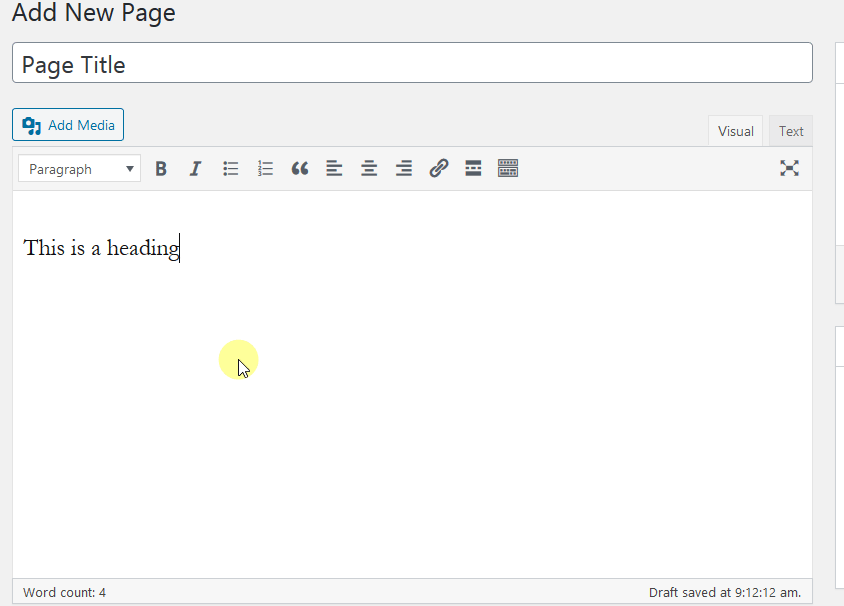
Tämän avattavan valikon vierestä löydät työkalupalkin tekstin muotoilua varten. Täällä voit muuttaa tekstin tyyliä (lihavoitu tai kursivoitu), lisätä luettelon (numeroitu tai luettelomerkit), lisätä lainauksen, tasata tekstiä (vasemmalle, oikealle ja keskelle), lisätä linkin ja lue lisää -tunnisteen.
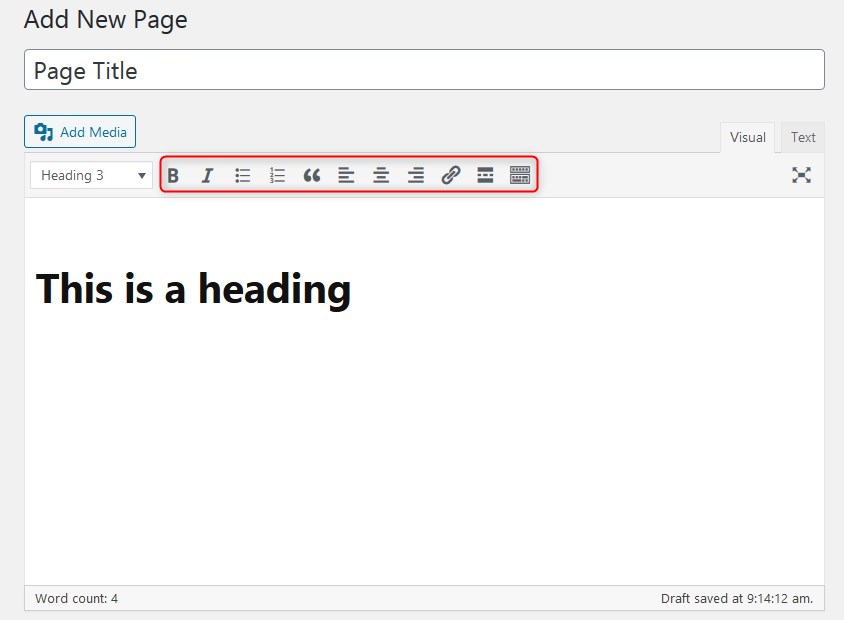
Napsauta muotoilutyökalupalkin viimeistä kuvaketta muuttaaksesi tekstin väriä, kumotaksesi edellisen toiminnon ja muita vaihtoehtoja.
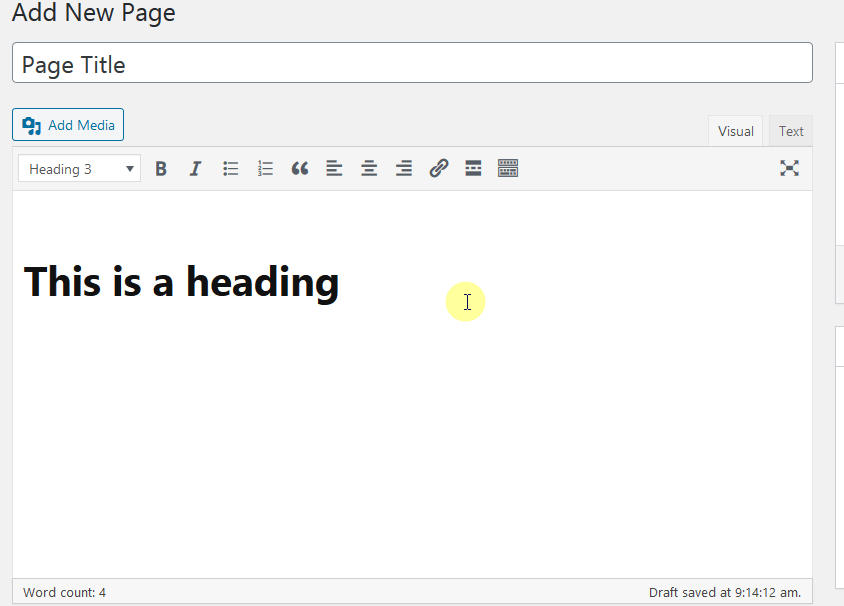
Klikkaa "Lisää media” -painiketta lisätäksesi ääntä, kuvia tai videoita WordPress-sivullesi. Kun käyttäjä napsauttaa Lisää mediaa, uusi ikkuna tulee näkyviin. Voit valita tiedostoja olemassa olevasta mediakirjastostasi.
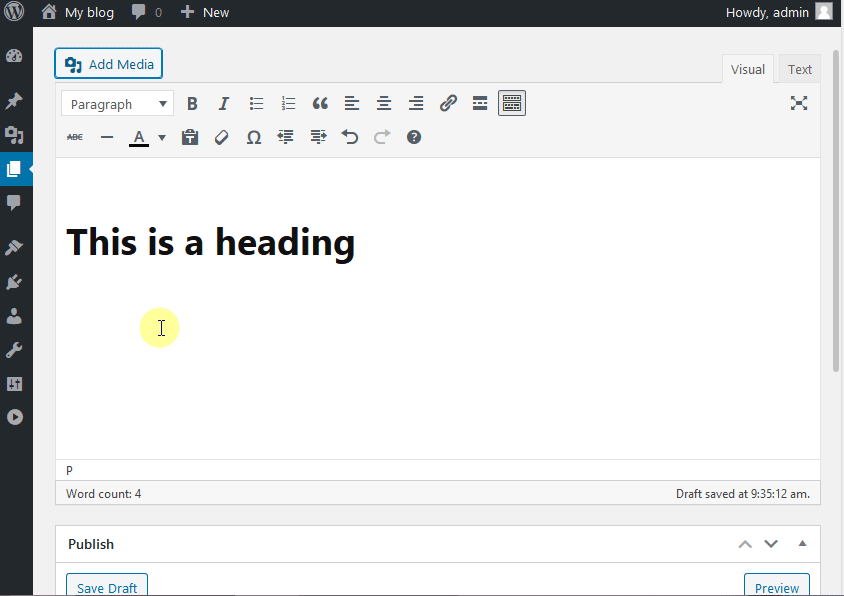
Voit myös ladata tiedostoja tietokoneeltasi suoraan "Lataa tiedostoja”-osio. Voit vetää ja pudottaa tiedostoja tietokoneeltasi tai ladata tiedostoja käyttämällä "Valitse Tiedostot"-Painiketta.
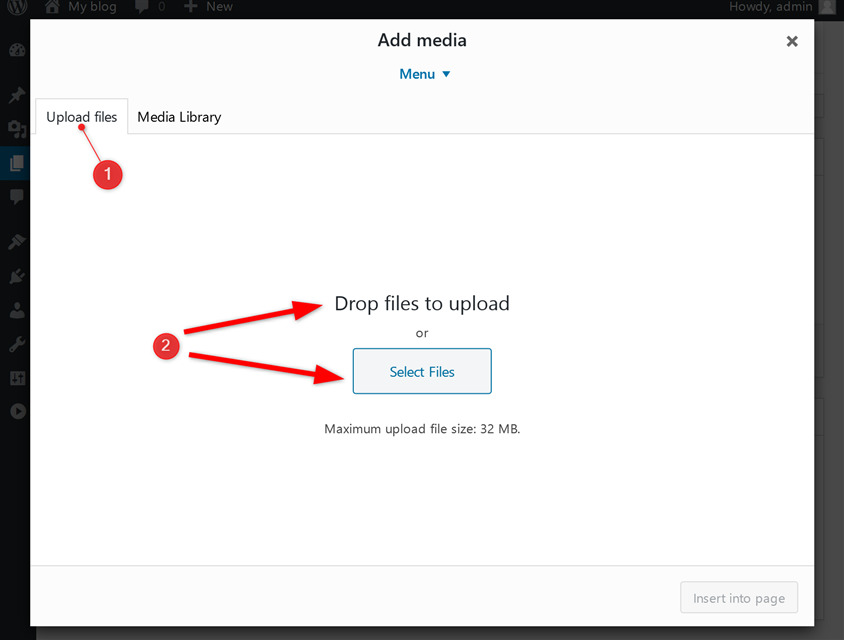
"Tietoja minusta" -sivun luominen perinteisellä editorilla
Luo sisältöä Block/Gutenberg-editorilla
Gutenberg-editori toimii kuin sivunrakennuslaajennus. Tästä syystä mediarikkaiden sivujen lisääminen on erittäin kätevää WordPress-sivueditorissa. Kuten nimestä voi päätellä, tämä editori käyttää "Blocks"-toimintoa sivujen luomiseen.
Saatat ihmetellä, mitä ovat lohkot? Lohko on mikä tahansa sisältöelementti, jota käytät editorissa sivun sisällön luomiseen.
Tämän editorin avulla voit nopeasti rakentaa monimutkaisia asetteluja WordPressissä ilman rakentajaa tai koodausta.
Klikkaa "+” -kuvaketta nähdäksesi sisällön luomiseen käytettävissä olevat lohkot.
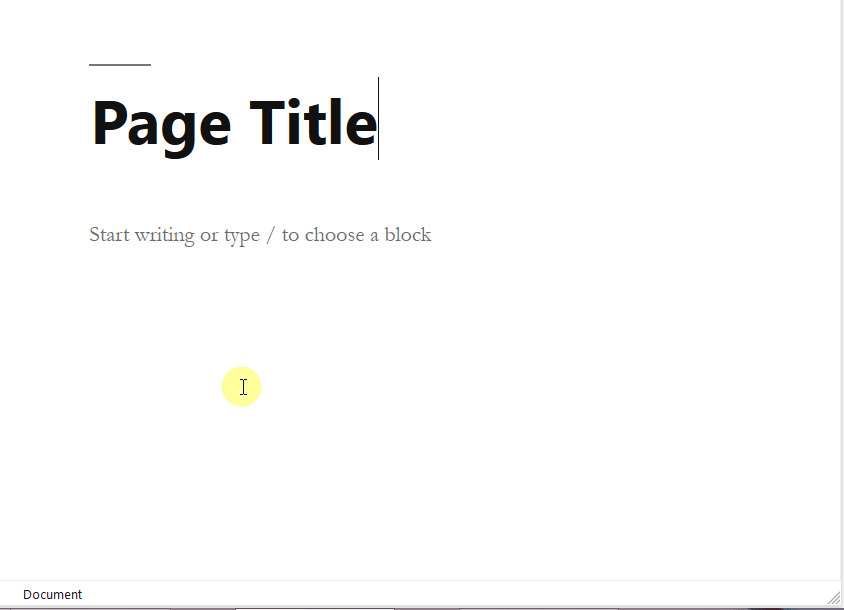
Tässä ovat eniten käytetyt lohkot, joita voit käyttää sisällön luomiseen WordPress-sivuille Gutenberg-editorissa.
- Kohta – tämä lohko on asetettu oletuslohkotyypiksi sisällön luomiseksi editorille.
- Kuva – kuvalohko auttaa lisäämään kuvia sivulle kolmella tavalla, eli lataamalla, mediakirjastolla tai lisäämällä kuvia URL-osoitteen avulla.
- Otsikko – Tiedoilla on keskeinen rooli hakukoneoptimoinnissa. Ne myös auttavat käyttäjiä järjestämään sisältöä niin, että vierailijat ymmärtävät helposti sisältösi rakenteen.
- Galleria - gallerialohkojen avulla voit näyttää useita kuvia rikkaassa galleriamuodossa.
- Lista – sinulla on kaksi vaihtoehtoa luettelolohkojen kanssa. Voit lisätä joko luettelomerkityn tai numeroidun luettelon.
- Voitto – Tämä lohko korostaa lainattua tekstiä visuaalisesti.
- Audio- – Äänilohkon avulla voit lisätä upotetun äänen WordPress-sivulle.
- Peite – Tämän lohkon avulla voit ladata kuvan tai videon tekstipeittokuvalla. Se toimii hyvin otsikoissa! Voit joko lisätä kuvan olemassa olevasta mediakirjastostasi tai ladata sen järjestelmästäsi.
- filee – tällä lohkolla voit lisätä linkin ladattavaan pdf-tiedostoon.
- Video – Video Blockin avulla voit lisätä upotetun videon olemassa olevasta mediakirjastosta tai ladata uuden järjestelmästäsi.
Kuinka asettaa suositeltu kuva WordPress-sivuille
Klassisen editorin käyttö
- Kun luot/muokkaat sivua perinteisessä editorissa, näet klassisen muokkausohjelman oikealla puolella esittelykuvavaihtoehdon editorin alaosassa.
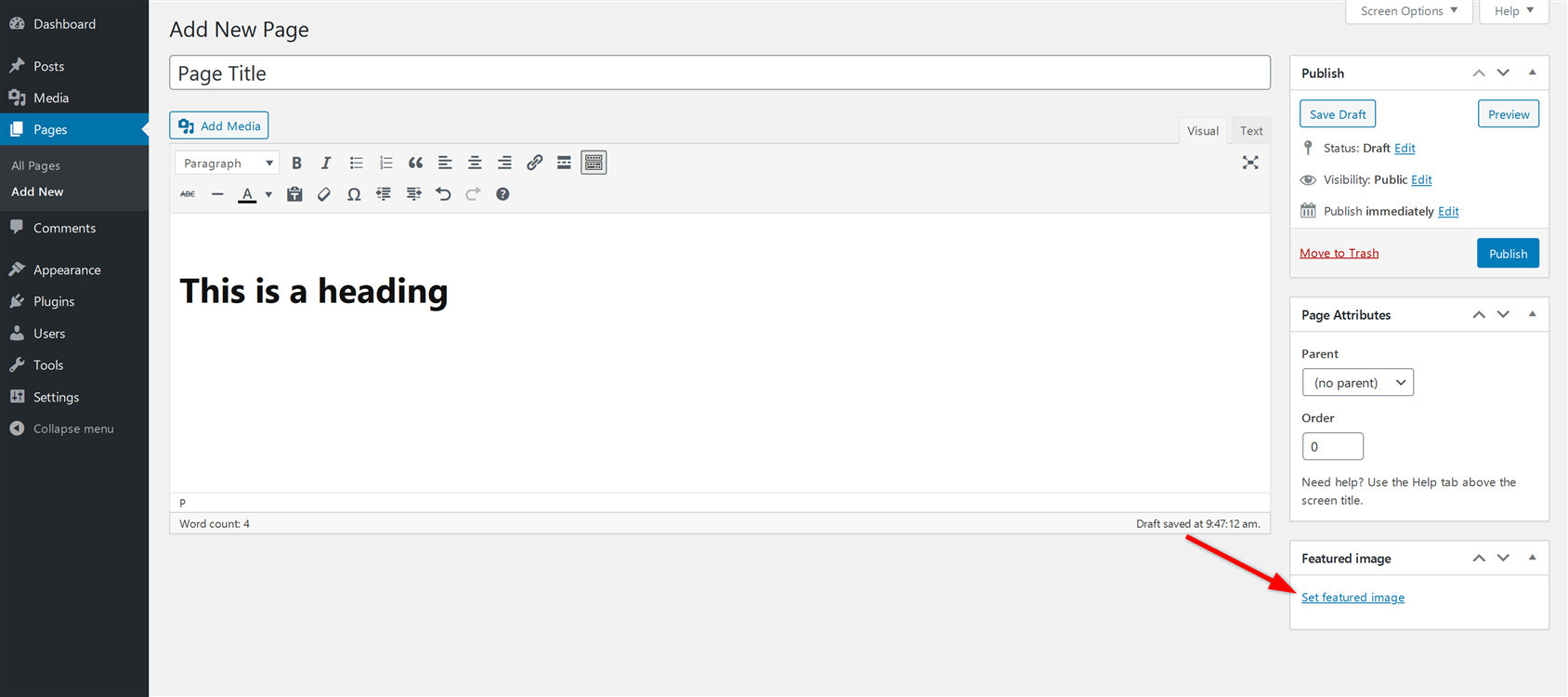
- Napsauta nuolta ja valitse "Aseta esillä oleva kuva”. Edessäsi tulee uusi ikkuna.
- Valitse olemassa oleva kuva kirjastosta tai napsauta Lataa. Sitten voit joko vetää ja pudottaa tiedostoja tähän tai ladata esitellyn kuvan suoraan järjestelmästäsi/tietokoneestasi napsauttamalla Valitse.
- Älä unohda lisätä vaihtoehtoista tekstiä, joka voi auttaa sinua hakukoneoptimoinnissa.
- Kun olet valinnut kuvan, napsauta "Aseta esillä oleva kuva".
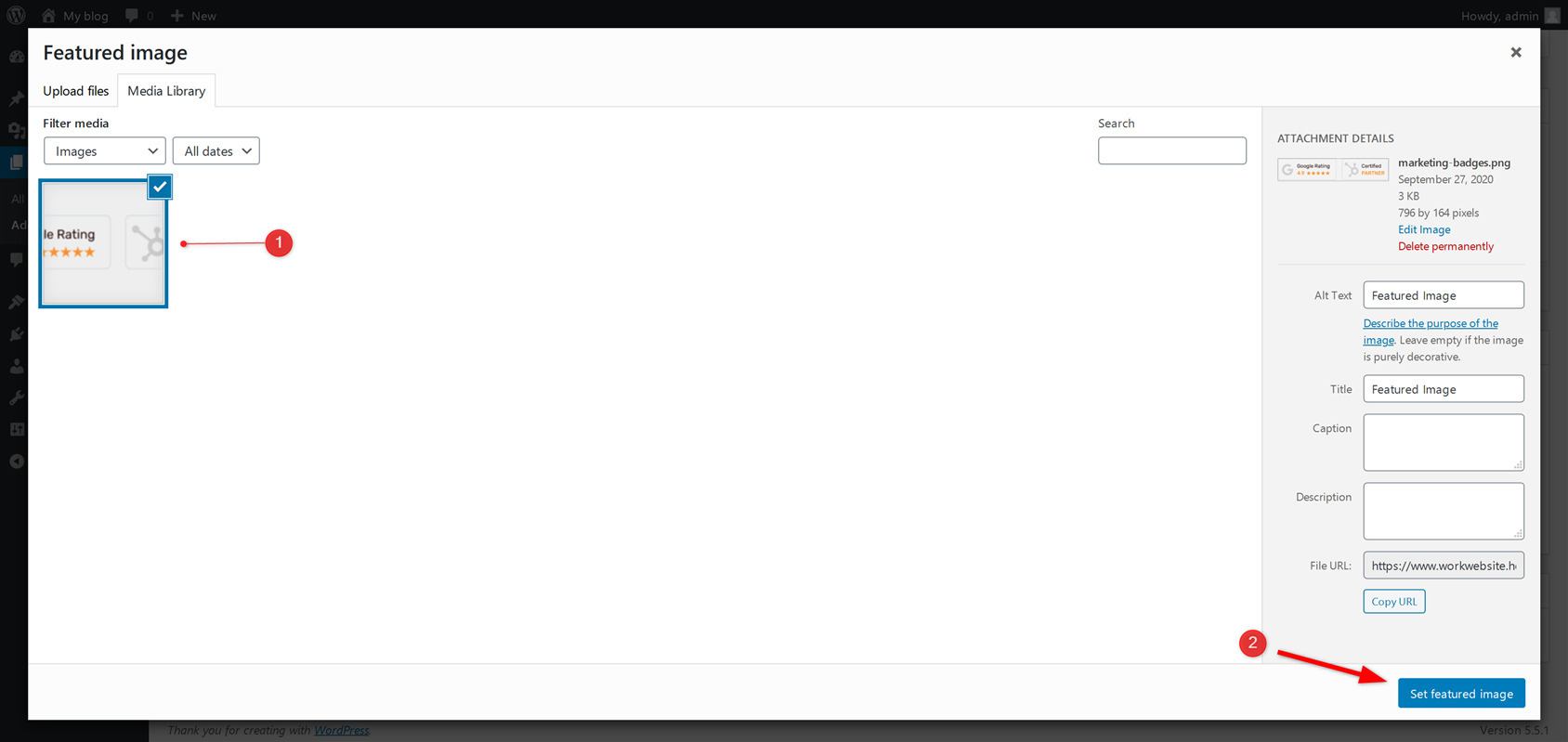
Gutenberg-editorilla
- Kun luot/muokkaat sivua Gutenberg-editorissa, näet välilehden nimeltä "Esitelty kuva".
- Valitse "Aseta esillä oleva kuva" napsauttamalla avattavan valikon nuolta. (Suositeltu kuvavaihtoehto sisään Gutenberg toimittaja)
- Valitse sitten kuva suoraan mediakirjastosta tai lataa kuva järjestelmästäsi.
- Kun olet valinnut kuvan, napsauta "Aseta esillä oleva kuva” -painiketta, joka sijaitsee ikkunan oikeassa alakulmassa.
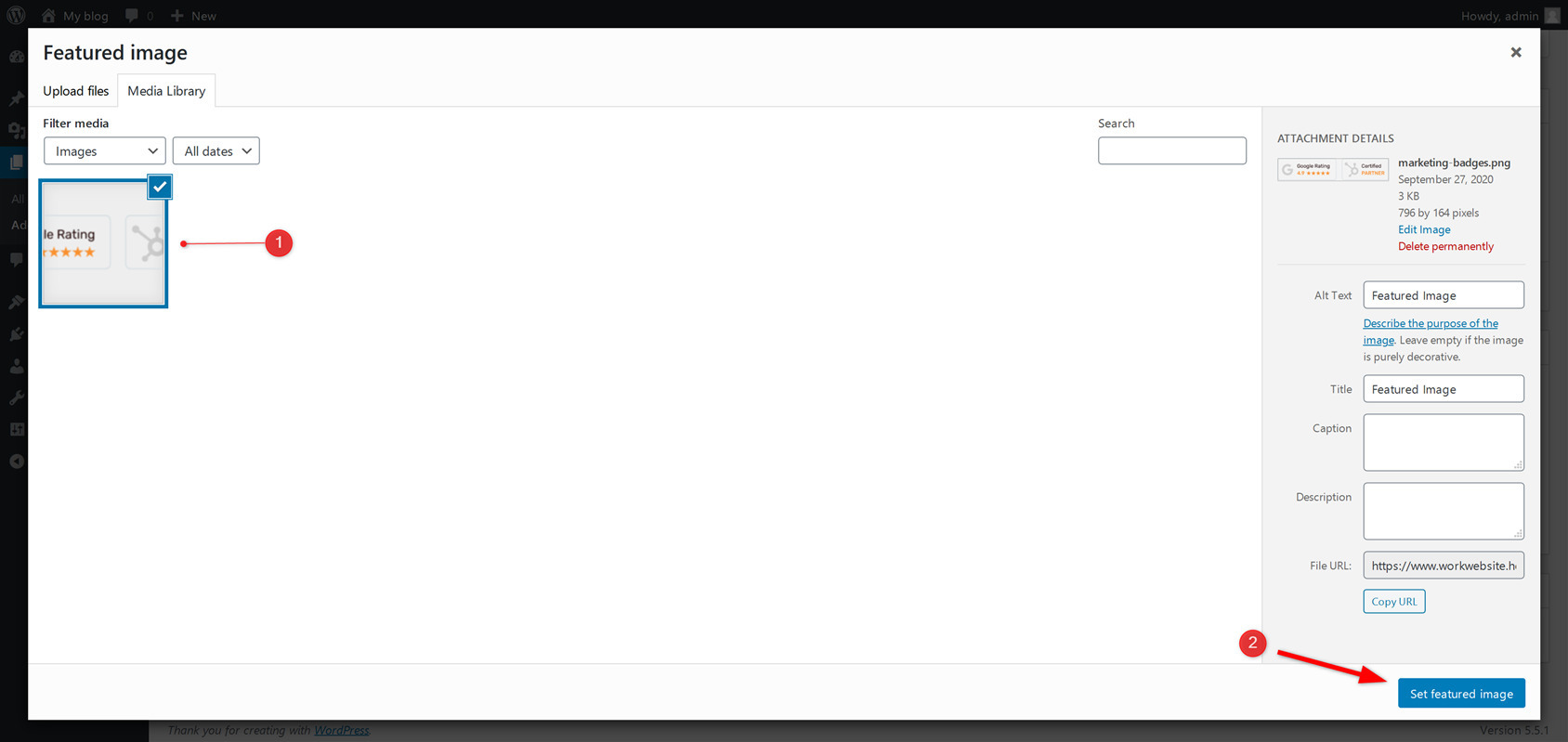
WordPress-sivujen järjestäminen (vanhempi/lapsisuhde)
Kuten olemme jo maininneet, WordPress-sivuja ei voida luokitella luokkien tai tunnisteiden avulla. Entä jos sinulla on samantyyppisiä sivuja ja haluat järjestää ne?
Vastaus tähän ongelmaan on, että WordPress antaa sinun järjestää samanlaisia sivuja käyttämällä Pääsivu ja Alasivu (alasivu) järjestely. Alasivujen (alasivujen) avulla voit helposti ylläpitää WordPress-sivujen hierarkiaa. Itse asiassa voit rakentaa niin monta alasivua yhden pääsivun (yläsivun) alle kuin haluat.
Seuraa alla olevia vaiheittaisia ohjeitamme saadaksesi lisätietoja siitä, kuinka voit luoda ja hallita vanhempien ja lapsien sivuja WordPress-verkkosivustolla. Pääsivu voi olla mikä tahansa vakiosivu, jonka olet jo luonut.
Alasivun luominen perinteisessä editorissa
Kun luot/muokkaat sivua, etsi "Sivun määritteet”-osio ikkunan oikealla puolella. Sieltä löydät avattavan valikon "Vanhempi". Napsauta sitä valitaksesi sivu, jonka haluat asettaa pääsivuksi parhaillaan muokkaamasi sivulle.
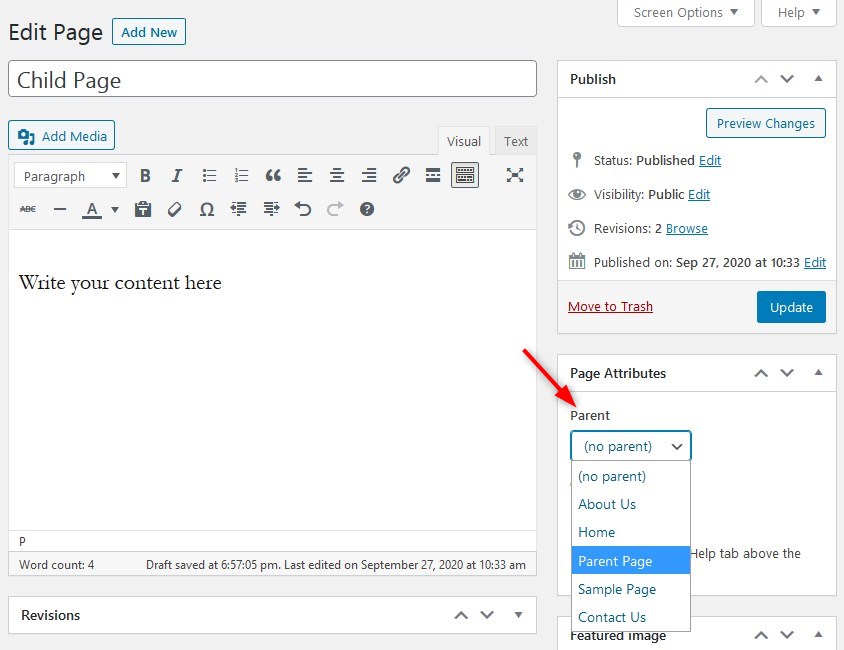
Kun olet asettanut pääsivun, napsauta "julkaista” -painiketta tallentaaksesi muutokset.
Alasivun luominen Gutenberg-editorissa
Kun lisäät/muokkaat sivua Gutenberg-editorissa, valitse "Asiakirja-osiosta, etsi välilehti, jonka nimi on "Sivun määritteet". Sieltä löydät avattavan valikon "Pääsivu". Valitse avattavasta valikosta sivu, jonka haluat asettaa nykyisen sivun pääsivuksi.
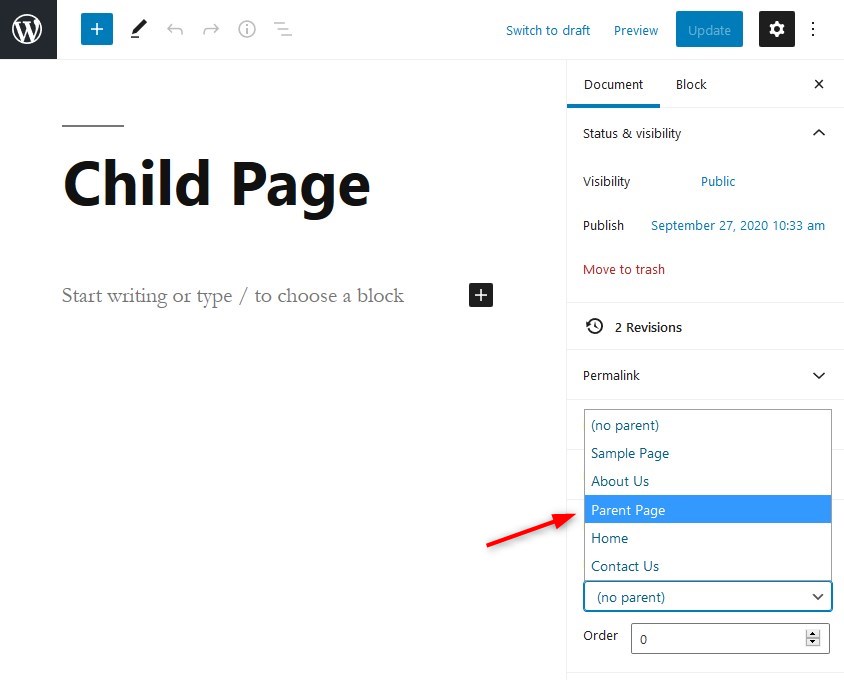
Kuinka valita eri malleja sivuille WordPressissä
Haluatko vaihtaa WordPress-sivuston sivumalleja? Ensimmäinen vaihe on käyttää kojelaudan järjestelmänvalvoja-aluetta uuden sivun luomiseksi tai olemassa olevan sivun muokkaamiseksi.
Muuta sivumallia perinteisessä editorissa
Kun käytät klassista editoria, vieritä alas kohtaan "Sivun määritteet" -osio ikkunan oikealla puolella ja etsi avattava valikko "Sapluuna”. Napsauta sitä valitaksesi malli, jota haluat käyttää sivullasi.
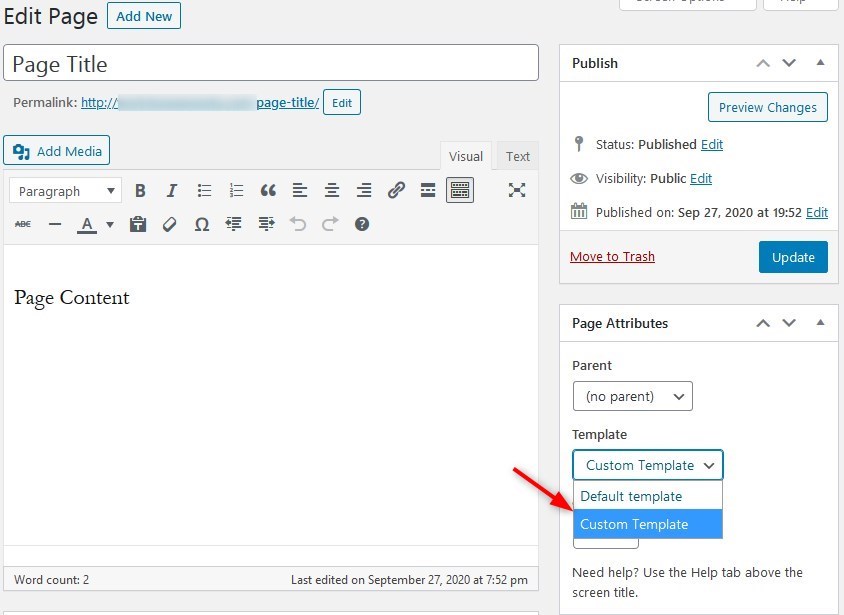
Vaihda sivumalli Gutenberg-editorissa
Gutenberg-editorissa sivumallin vaihtamismahdollisuus on myös kohdassa "Sivun määritteet"-osio, joka löytyy "Asiakirja"-osiosta.
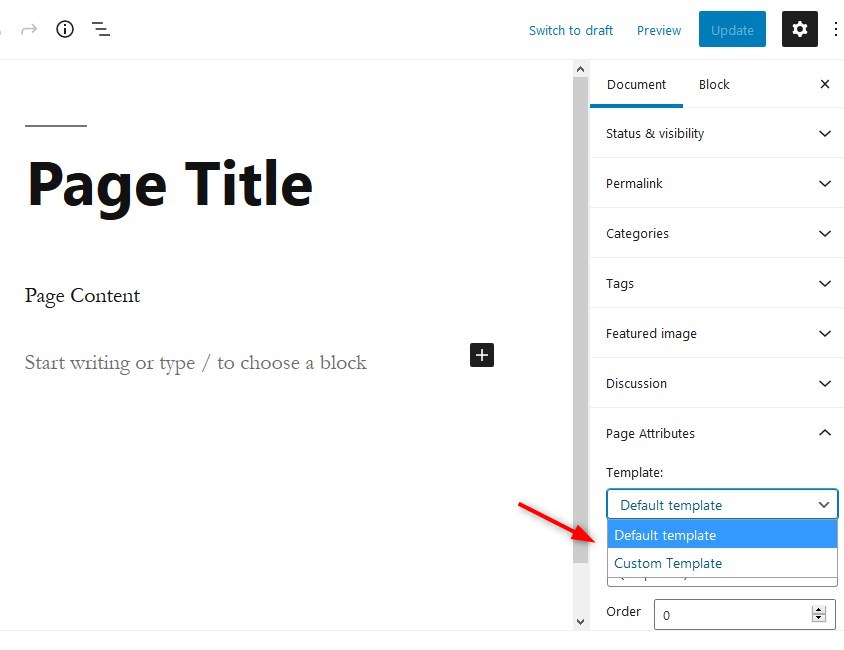
Huomaa, että jokaisella WordPress-teemalla ei ole saatavilla useita malleja sivuille. Sivumallin vaihtamismahdollisuus ei ole käytettävissä, jos sivuille on vain yksi malli.
WordPress-sivujen uudelleenjärjestäminen
Tiesitkö, että WordPressin avulla voit järjestellä sivuja uudelleen tehokkaasti?
Oletuksena WordPressin sivut järjestetään aakkosjärjestyksessä. Mutta entä jos haluat järjestää sivut uudelleen ja muuttaa, mikä sivu tulee ensin? Voit järjestellä WordPress-sivuja uudelleen antamalla numeroita.
Kuinka järjestää WordPress-sivuja uudelleen
- Siirry "Muokkaa sivuja”Sivu.
- Vie osoitin sivun päälle ja napsauta sitten "Nopea Edit".
- Voit muuttaa sivujen järjestystä numeroimalla ne. Käytä numeroa 1 ensimmäiselle sivulle, 2 toiselle sivulle ja niin edelleen. Voit jopa käyttää negatiivisia lukuja, kuten -1 tai -2 jne.
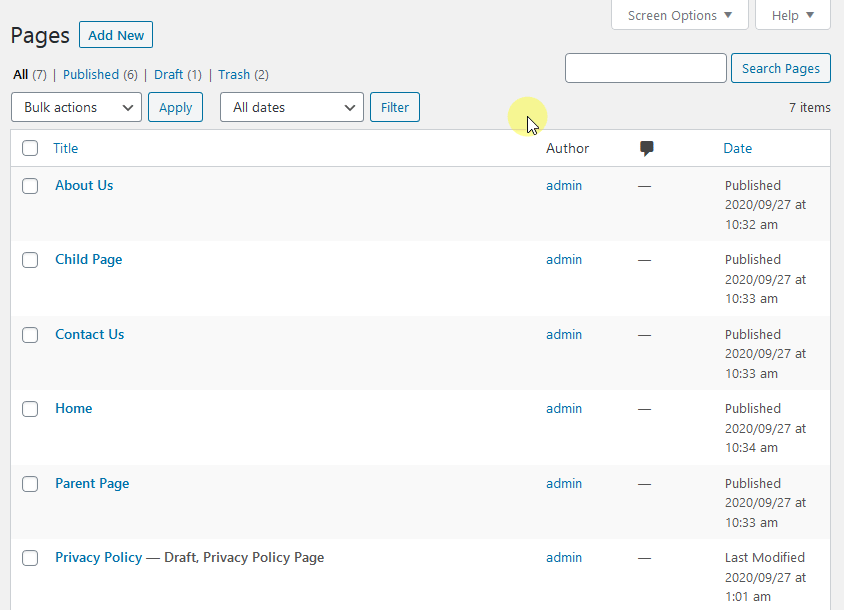
Voit myös järjestellä WordPress-sivuja uudelleen ilmaisen laajennuksen asentaminen kuten Yksinkertainen sivujärjestys:
- Mene Plugins -> Lisää uusi.
- Hae "Yksinkertainen sivujärjestys".
- Asenna ja aktivoi laajennus.
- avoin Sivut -> Kaikki sivut.
- Napsauta siirrettävää sivua ja pidä hiiren painike painettuna.
- Siirrä sivua ylös ja alas, kunnes pääset haluttuun paikkaan.
- Vapauta hiiren painike pudottaaksesi sivun uuteen paikkaan.
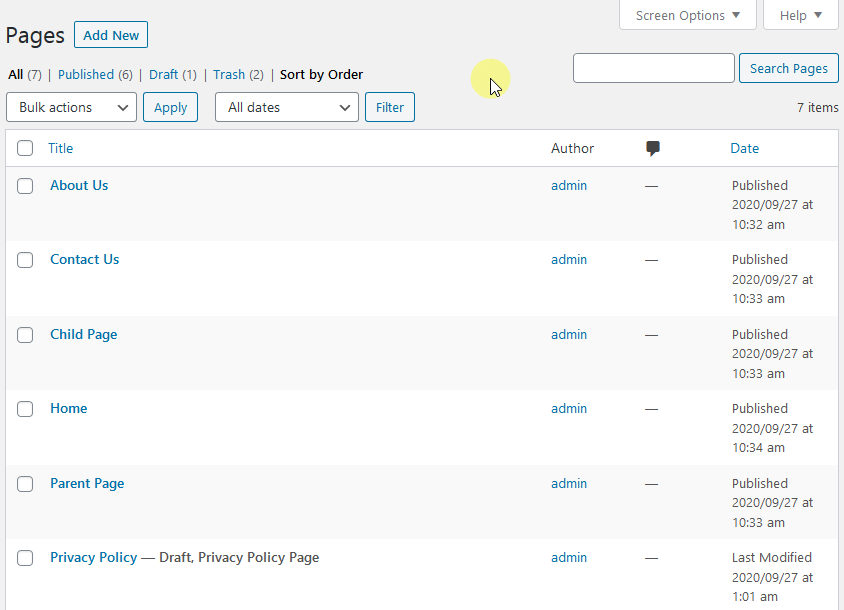
Kommenttien ottaminen käyttöön tai poistaminen käytöstä yksittäisillä sivuilla
Ota kommentit käyttöön/poista käytöstä Gutenberg-editorissa
- Kun olet WordPress Dashboard -alueella, siirrä osoitin "sivut" -valikkokohtaa kojelaudan vasemmalla puolella ja napsauta "Kaikki sivut".
- Vie osoitin sivulle, jonka kommentit haluat ottaa käyttöön/poistaa käytöstä. Klikkaa "muokata” -vaihtoehto sivun otsikon alla. (Nopea Edit Käyttäjät voivat myös ottaa kommentit käyttöön tai poistaa ne käytöstä).
- Napsauta nytKeskustelu-välilehti” Gutenberg-editorin oikealla puolella.
- Tarkista tai poista valinta "Salli kommentit"
- Tarkistettu: Ottaa kommentit käyttöön.
- Valitsematon: Poistaa kommentit käytöstä.
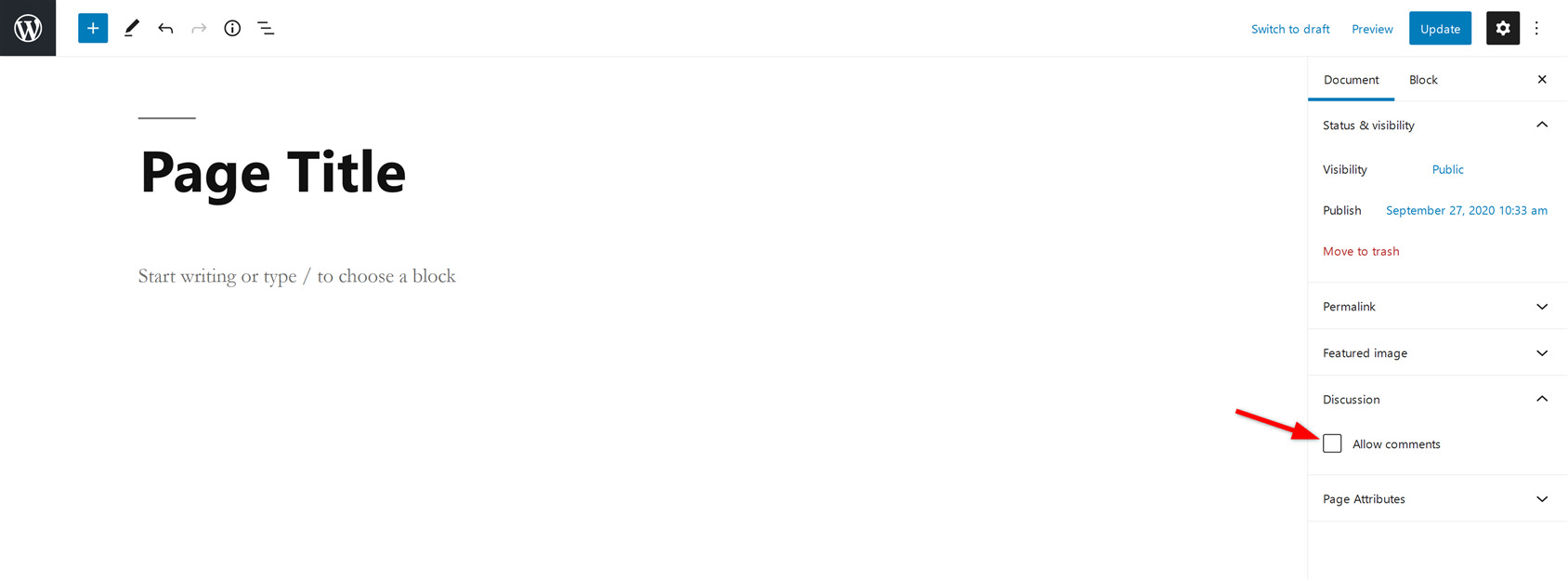
Ota kommentit käyttöön/poista käytöstä perinteisessä editorissa
- Kun luot/muokkaat klassista muokkaussivua, vieritä alas kohtaan "Keskustelu"-osiosta.
- "Keskustelu"-osio, valitse tai poista valinta"Salli kommentit"
- Tarkistettu: Ottaa kommentit käyttöön.
- Valitsematon: Poistaa kommentit käytöstä.
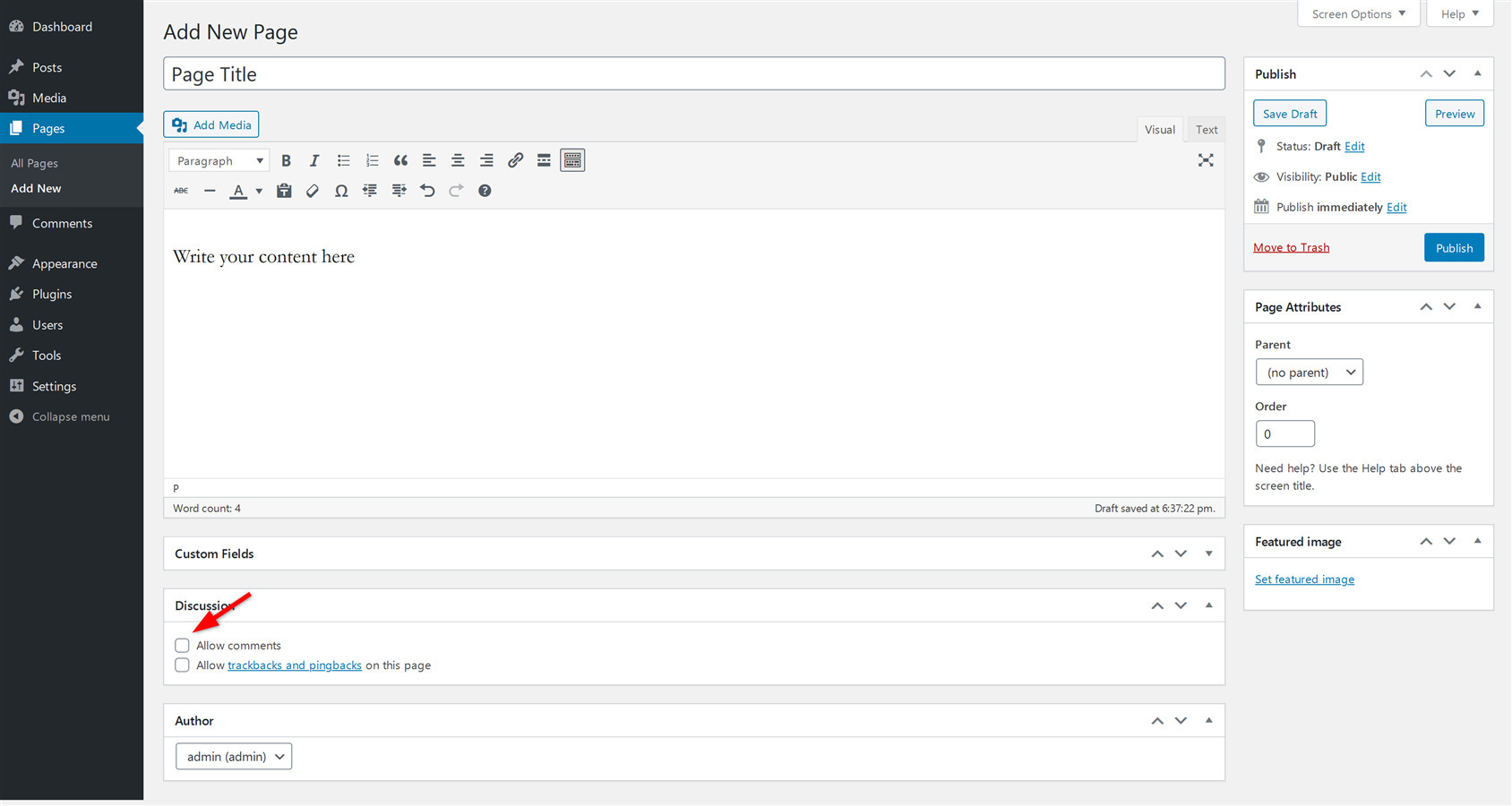
Huomautus: Muista, että tämä asetus toimii tuleville kommenteille. Se ei auta poistamaan tai poistamaan olemassa olevia kommentteja WordPress-sivuilla.
Kuinka julkaista WordPress-sivusi
Kun olet lisännyt kaiken sisällön ja asettanut esittelykuvan sivullesi, on aika julkaista sivusi. Sivun julkaiseminen WordPressissä on todella helppoa.
Julkaise WordPress-sivu perinteisessä editorissa
Jos haluat julkaista sivun käyttämällä klassista editoria, napsauta sinistä "julkaista” ikkunan oikealla puolella.
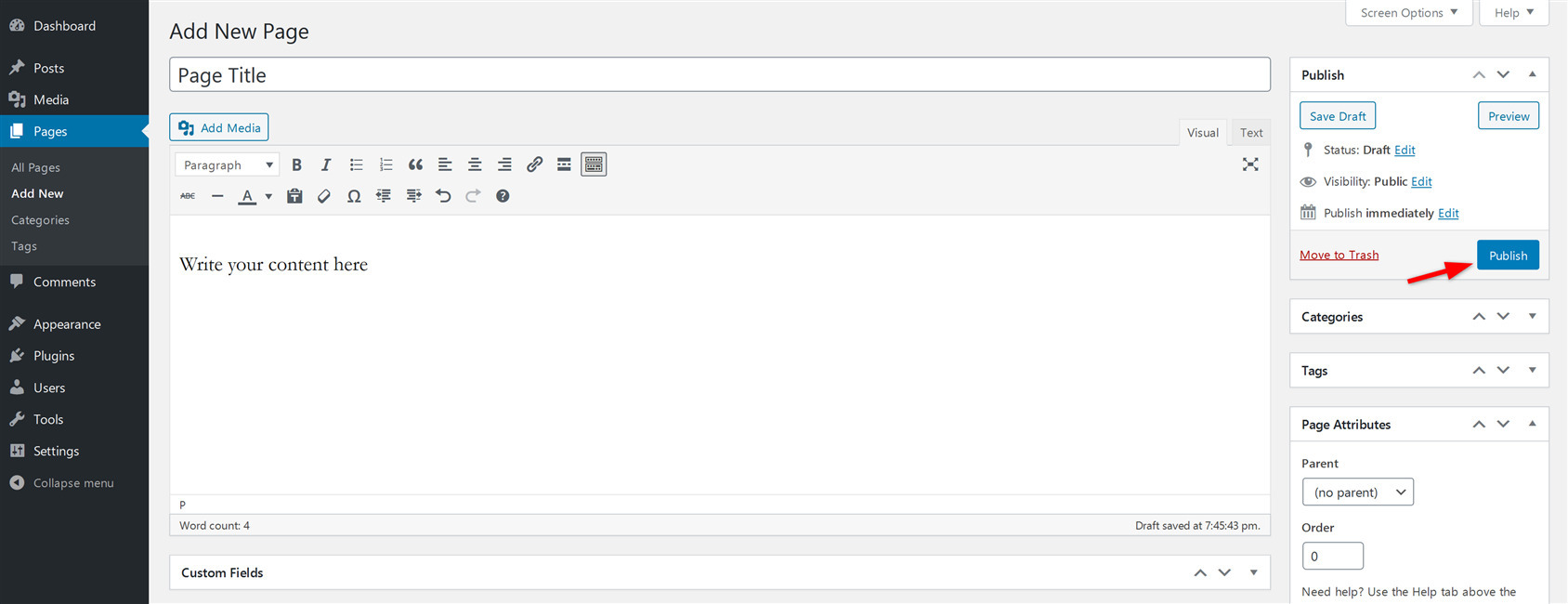
Kun olet napsauttanutjulkaista” -painiketta, sivusi julkaistaan välittömästi.
Julkaise WordPress-sivu Gutenberg-editorissa
Jos haluat julkaista sivun käyttämällä Gutenberg-editoria, napsauta sinistä "julkaista” -painiketta oikeassa yläpalkissa.
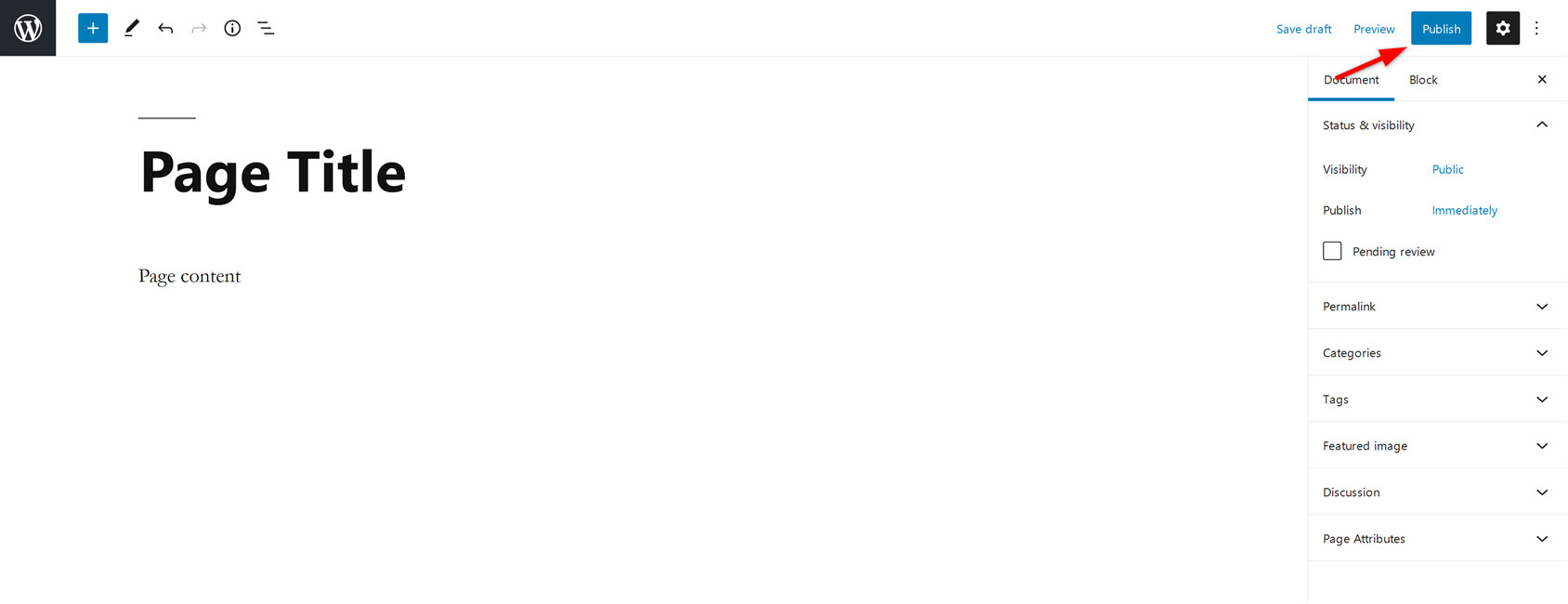
Kun olet napsauttanutjulkaista” -painiketta, sivusi julkaistaan välittömästi.
Huomautus: Jos et halua julkaista sivua heti, voit tallentaa sivun luonnoksena ja julkaista sen myöhemmin. Voit myös ajoittaa WordPress-sivujen julkaisun.
Bonus: Luokkien ja tunnisteiden lisääminen WordPress-sivuille
Oletusarvoisesti WordPress ei salli luokkien tai tunnisteiden lisäämistä sivuille, koska tämä ominaisuus on rajoitettu WordPress-julkaisuihin.
Voit kuitenkin lisätä tunnisteita ja luokkia käyttämällä "Luo ja määritä luokkia sivuille" kytkeä.
Asenna ja aktivoi Luo ja määritä luokkia sivuille -laajennus. Luo nyt uusi sivu tai muokkaa jo luotua sivua. Näet nyt sivuillesi saatavilla olevat viestiluokat ja tunnisteet. Se on yksinkertaista!
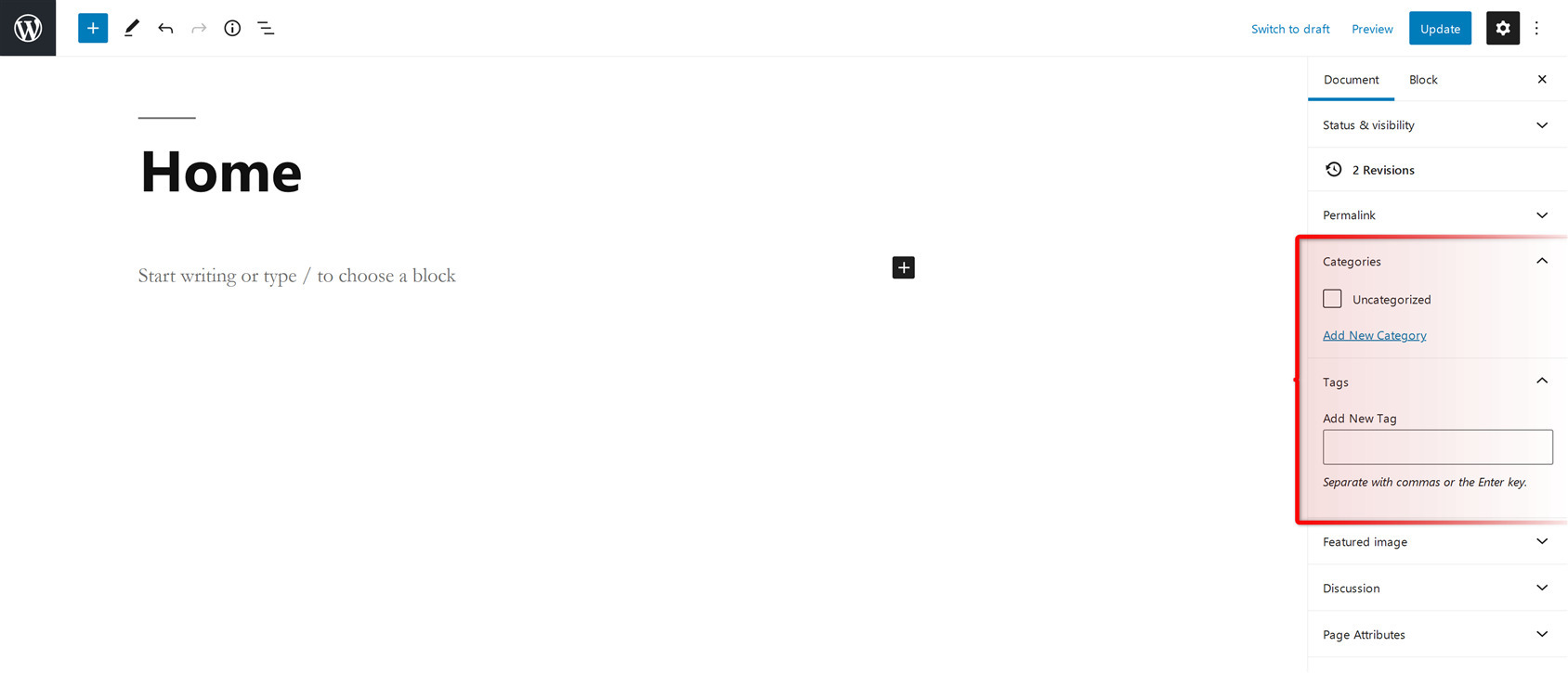
Yhteenveto
Muista, että viestien ja sivujen luominen on erilaista, joten jos haluat määrittää blogiisi luokkia ja tunnisteita, viestien luominen on täydellinen valinta sinulle. Mutta jos aiot myös lisätä sisältöä, jota on käytettävä nopeasti ja joka ei vaadi usein päivityksiä, valitse WordPress-sivut.
