Comment installer le CMS WordPress (tutoriel étape par étape)
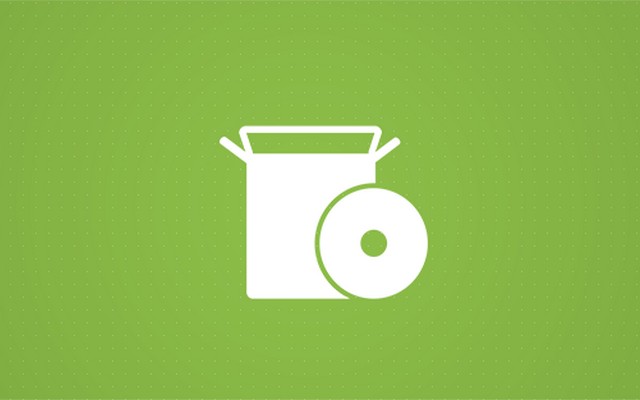
WordPress est le CMS le plus populaire (système de gestion de contenu) et des millions d'utilisateurs dans le monde peuvent en témoigner. L’une des raisons de la popularité de WordPress est qu’il est relativement facile de démarrer un blog WordPress.
Si vous ne connaissez toujours pas WordPress, nous vous invitons à en apprendre davantage. Avant de vous montrer comment installer WordPress, nous vous expliquerons ce dont vous avez besoin pour démarrer l’installation.
Dans ce guide, nous allons vous montrer comment installer WordPress étape par étape en utilisant quelques options différentes :
- Installation du logiciel WordPress sur votre compte d'hébergement Web à l'aide d'une option d'installation automatique simple. Il est disponible auprès de la plupart des fournisseurs d'hébergement Web. Nous allons vous montrer comment y parvenir avec les 5 sociétés d'hébergement les plus populaires.
Aller à « Installer WordPress avec Bluehost (recommandé) »
Aller à « Installer WordPress avec GoDaddy »
Aller à "Installer WordPress avec HostGator"
Aller à "Installer WordPress avec SiteGround"
Aller à "Installer WordPress avec DreamHost"
- Nous vous montrerons également une technique avancée qui vous permettra d’installer WordPress manuellement. Avec cette approche, vous pouvez l'installer sur n'importe quel serveur ou ordinateur local, mais vous devez être un peu féru de technologie.
Aller à « Comment installer WordPress.org manuellement »
Les sections d'installation automatique de ce didacticiel sont destinées aux débutants et vous pourrez installer WordPress en 5 à 10 minutes (aucune compétence technique ou en codage n'est requise).
Les utilisateurs ayant peu d’expérience technique pourraient être intimidés par ce processus. Mais avant de commencer à paniquer, nous pouvons vous rassurer : même un parfait débutant peut installer WordPress en quelques minutes seulement. Cela prendra quelques étapes, mais nous vous guiderons tout au long du processus.
Ce que vous devez savoir avant d'installer WordPress
Bien que WordPress soit une plateforme open source (ce qui signifie que vous pouvez l’utiliser gratuitement), vous devez préparer certaines choses avant d’installer WordPress. Pour que votre site Web soit opérationnel, vous aurez besoin d'un service d'hébergement web et nom de domaine établi en premier.
Combien cela coûte-t-il d'héberger un site Web?
Vous trouverez ci-dessous un tableau comparatif des prix des plans de démarrage d'un an des 1 services d'hébergement WordPress les plus populaires, avec un nom de domaine personnalisé et un compte de messagerie professionnel personnalisé.
| Bluehost | DreamHost | GoDaddy | Hostgator | SiteGround | |
| Prix discount des services d’hébergement | rabais de 45% 4.95 $ par mois (facturé pour 1 an) | Pas de rabais 3.95 $ par mois (facturé pour 1 an) | rabais de 89% 1.00 $ par mois (facturé pour 1 an) | rabais de 56% 3.95 $ par mois (facturé pour 1 an) | rabais de 53% 6.99 $ par mois (facturé pour 1 an) |
| Prix de renouvellement des services d'hébergement | 8.99 $ par mois (facturé pour 1 an) | 3.95 $ par mois (facturé pour 1 an) | 9.99 $ par mois (facturé pour 1 an) | 8.95 $ par mois (facturé pour 1 an) | 14.99 $ par mois (facturé pour 1 an) |
| Enregistrement de nom de domaine (.com) | Première année gratuite, prix de renouvellement de 17.99 $ par an | Première année gratuite, prix de renouvellement de 15.99 $ par an | Première année gratuite, prix de renouvellement de 17.99 $ par an | Première année gratuite, prix de renouvellement de 17.99 $ par an | 15.95 $ par an, 15.95 $ par an, prix de renouvellement |
| certificat SSL | Gratuit | Gratuit | 6.67 $ par mois (facturé pour 1 an) | Gratuit | Gratuit |
| E-mail professionnel personnalisé | Gratuit (4 comptes de messagerie) | 19.99 $ par an (par compte de messagerie) | Première année gratuite (Office 365) | Gratuit (comptes de messagerie illimités) | Gratuit (comptes de messagerie illimités) |
| Espace de stockage* | 50 GB | Nombre illimité | 30 GB | Nombre illimité | 10GB |
| Bande passante* | Nombre illimité | Nombre illimité | Idéal pour jusqu'à 25 XNUMX visiteurs mensuels | Nombre illimité | Nombre illimité |
| Montant total pour la première année | $59.40 | $47.40 +19.99 $ par compte de messagerie (facultatif) | $12.00 + Certificat SSL à 79.99 $ (facultatif) | $50.53 | $83.88 + 15.95$ de nom de domaine |
| Tarifs de renouvellement par an | $125.87 | $63.39 +19.99 $ par compte de messagerie | $137.87 + 79.99 $ de certificat SSL + 71.88 $ par an (par email) | $125.39 | $195.83 |
Il existe des dizaines d’options en ce qui concerne les fournisseurs d’hébergement Web prenant en charge le logiciel WordPress. Pour aussi peu que 1.00 $ par mois, vous pouvez obtenir de l'espace sur un serveur pour héberger votre nouveau site Web. Nous ne pourrons pas tous les aborder dans ce didacticiel, mais nous vous montrerons comment y parvenir avec certaines des entreprises les plus populaires.
Vous ne savez pas quelle société d’hébergement Web choisir ? Si vous débutez, nous vous recommandons Bluehost (une entreprise qui gère plus de 2 millions de sites Web dans le monde).
Pour nos lecteurs, nous avons pu négocier un accord spécial :
- Nom de domaine gratuit.
- Garantie de remboursement 30-day.
- Prix réduit de 2.75$ par mois.
Cliquez ici pour réclamer une offre exclusive de réduction Bluehost de 65 %
Installer WordPress avec Bluehost
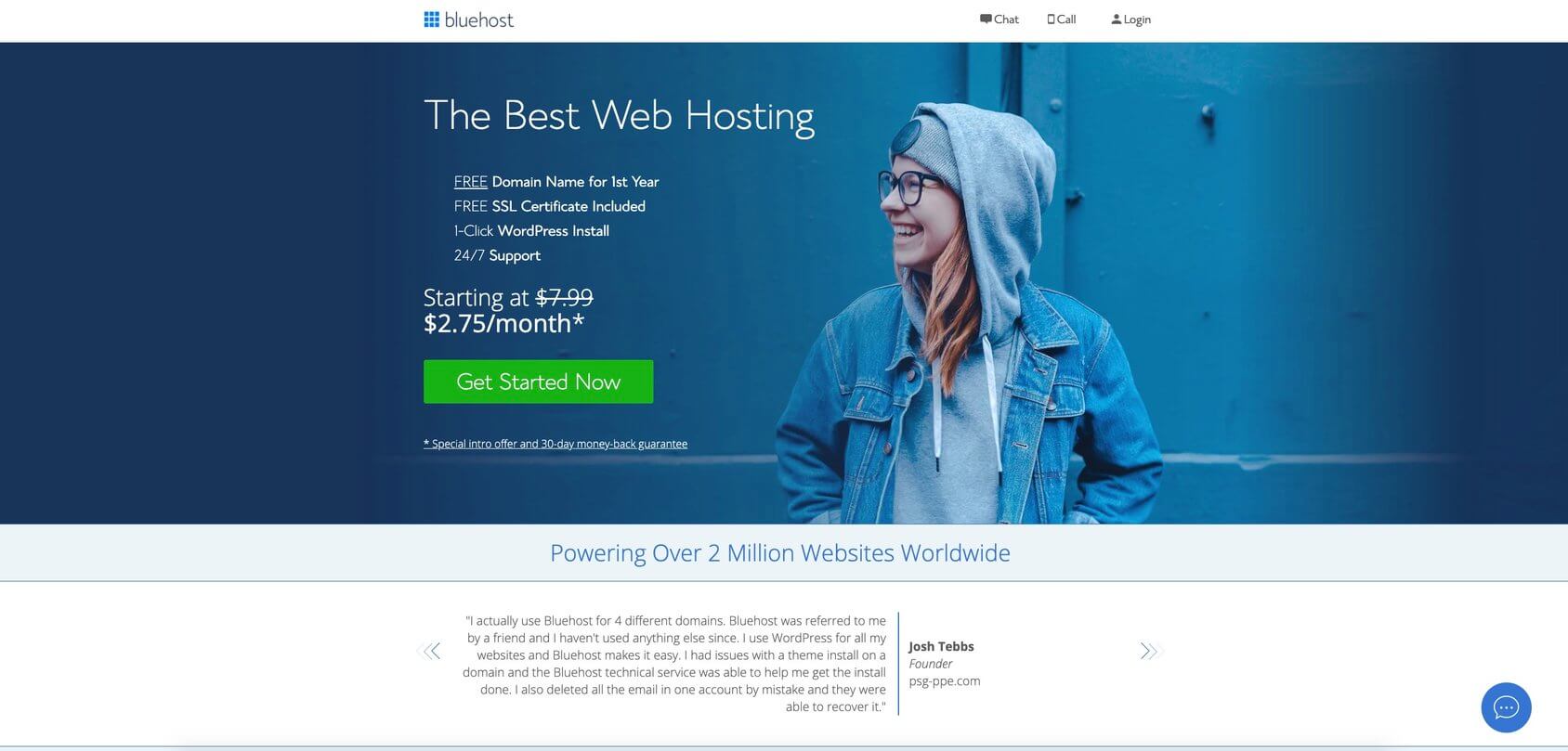
- Cliquez sur Bluehost's page d'accueil et cliquez sur « Commencer maintenant ».
- Sélectionnez un plan d'hébergement.
- Saisissez votre nom de domaine.
- Inscrivez-vous à Bluehost.
BlueHost vous amènera ensuite au formulaire d'inscription, où vous remplirez les détails de facturation ainsi que vos informations personnelles.
- Sélectionnez votre forfait d'hébergement.
- Extras du forfait.
- Informations de paiement.
Entrez vos informations de paiement, cochez la case que vous avez lu et acceptez les TOS (Conditions de service), puis cliquez sur le bouton vert « Soumettre ».
Bluehost vous enverra un e-mail de confirmation une fois le paiement effectué.
Ensuite, vous configurerez le compte Bluehost. Vous êtes sur le point d’installer WordPress !
- Étape 1 : Cliquez sur le bouton « Créez votre compte ».
- Étape 2 : Entrez votre mot de passe et terminez la configuration du compte.
- Étape 3 : Votre compte est prêt à fonctionner. Cliquez sur le bouton « Aller à la connexion ».
- Étape 4 : Connectez-vous à votre compte en saisissant « Email ou nom de domaine » et « Mot de passe ».
Après vous être connecté au compte, Bluehost vous proposera un processus en 4 étapes pour vous aider à installer WordPress et à créer votre site Web. Si c’est la première fois que vous créez un site Web WordPress, je vous suggère de suivre ces étapes.
Vous pouvez également cliquer sur le bouton « Ignorer cette étape » si vous êtes familier avec les processus de création de sites Web et que vous pouvez installer vous-même le logiciel WordPress dans votre compte Bluehost.
- Étape 1 : Répondez à 3 questions : Quel type de site ? De quel type s'agit-il ? Et c'est pour qui ?
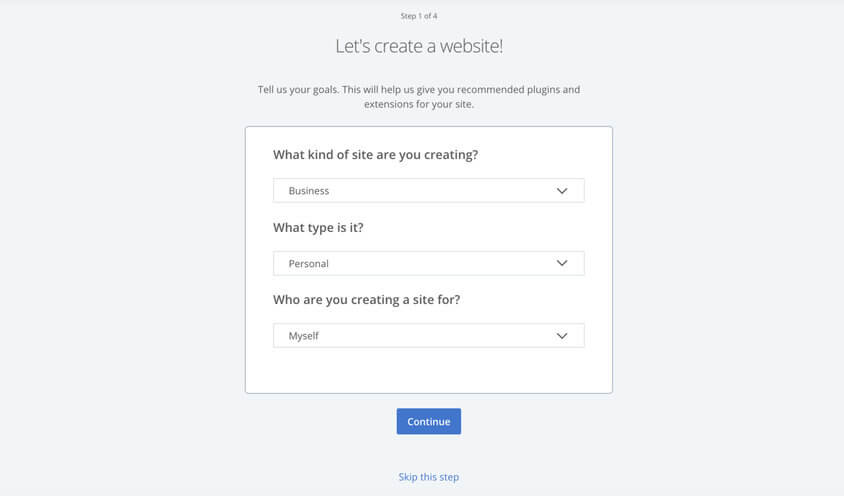
- Étape 2 : Choisissez ce que vous aimeriez ajouter à votre site. Il existe cinq choix : Blog, Boutique, À propos de moi, CV et Personnalisé. logo.
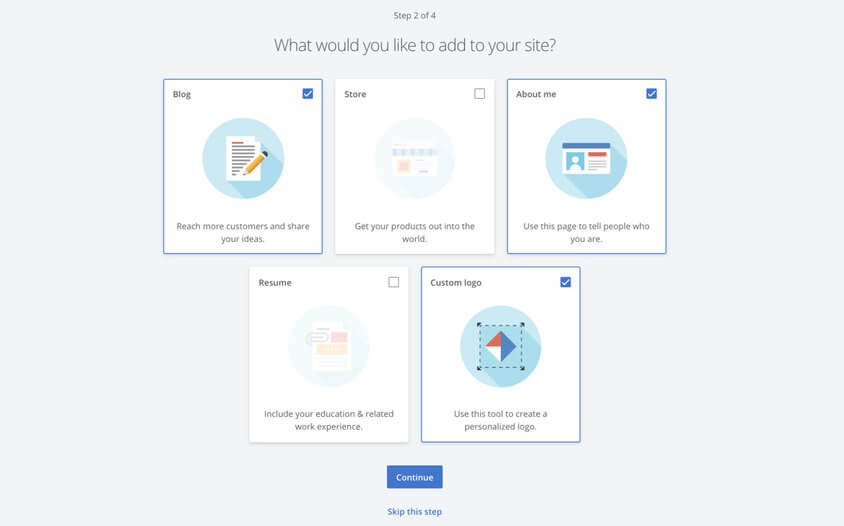
- Étape 3 : Répondez à quelques questions : Comment souhaitez-vous nommer votre site ? Quel est le slogan de votre site ? Êtes-vous à l’aise avec la création de sites Web ? Notez que vous pourrez toujours modifier cela plus tard.
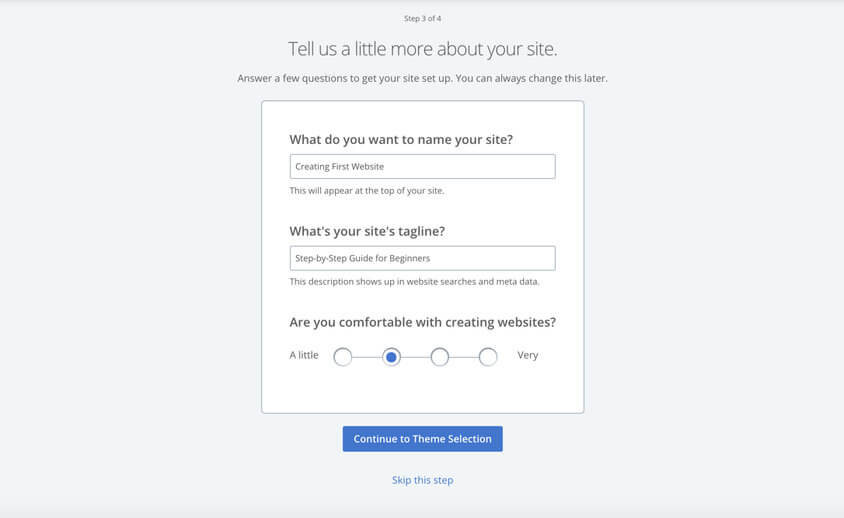
- Étape 4 : Choisir un thème gratuit ou premium.
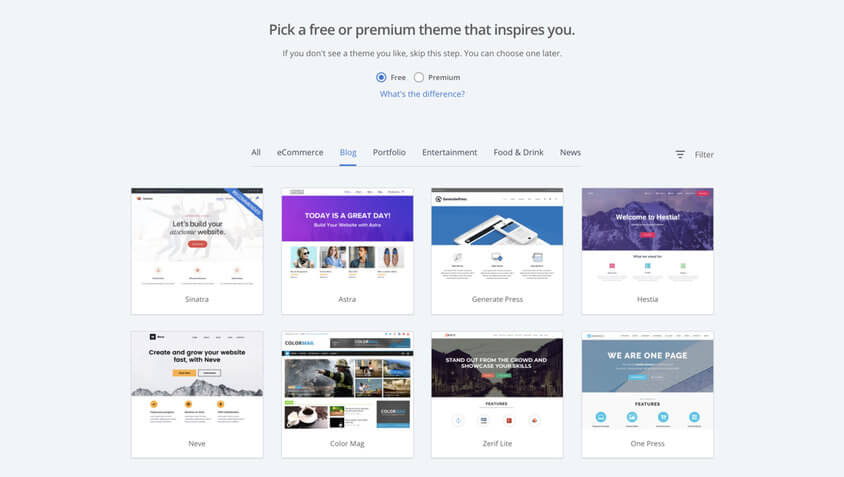
Une fois que vous aurez terminé ces 4 étapes, vous serez redirigé vers la page de votre compte Bluehost. À ce stade, le logiciel WordPress est installé !
À l'heure actuelle, si vous entrez votre domaine dans le navigateur Web, vous verrez une page « À venir ». Terminons le processus ensemble et lançons votre site Web !
Dans votre compte Bluehost, vous verrez des options pour personnaliser davantage votre site Web WordPress en fonction des recommandations de Bluehost. Ces options sont là pour vous permettre d'effectuer certaines personnalisations avant le lancement.
Après avoir cliqué sur le "Lancer mon site", votre site Web sera mis en ligne !
Vous pouvez maintenant vous connecter au tableau de bord WordPress et commencer à travailler sur votre site Web.
Installer WordPress avec GoDaddy
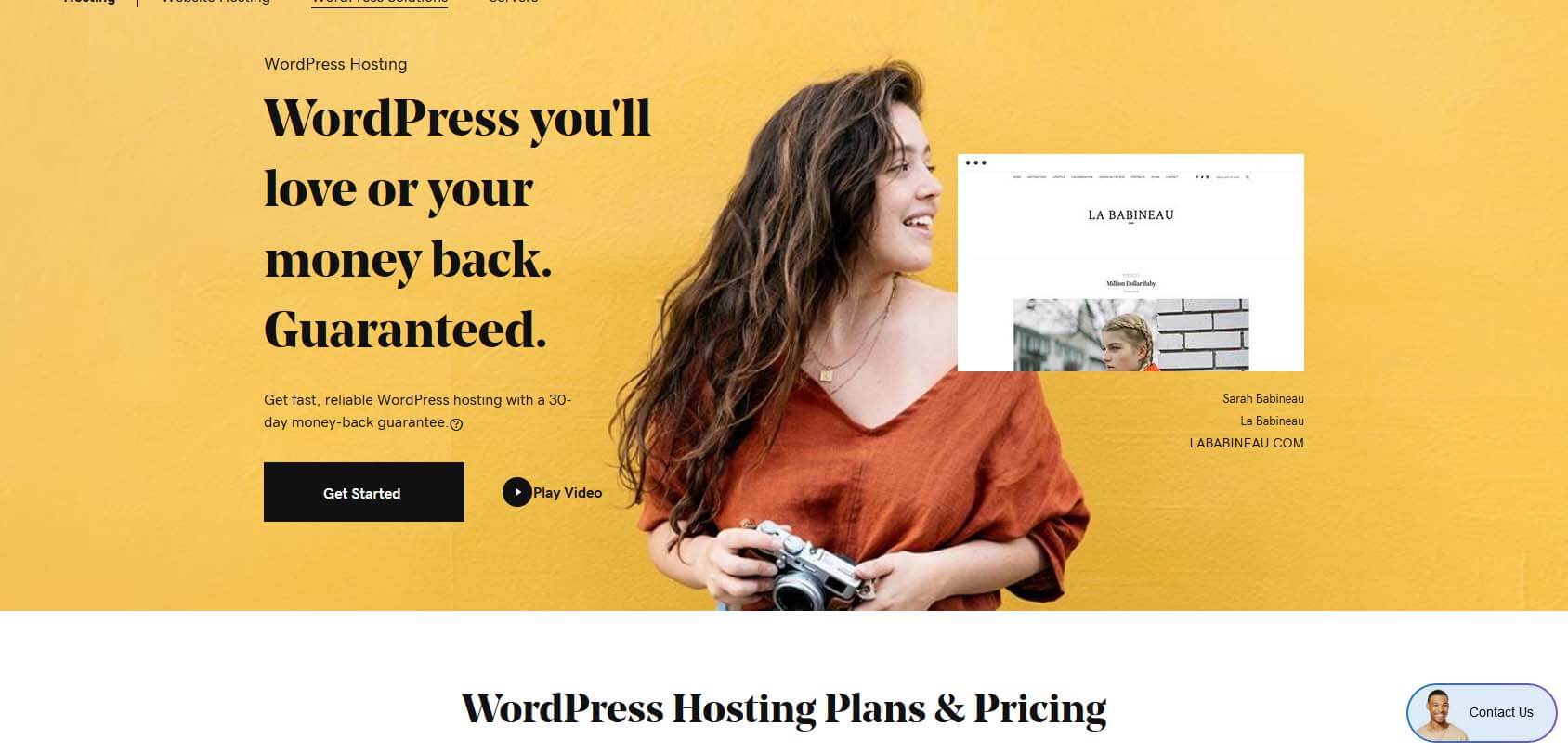
Si vous n'avez pas de compte avec GoDaddy vous devrez en créer un. Pour les nouveaux utilisateurs, GoDaddy propose un excellent moyen de démarrer, le plan d'hébergement WordPress Basic avec un prix aussi bas que 1.00 $ par mois. Avant de commencer à installer WordPress et à créer votre premier site Web, inscrivez-vous avec l'un des forfaits disponibles.
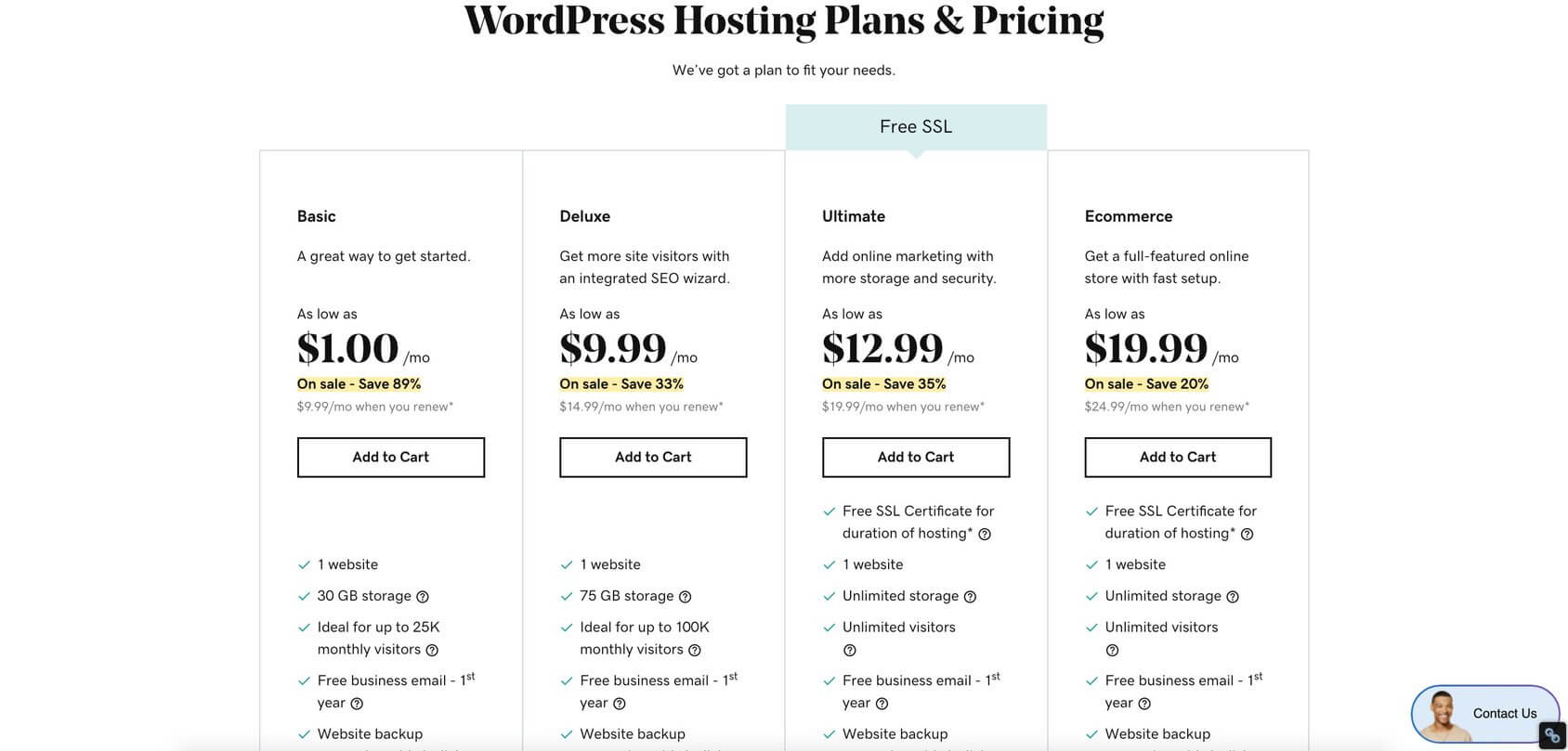
- Choisissez l'un des produits en cliquant sur le bouton « Ajouter au panier ».
- Sélectionnez la durée du mandat (1 mois, 12, 24 ou 36 mois).
- Choisissez votre nom de domaine (un domaine gratuit inclus avec la commande d'hébergement).
- Vérifiez votre commande et suivez le processus de paiement.
- Avec le processus de paiement, vous créerez également le compte GoDaddy.
Une fois, vous disposez d’un hébergement Web et d’un nom de domaine. Il est temps d'installer le logiciel WordPress. Selon le type de services d'hébergement que vous avez choisi, l'installation de WordPress peut être légèrement différente.
Si vous vous êtes inscrit à l'hébergement géré de base WordPress, GoDaddy vous permettra d'installer WordPress et de créer votre site Web via le processus de l'assistant de démarrage rapide (pratique pour les nouveaux utilisateurs). Vous devrez suivre les étapes et répondre à quelques questions pour lancer votre site WordPress.
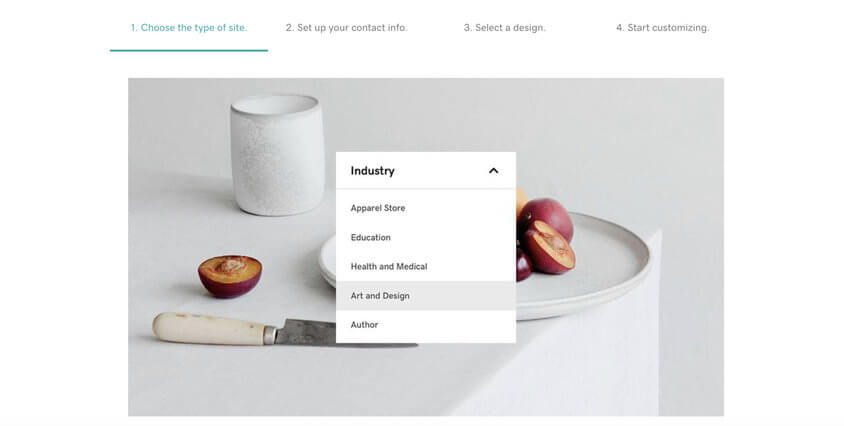
- Connectez-vous à votre Compte GoDaddy.
- Vous verrez une liste de tous les produits et services.
- Recherchez votre compte d'hébergement WordPress et cliquez sur Gérer.
- Vous pouvez désormais installer WordPress et personnaliser votre site Web.
- Suivez les étapes et répondez aux questions.
Une fois le processus terminé, le logiciel WordPress sera installé et vous pourrez commencer à personnaliser votre site Web.
Si vous avez souscrit au plan d'hébergement Web partagé standard sur GoDaddy, vous installerez WordPress via cPanel (panneau de configuration standard de l'industrie pour installer toutes les applications).
Voici les étapes à suivre pour installer WordPress à l’aide de cPanel :
- Connectez-vous à votre Compte GoDaddy.
- Vous verrez une liste de tous les produits et services.
- Recherchez votre compte d'hébergement Web et cliquez sur Gérer pour ouvrir cPanel.
- Dans cPanel, sous applications Web, recherchez et cliquez sur WordPress.
- Sur la page de présentation de WordPress, cliquez sur le bouton « Installer cette application ».
- Remplissez les informations sur votre site Web et cliquez sur le bouton « Installer ».
Si vous êtes coincé, regarde cette vidéo utile avec toutes les étapes fournies par GoDaddy.
Installer WordPress avec HostGator
Avant d'installer WordPress avec HostGator vous devrez vous inscrire à l’un des plans d’hébergement Web qu’ils proposent. Une fois que vous avez votre compte d'hébergement, vous pouvez commencer.
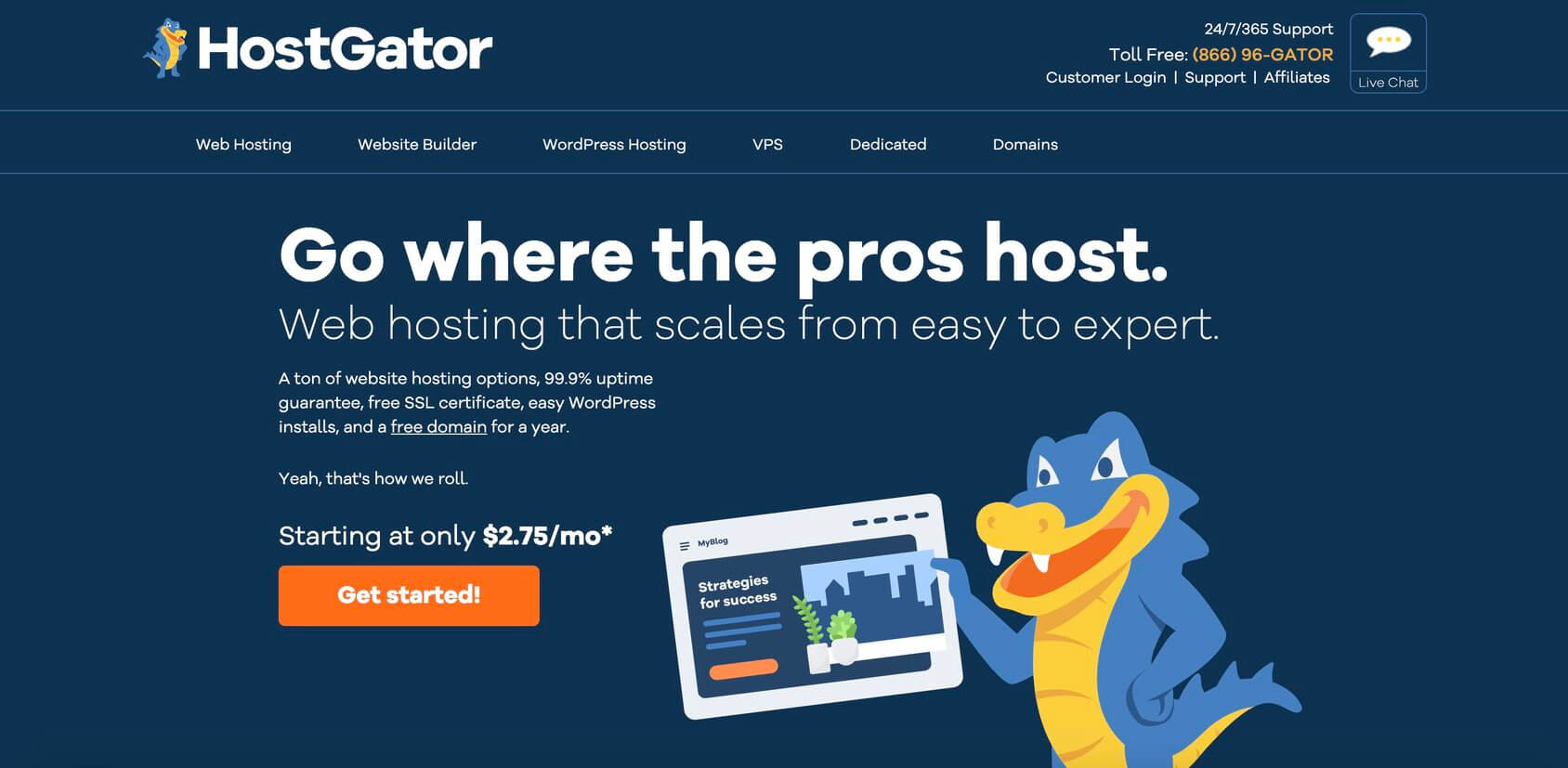
Avec HostGator, vous pouvez installer WordPress de trois manières différentes. Ils proposent une installation rapide, Softaculous ou manuelle.
Laissez-nous vous montrer le plus rapide et le plus simple en utilisant QuickInstall :
- Connectez-vous à cPanel.
- Recherchez la section Logiciel.
- Cliquez sur l'icône QuickInstall.
- Cliquez sur la vignette WordPress.
- Choisissez le domaine sur lequel WordPress doit être installé.
- Cliquez sur « Suivant » et remplissez le formulaire avec vos coordonnées.
- Attendez que la barre de progression se termine et vous pourrez vous connecter à votre nouveau site.
Remarque: Hostgator ajoute Softaculous à ses plans d'hébergement partagé, revendeur, VPS et dédié. Pour l'instant, vous pouvez toujours utiliser QuickInstall pour installer des applications. Mais ils suggèrent que si Softaculous est disponible sur votre compte, vous devez alors utiliser ce programme d'installation d'application.
Voici leur tutoriel vidéo étape par étape sur la façon d'installer WordPress à l'aide de Softaculous.
Installer WordPress avec Siteground
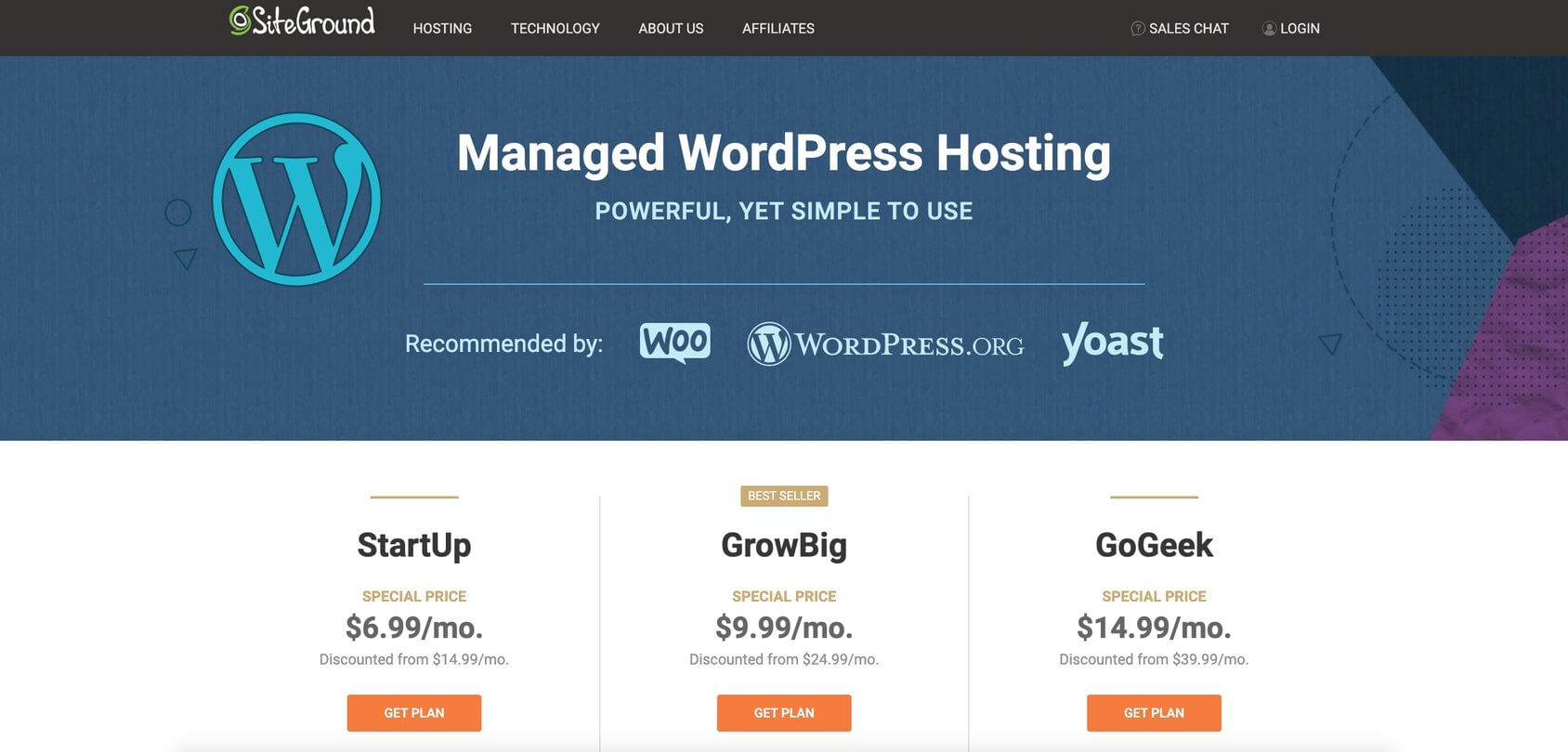
Siteground est livré avec un espace client convivial qui vous permet d'installer WordPress en quelques étapes simples :
- Connectez-vous à l'Espace Client.
- La fenêtre contextuelle apparaîtra vous demandant de « Démarrer un nouveau site Web ».
- Sélectionnez l'option puis cliquez sur l'icône WordPress.
- Saisissez les informations de connexion de votre nouveau site.
- Cliquez sur le bouton de confirmation.
- Choisissez si vous souhaitez ajouter des améliorations et cliquez sur le bouton « Terminer la configuration ».
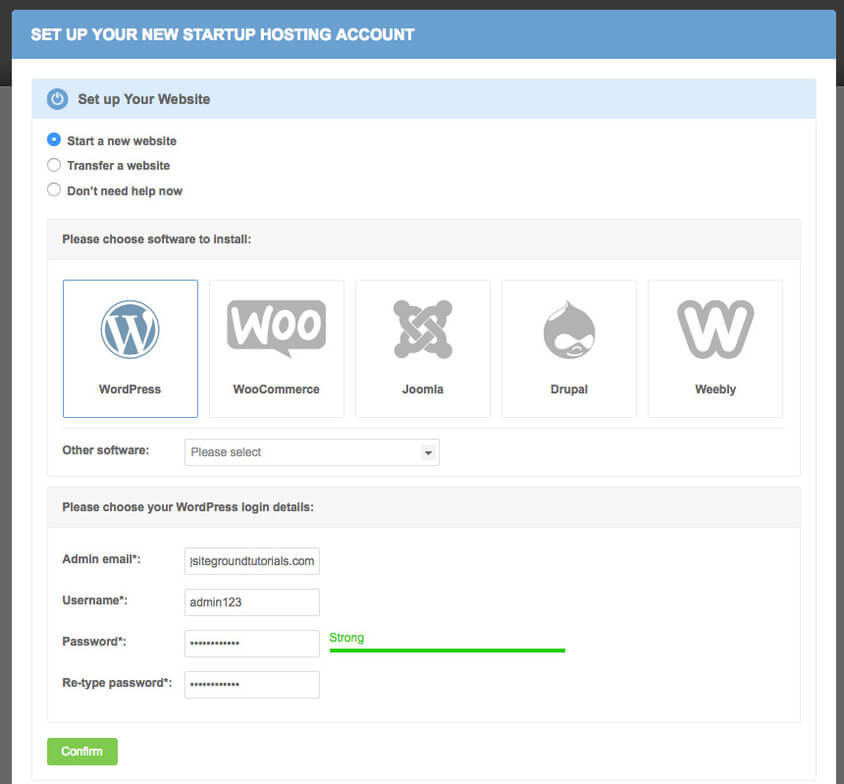
Voici comment installer WordPress à l'aide du Assistant SiteGround.
Installer WordPress avec DreamHost
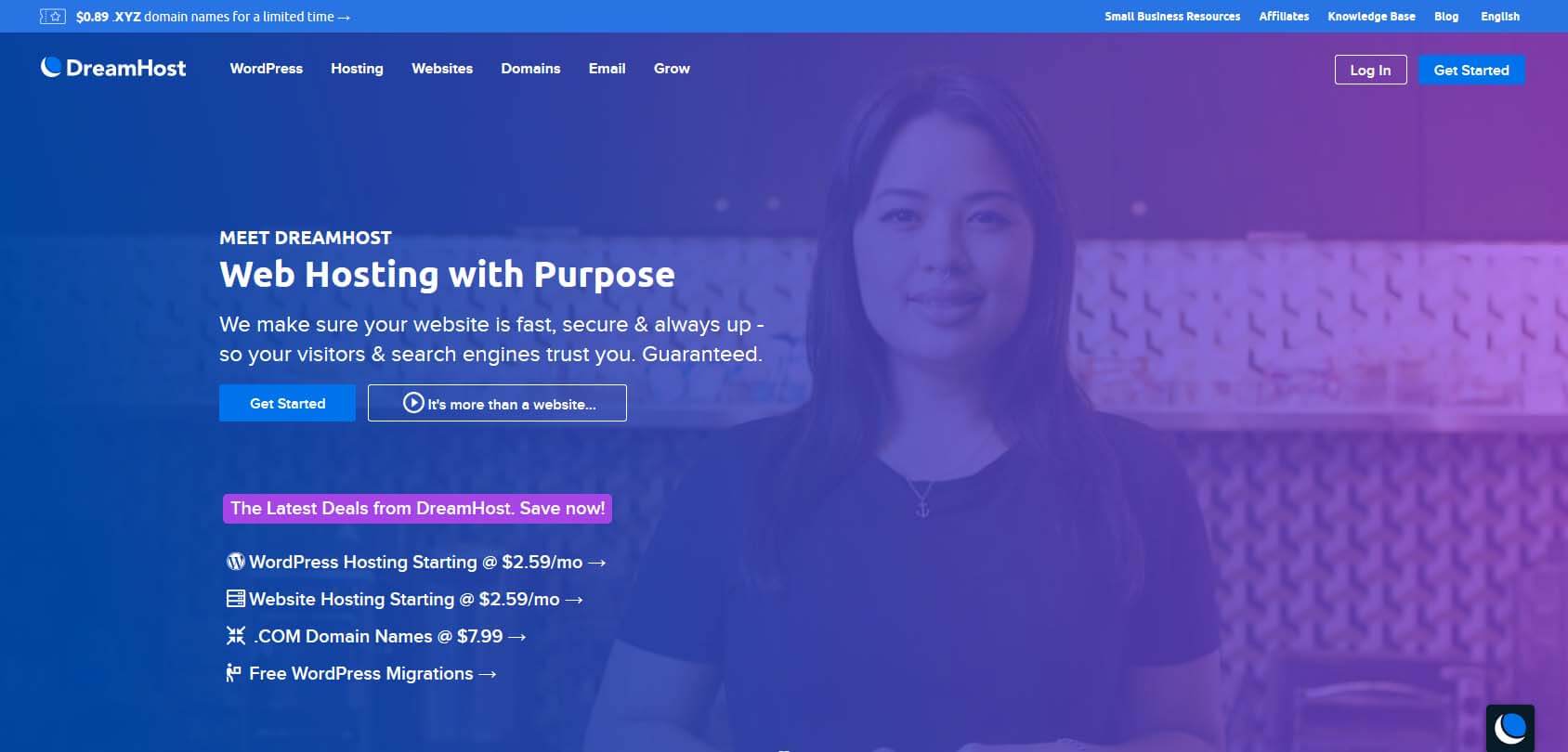
DreamHost permet à tout le monde d'installer WordPress avec sa méthode en un clic.
Tout ce que vous avez à faire est de démarrer le programme d’installation et de suivre quelques étapes simples avant de pouvoir vous connecter à votre site WordPress nouvellement installé :
- Accédez à votre Panneau de configuration DreamHost.
- Accédez à Domaines -> Installation en un clic.
- Choisissez WordPress dans la liste des logiciels disponibles.
- Remplissez les champs.
- Sélectionnez votre domaine où installer WordPress.
- Laissez les champs Base de données sur le paramètre automatique.
- Choisissez si vous souhaitez l’option d’installation Deluxe.
- Cliquez sur « Installez-le pour moi maintenant ! » bouton.
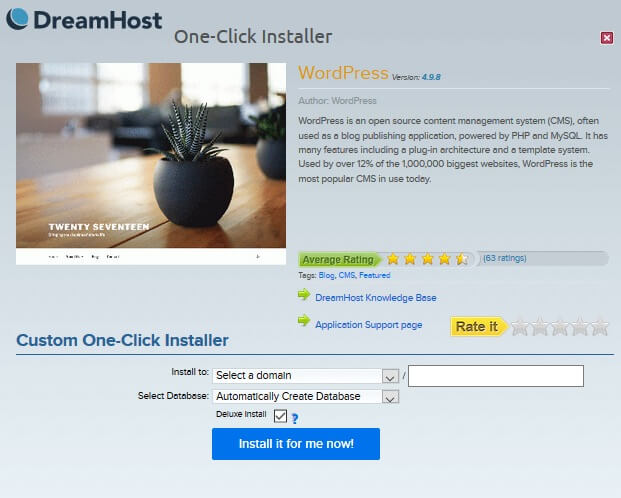
Lisez leur étape par étape guide sur la façon d'installer WordPress à l'aide du programme d'installation en un clic.
Comment installer WordPress manuellement
Comme tout autre logiciel, WordPress peut être installé manuellement en transférant les fichiers nécessaires et en configurant l'environnement. Mais, en raison de sa popularité, des personnes expérimentées ont développé une variété d’applications de navigateur qui peuvent installer WordPress pour vous en quelques étapes conviviales. Dans ce tutoriel, nous allons vous montrer comment installer WordPress manuellement et également comment le faire en utilisant l'un des installateurs les plus populaires.
- Installer WordPress manuellement avec Softaculous
- Installer WordPress manuellement n'importe où (avancé)
Installer WordPress manuellement avec Softaculous
Softaculous est l'une des bibliothèques de scripts les plus populaires qui permet aux utilisateurs d'installer rapidement divers logiciels commerciaux et open source sans aucune connaissance technique. Parmi plus d’une cinquantaine d’applications disponibles avec la version gratuite, WordPress se retrouve en première position.
Puisque Softaculous a besoin d'un espace administrateur comme cPanel pour fonctionner correctement, la première chose à faire est de se connecter à cPanel :
- Accédez à https://www.yourdomain.com/cpanel, https://www.yourdomain.com:2083 ou https://server-ip-address:2083
- Entrez le nom d'utilisateur et le mot de passe.
- Cliquez sur le bouton "Connexion".
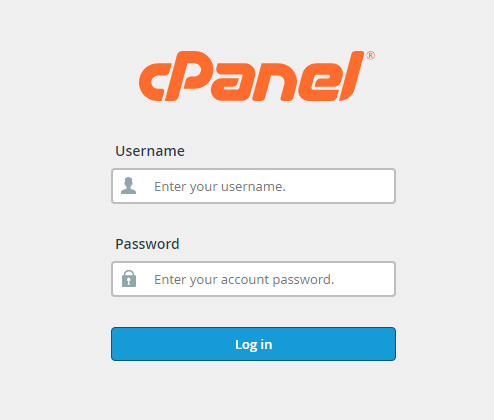
Après une connexion réussie, essayez de ne pas vous laisser intimider par les dimensions de cPanel. Ce panneau de contrôle contient généralement d'innombrables paramètres qui vous donnent accès à tout ce qui concerne le serveur. Pour l’instant, oubliez toutes les autres options et concentrez-vous sur le programme d’installation de Softaculous qui vous aidera à installer WordPress.
Pour trouver l'onglet Softaculous, faites défiler vers le bas (dans la plupart des cas, Softaculous sera l'un des derniers onglets de cPanel) et ouvrez le script WordPress.
Si vous êtes intéressé par les détails, vous pouvez basculer entre les onglets pour voir des captures d'écran, une démo, des évaluations et plus encore sur le script WordPress sur le programme d'installation. Lorsque vous êtes prêt, cliquez sur le bouton « Installer maintenant » ou passez au premier onglet « Installer ».
Configuration du logiciel
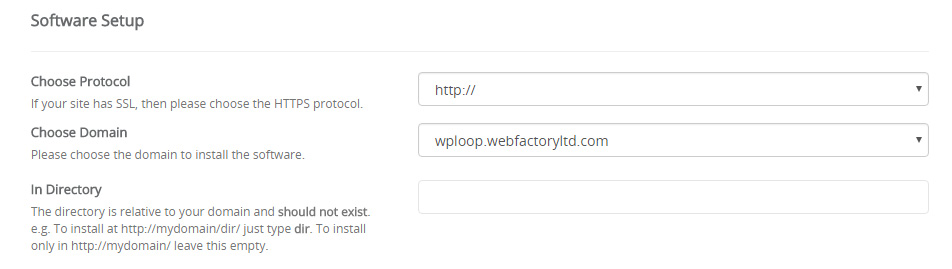
Choisissez un protocole qui sera utilisé pour votre nouveau site. Par défaut, le paramètre affichera le protocole HTTP. Mais si vous disposez d'un certificat SSL pour votre site afin de le rendre plus sécurisé, vous devez choisir ici le protocole HTTPS. Vous pouvez également décider si vous allez utiliser « www » devant l’adresse. Si vous n'êtes pas sûr de tout cela, demandez plus de détails à votre fournisseur ou laissez simplement le protocole HTTP pour le moment car vous pourrez modifier ces détails plus tard.
Sélectionnez le domaine sur lequel vous souhaitez installer WordPress. S'il s'agit de votre premier site, vous n'avez probablement que le domaine que vous avez acheté, alors gardez-le sélectionné. Mais si vous possédez plusieurs domaines, soyez prudent lorsque vous décidez où installer WordPress.
Choisissez un répertoire dans lequel vous souhaitez installer les fichiers. Pour installer WordPress dans le répertoire racine, laissez ce champ vide. Si c'est le seul site que vous allez avoir sur le serveur, nous vous suggérons de laisser ce champ vide.
Paramètres des sites
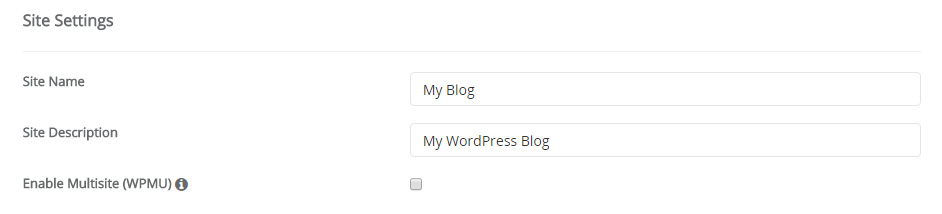
Choisissez un nom pour votre site et donnez-lui une brève description. Puisqu’il s’agit d’options que vous pouvez modifier rapidement à tout moment dans vos paramètres WordPress, ne vous inquiétez pas trop de ce que vous devez écrire.
Si vous envisagez d’activer un multisite WordPress, c’est ici qu’il faut cocher la case. Si vous ne savez pas ce qu'est un multisite et qu'il s'agit du premier blog WordPress que vous créez, laissez simplement l'option décochée.
Administrateur de compte
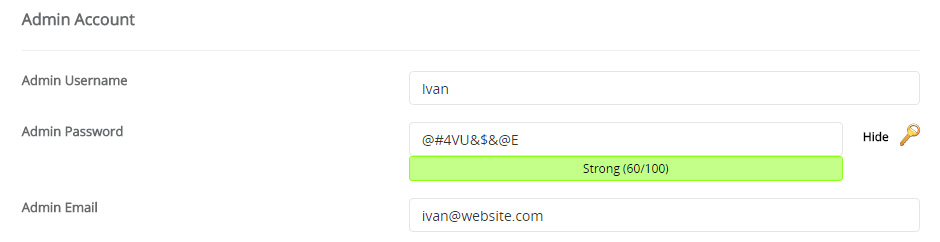
Créez rapidement le compte administrateur qui vous permettra de vous connecter à votre site et de commencer à travailler dessus. Nous vous suggérons de remplacer le nom d'utilisateur standard « admin » pour des raisons de sécurité et d'en choisir un unique qui vous représentera. Utilisez votre nom ou votre pseudo par exemple.
Générez un mot de passe pour votre profil et assurez-vous de le garder privé. Si vous n'êtes pas assez créatif pour trouver un mot de passe fort, cliquez sur la petite icône en forme de clé sur le côté droit. WordPress générera alors automatiquement un mot de passe fort contenant diverses lettres, chiffres et caractères afin de créer un mot de passe sécurisé difficile à deviner.
Avant d'ajouter votre adresse e-mail dans le champ suivant, assurez-vous de vous souvenir ou de noter le nom d'utilisateur et le mot de passe car vous en aurez besoin pour vous connecter au blog après l'installation.
Choisissez la langue

Bien que l’anglais soit la langue par défaut de WordPress, vous pouvez la modifier ici. Sélectionnez n’importe quelle autre langue disponible dans la liste si vous le souhaitez.
Sélectionnez des plugins

Le programme d'installation de Softaculous peut proposer un ou plusieurs plugins pouvant être installés simultanément avec WordPress. Nous vous suggérons de sauter cette option car vous pouvez toujours Installer des plugins manuellement. Mais s'il existe un plugin que vous avez déjà utilisé sur d'autres sites et que vous souhaitez continuer à utiliser, cochez la case à côté de son nom.
options avancées
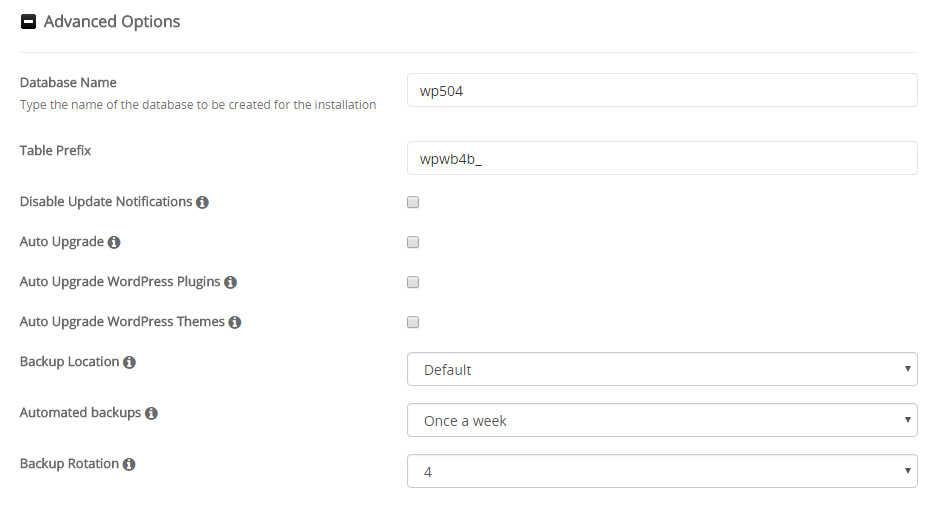
Ces options supplémentaires affectent les bases de données que WordPress utilise pour fonctionner correctement. Par défaut, les options avancées seront masquées. Si vous êtes débutant et ne comprenez pas ces options, nous vous suggérons de les ignorer complètement.
Ici, vous pouvez écrire un nom et un préfixe de base de données personnalisés. Cependant, ceux générés par Softacoulus sont plus que suffisants et sûrs à utiliser, il n'est donc pas nécessaire de les modifier.
Si vous ne souhaitez pas recevoir de notifications sur les mises à jour, choisissez cette option.
Le programme d'installation vous permet de sélectionner des options pour mettre à niveau automatiquement WordPress, les plugins et les thèmes. Même si cela peut sembler une bonne idée, nous vous suggérons fortement de laisser ces options décochées. Les mises à jour automatiques peuvent parfois causer des problèmes et vous risquez de perdre toutes les modifications que vous avez apportées à des thèmes et plugins spécifiques. Vous pouvez toujours les réactiver si vous en avez besoin.
Choisissez un emplacement de sauvegarde (nous vous suggérons de laisser celui par défaut) et indiquez si vous souhaitez que le programme d'installation génère automatiquement des sauvegardes de votre site. Si vous en avez la possibilité, n'hésitez pas à la vérifier. Une fois que vous avez décidé à quelle fréquence vous souhaitez créer des sauvegardes, vous pouvez vous détendre en sachant que vous pouvez périodiquement revenir aux anciens paramètres au cas où quelque chose de grave arriverait à votre site. Si vous sélectionnez un numéro à côté de la rotation des sauvegardes, Softaculuos gardera une trace du nombre de sauvegardes. Si la limite est atteinte, la sauvegarde la plus ancienne sera automatiquement supprimée pour laisser la place à la nouvelle.
Sélectionne un thème
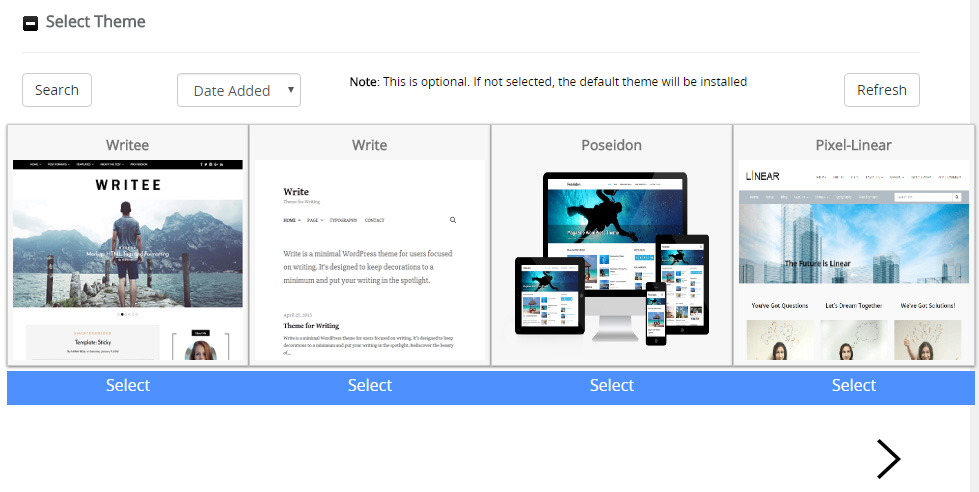
Avant même d'installer WordPress, l'application vous permet de choisir un thème qui deviendra actif sur le nouveau blog. Bien que vous puissiez en choisir un ici, cela est facultatif car vous pouvez toujours installer de nouveaux thèmes via WordPress à tout moment.
Installer
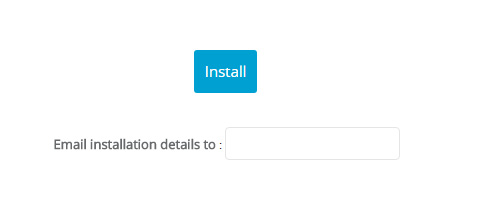
Avant de cliquer sur le bouton « Installer », parcourez à nouveau toutes les options et confirmez que chaque information est correcte. Faites ensuite défiler vers le bas, entrez votre adresse e-mail si vous souhaitez recevoir une confirmation et cliquez sur le bouton.
Vous êtes maintenant libre de naviguer vers http://votresite.com où vous devriez voir le nouveau site Web. Pour vous connecter à votre site avec les informations d'identification d'administrateur que vous avez créées, veuillez ouvrir http://yoursite.com/wp-admin.
Installer WordPress manuellement n'importe où (avancé)
Contrairement à l’installateur qui fait pratiquement tout pour vous, il est possible d’installer WordPress vous-même. L’installation manuelle de WordPress ne prend que quelques étapes, mais c’est juste un peu plus compliqué que d’utiliser un programme d’installation comme Softaculous.
Étant donné que le processus d'installation manuelle peut être divisé en quelques segments, procédons étape par étape pour tout rendre plus facile. Prêt?
Téléchargez la dernière version de WordPress
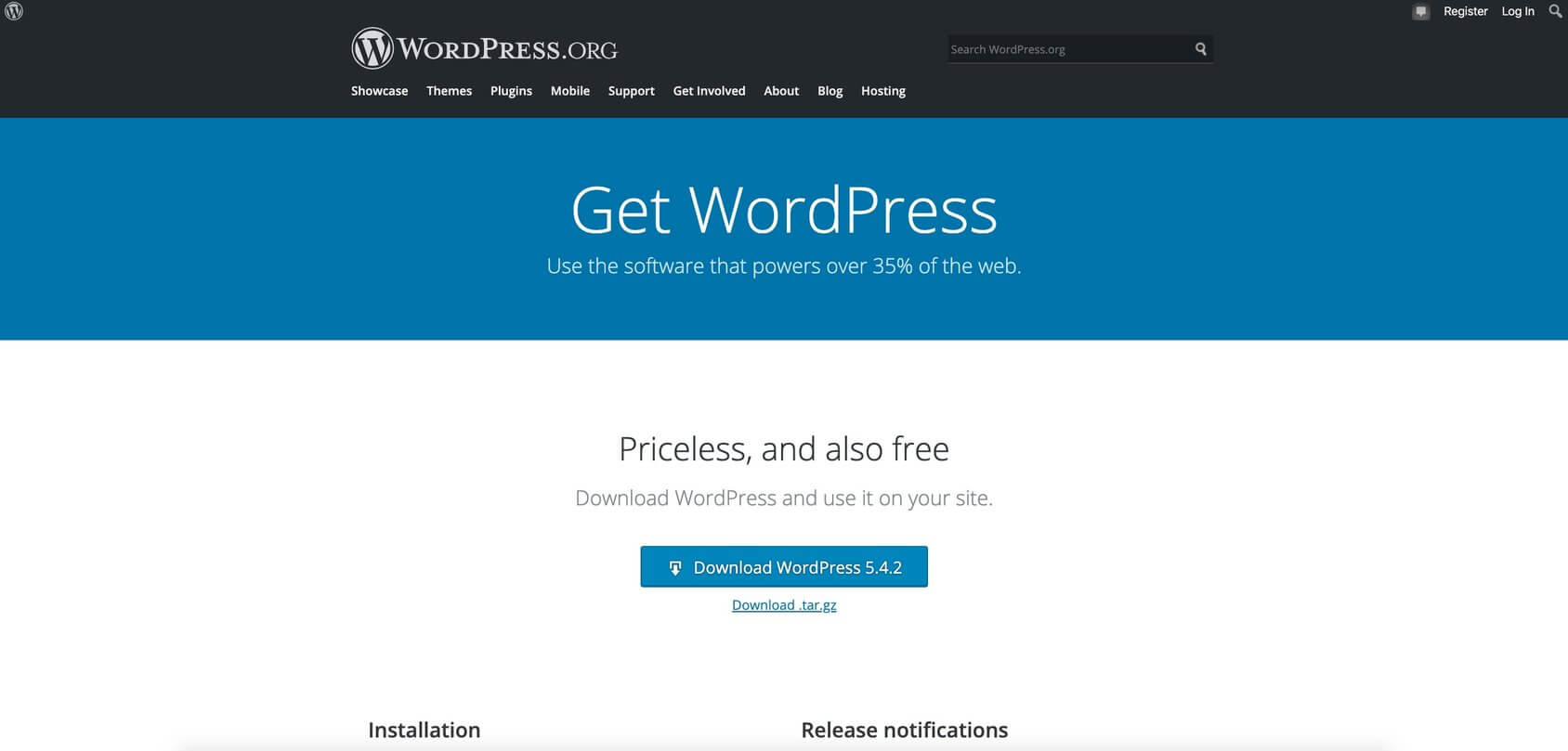
- Cliquez sur WordPress.org/téléchargement.
- Cliquez sur le bouton bleu « Télécharger WordPress ».
- Enregistrez la dernière version de WordPress à n’importe quel emplacement de votre ordinateur.
- Attendez la fin du téléchargement.
- Extrayez le fichier ZIP (vous devriez avoir un dossier nommé « WordPress »).
Téléchargez WordPress sur votre serveur
Cette étape nécessite que vous vous connectiez au serveur FTP. Avant de vous connecter, vous devez disposer des informations d'identification FTP de votre fournisseur d'hébergement. Habituellement, vous recevrez tous ces détails dans l’e-mail de bienvenue une fois que vous aurez créé un compte auprès d’une société d’hébergement. Si vous ne trouvez pas l'e-mail, les informations devraient être disponibles dans cPanel.
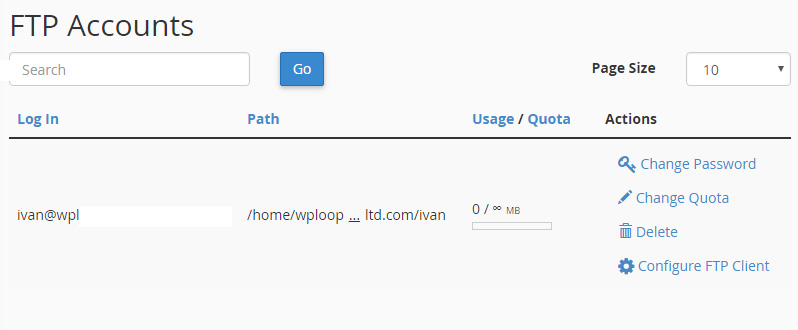
- Visitez https://www.yourdomain.com:2083 ou https://server-ip-address:2083.
- Connectez-vous à cPanel.
- Accédez à la catégorie Fichiers.
- Ouvrez l'outil de comptes FTP.
- Faites défiler jusqu'à la liste de tous les comptes FTP.
- Recherchez le compte FTP administrateur.
- Cliquez sur « Configurer le client FTP » pour voir les informations d'identification.
Si vous n'avez pas de compte FTP, vous pouvez en créer un à partir de la même page.
Lorsque vous avez les informations d’identification prêtes, il est temps de télécharger les fichiers WordPress sur un nouveau serveur :
- Ouvert Filezilla ou tout autre client FTP.
- Connectez-vous au serveur FTP.
- Sélectionnez tous les fichiers du dossier « WordPress » que vous avez téléchargé et extrait précédemment.
- Faites glisser les fichiers sélectionnés de l'ordinateur vers un dossier « public_html » ou « www » situé sur le serveur.
Créer une base de données MySQL
WordPress utilise des bases de données pour gérer votre contenu. Donc, pour que tout fonctionne, l'étape suivante consiste à créer une base de données MySQL et un utilisateur :
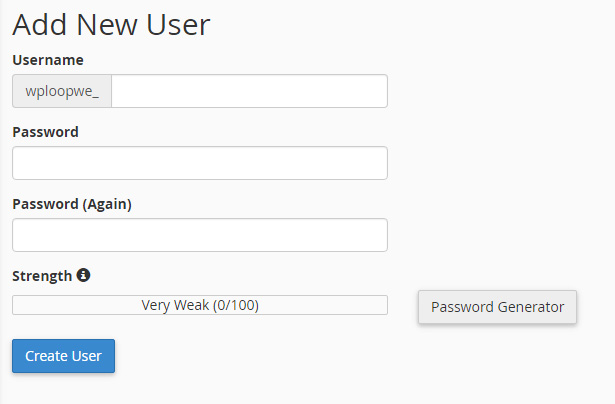
- Accédez à cPanel : http://votrenomdedomaine.com/cpanel.
- Ouvrez les bases de données MySQL.
- Entrez le nom de la base de données de votre choix.
- Cliquez sur le bouton « Créer une base de données ».
- Faites défiler jusqu'à l'interface des utilisateurs MySQL.
- Entrez un nom d'utilisateur, un mot de passe et cliquez sur le bouton « Créer un utilisateur ».
Terminer l'installation
C'est la dernière étape. Vous devrez saisir quelques détails sur la base de données et votre site.
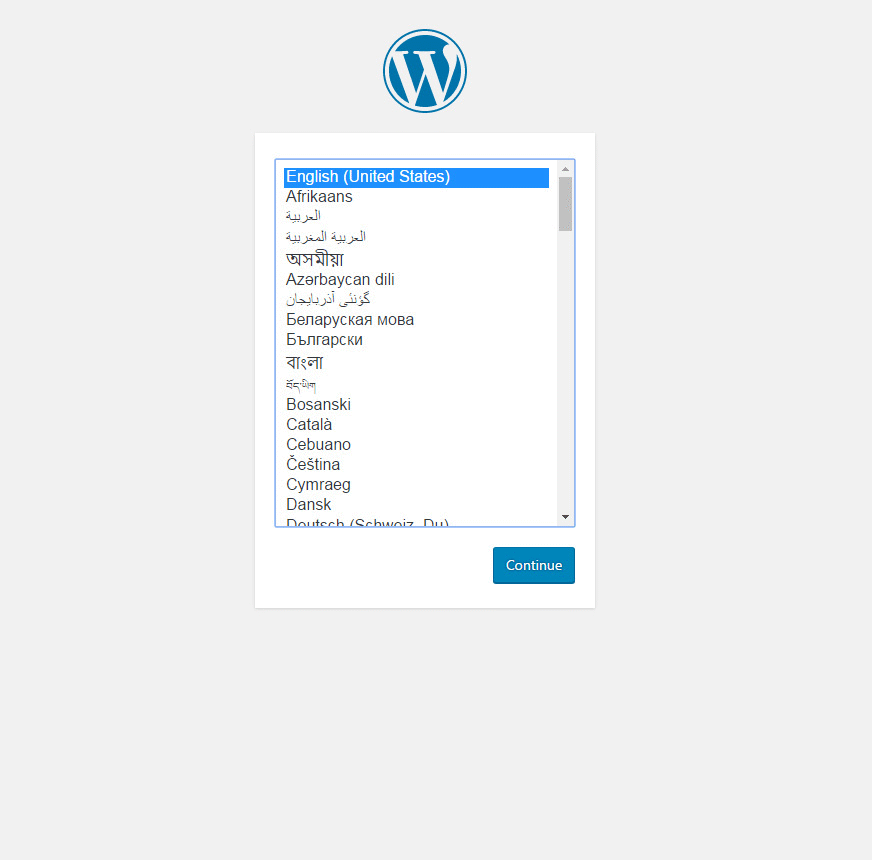
- Ouvrez un navigateur et accédez à http://votredomaine.com.
- Sélectionnez la langue que vous souhaitez utiliser pour le site.
- Préparez les informations suivantes : le nom de la base de données, le nom d'utilisateur et le mot de passe que vous avez créés.
- L'hôte doit rester « localhost » pour la plupart des sociétés d'hébergement.
- Choisissez n’importe quel préfixe de table ou laissez celui par défaut.
- Cliquez sur le bouton « Allons-y ».
- Entrez tous les détails de votre base de données et cliquez sur « Soumettre ».
- Cliquez sur le bouton « Exécuter l'installation ».
- Entrez le titre de votre site, choisissez un nom d'utilisateur et un mot de passe pour la connexion WordPress. Remplissez l'adresse e-mail et vérifiez si vous souhaitez que les moteurs de recherche indexent votre nouveau site Web.
- Cliquez sur « Installer WordPress »
- Connectez-vous et profitez de votre nouveau site
Conclusion
Même si installer WordPress peut sembler compliqué, la vérité est que tout le monde est capable de créer un blog seul. Que vous décidiez d'utiliser un programme d'installation comme Softaculous ou de transférer les fichiers manuellement, le nouveau site devrait être opérationnel en quelques minutes.
Une fois WordPress installé, le plaisir peut commencer et vous pouvez commencer à personnaliser le site Web en détail. Bonne chance!

Meilleure instruction! Clair et bien expliqué. Acclamations!
Merci Doyen!
[…] j'ai fini d'installer WordPress. Vous avez peut-être même choisi un thème parfait pour le nouveau site et commencé à personnaliser les détails. […]