Qu’est-ce qu’une page dans WordPress et comment créer des pages ?
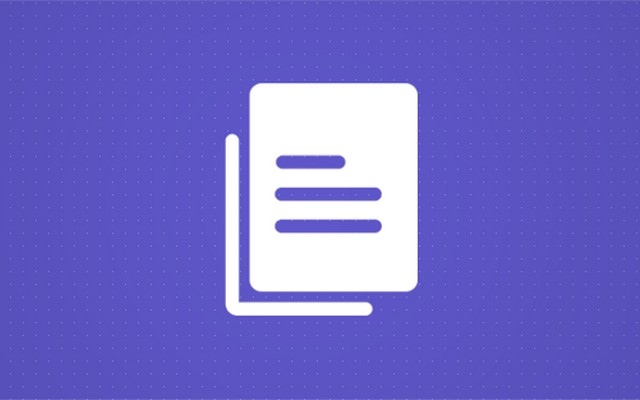
Les pages WordPress sont le type de publication intégré standard qui vous permet de publier du contenu sur votre Blog WordPress. Cependant, la possibilité d'utiliser des pages n'était pas une option jusqu'à ce que WordPress publie la version 1.5 en 2005. Avant cette date, WordPress fonctionnait principalement comme un outil de blog qui permettait uniquement aux utilisateurs d'écrire et de publier des articles. Finalement, les utilisateurs ont développé un besoin de différents types de publications qui leur permettraient de différencier les articles de blog dynamiques des pages statiques qui changent rarement.
Les articles et les pages semblent similaires, mais ils sont totalement différents. Les pages WordPress sont des entités intemporelles qui permettent aux utilisateurs de créer des pages de sites Web statiques qui ne sont pas répertoriées dans les archives du blog. Contrairement aux articles de blog, vous ne pouvez pas attribuer de catégories ou de balises aux pages.
Que sont les pages dans WordPress ?
Comme les publications, les pages WordPress sont un autre type de publication prédéfini dans WordPress.
Nous ajoutons généralement du contenu qui n’a pas besoin d’être mis à jour souvent aux pages. Les pages représentent un contenu de type statique, comme la page « À propos de nous », « Table des matières », « Contactez-nous » et « Écrivez pour nous ».
Messages vs pages
Pages et des postes semblent identiques. Mais si vous regardez bien, vous verrez qu’ils sont utilisés différemment. Par défaut, vous ne pouvez pas organiser les pages WordPress à l'aide de balises ou de catégories comme dans les articles.
Les pages sont utiles pour publier du contenu statique et ne nécessite pas de boutons de partage social. Par exemple, vous n'avez généralement pas besoin de partager votre page de mentions légales sur les plateformes de réseaux sociaux. Une autre différence entre les publications et les pages est que, par défaut, les utilisateurs ne peuvent pas commenter les pages. Cependant, vous pouvez activer cette fonctionnalité, et nous y reviendrons plus tard dans cet article.
Les pages peuvent être organisées dans un ordre hiérarchique. Par exemple, vous pouvez créer des sous-pages (pages enfants) sous une page (page parent). Cependant, vous ne pouvez pas organiser les publications par ordre hiérarchique.
Avant d’apprendre à utiliser les pages WordPress, voyons d’abord comment créer des pages WordPress.
Ajouter une nouvelle page dans WordPress
Créer des pages dans WordPress est un processus simple et rapide. Si vous souhaitez publier des informations à long terme sur votre site, mais que vous ne savez pas où publier ce contenu, cela résoudra votre problème.
Dans cet article, vous apprendrez comment créer des pages pour télécharger du contenu qui ne nécessite pas de mise à jour régulière et comment utiliser les pages WordPress. Voici un guide complet étape par étape pour maîtriser la création de pages WordPress.
Comment créer une nouvelle page dans WordPress
La création de pages WordPress est presque la même chose que la création de publications. Cependant, lorsque vous créez une publication, WordPress vous permet de sélectionner des catégories et des balises, contrairement aux pages. Vous pouvez réorganiser les pages à l'aide d'un numéro de réorganisation, mais les publications ne disposent pas d'une telle option.
Suivez ces directives pour créer une page WordPress :
- Pour créer une page WordPress, connectez-vous à votre zone d'administration du tableau de bord en utilisant vos identifiants de connexion (nom d'utilisateur et mot de passe).
- Passez votre curseur sur le "Nos Pages» dans le menu de navigation situé sur le côté gauche du tableau de bord. Cliquez sur "Ajouter un nouveau ».
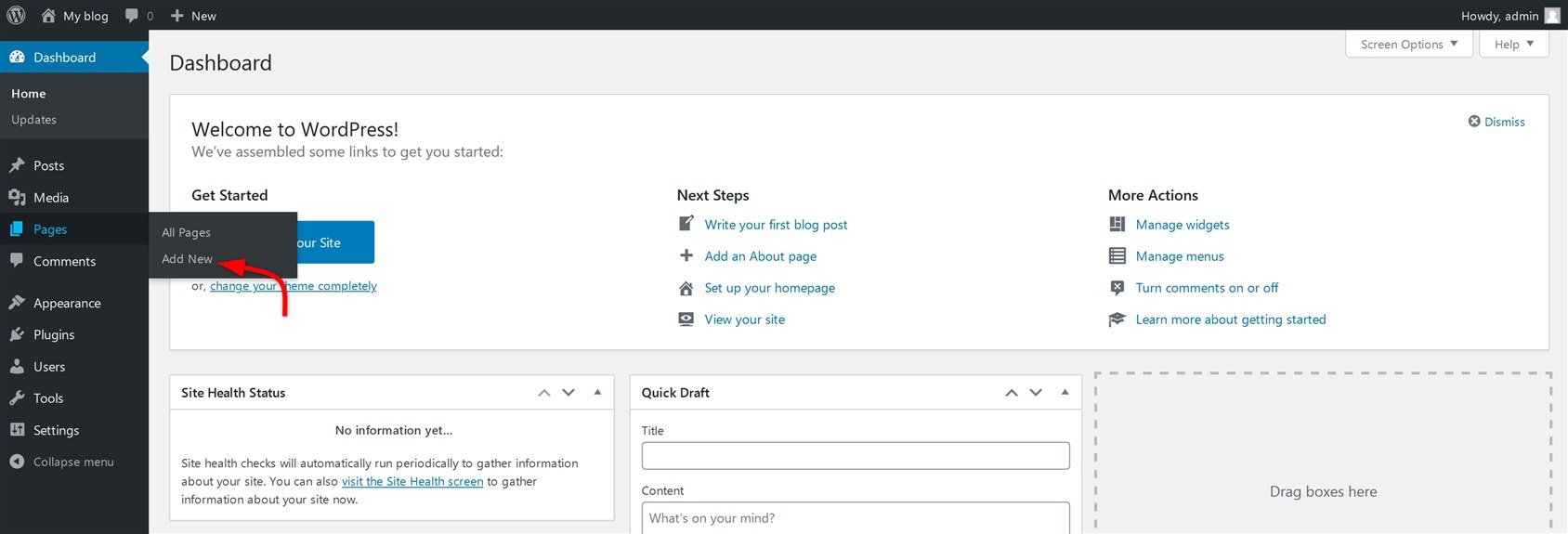
- Vous serez ensuite redirigé vers l'éditeur de page WordPress. Si vous utilisez une version mise à jour de WordPress (WordPress 5.0 et supérieur), vous verrez l'éditeur Block/Gutenberg.
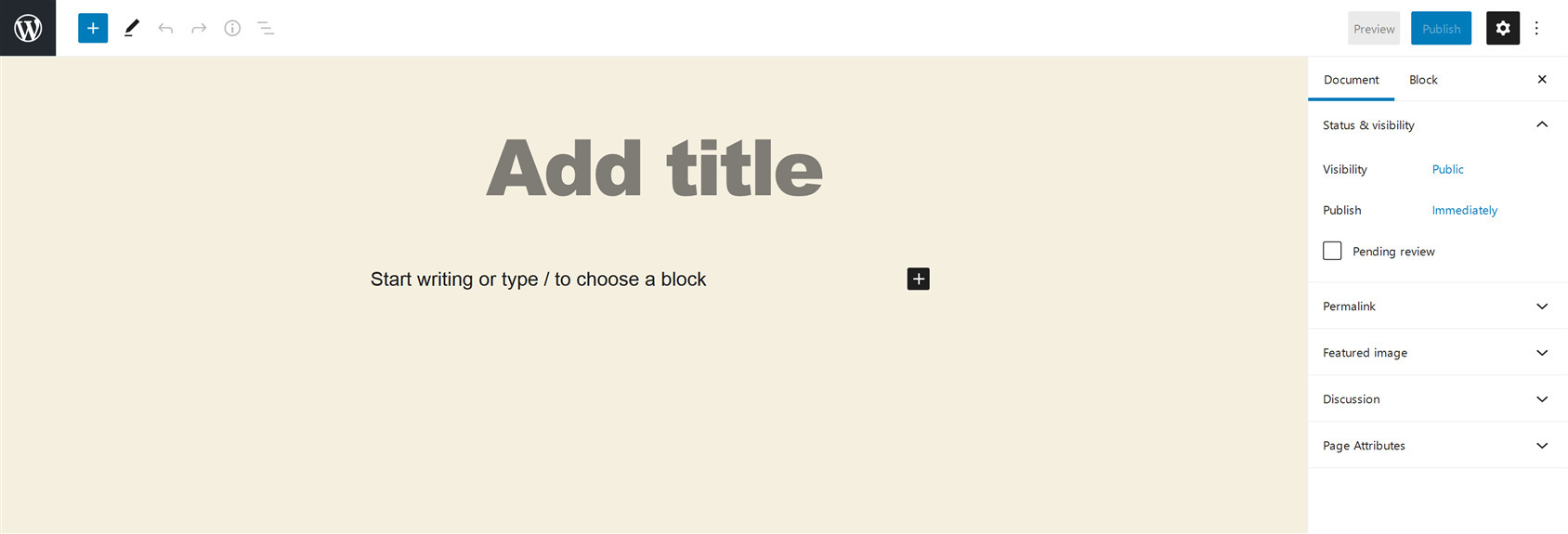
- Cependant, si vous utilisez l'ancienne version de WordPress (WordPress 4.9 ou inférieur) ou si vous utilisez un plugin qui vous permet d'utiliser l'ancien éditeur classique, vous le verrez.
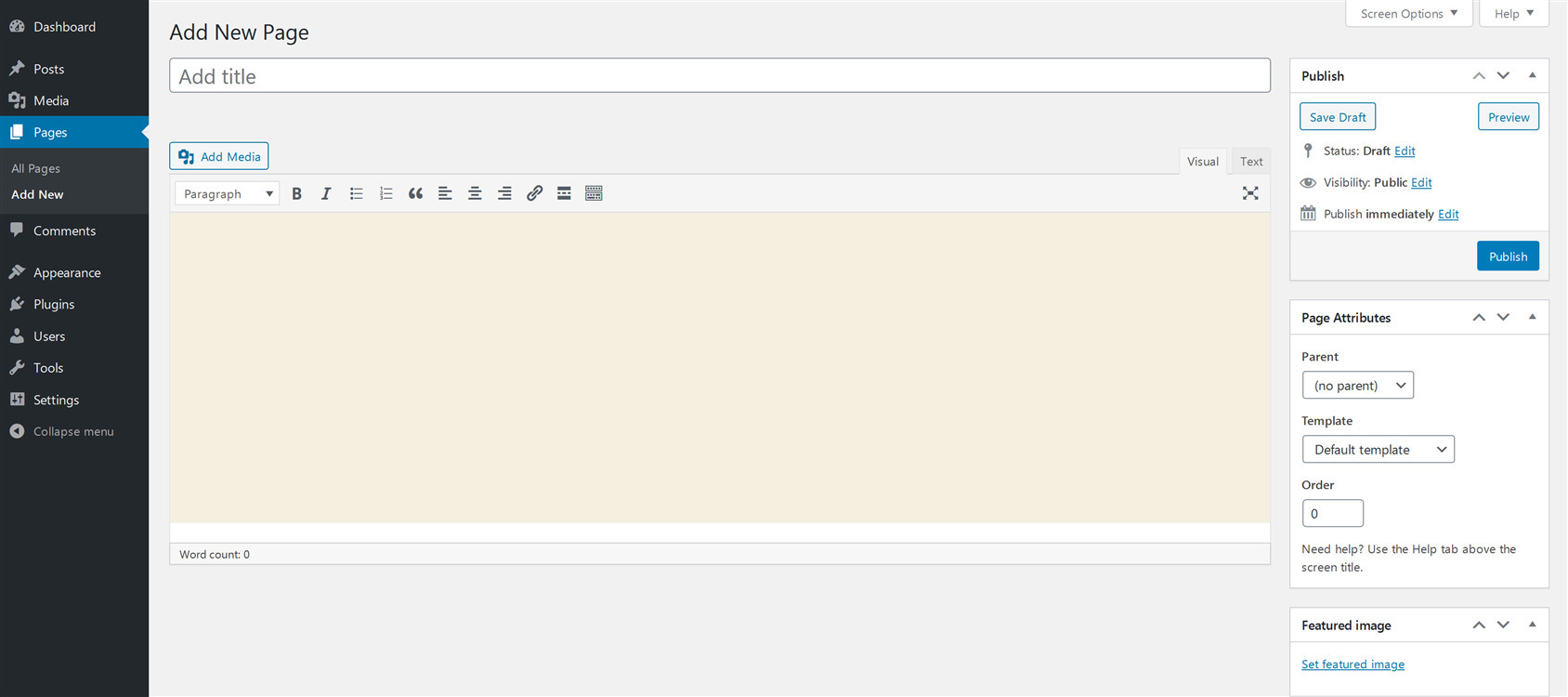
Ajouter un titre aux pages WordPress
Dans l'éditeur Block/Gutenberg, vous trouverez un grand champ blanc au centre de votre page avec les mots «Ajouter un titre». Définissez ici un titre clair pour votre page, comme À propos de nous, Écrivez pour nous ou Politique de confidentialité.
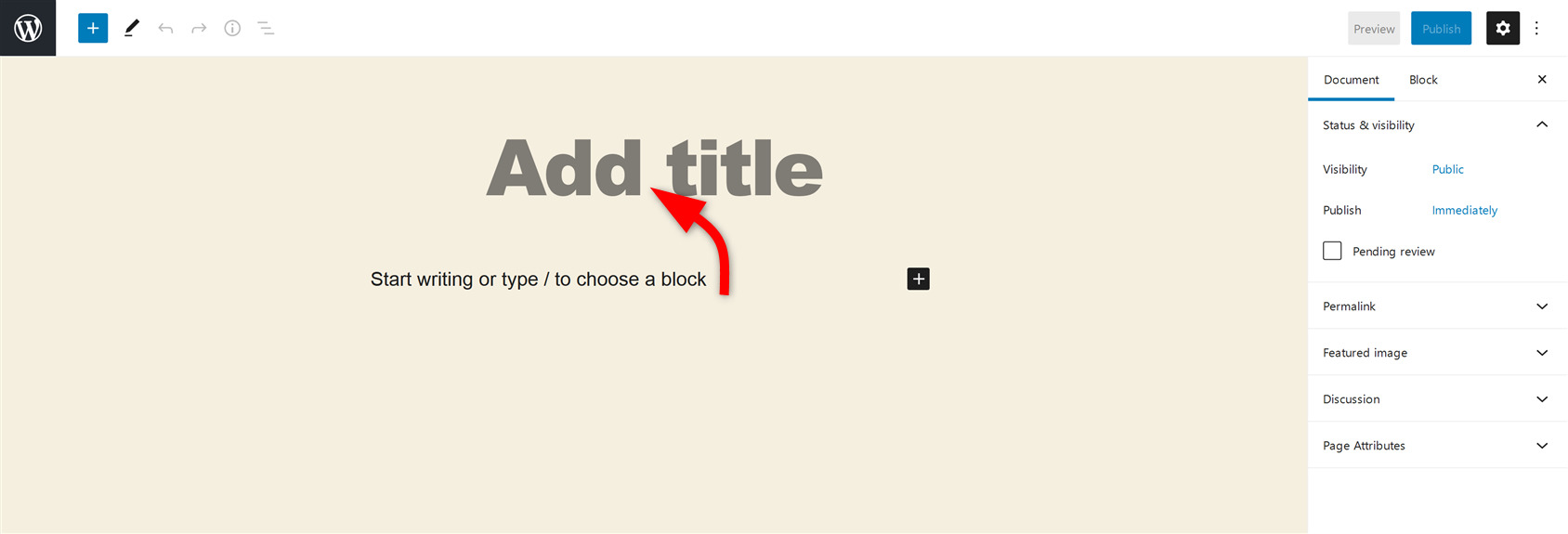
Si vous utilisez l’éditeur classique, vous trouverez «Ajouter une nouvelle page" en haut, suivi du "Entrez le titre ici" texte. Entrez le titre de votre page dans ce champ de titre.
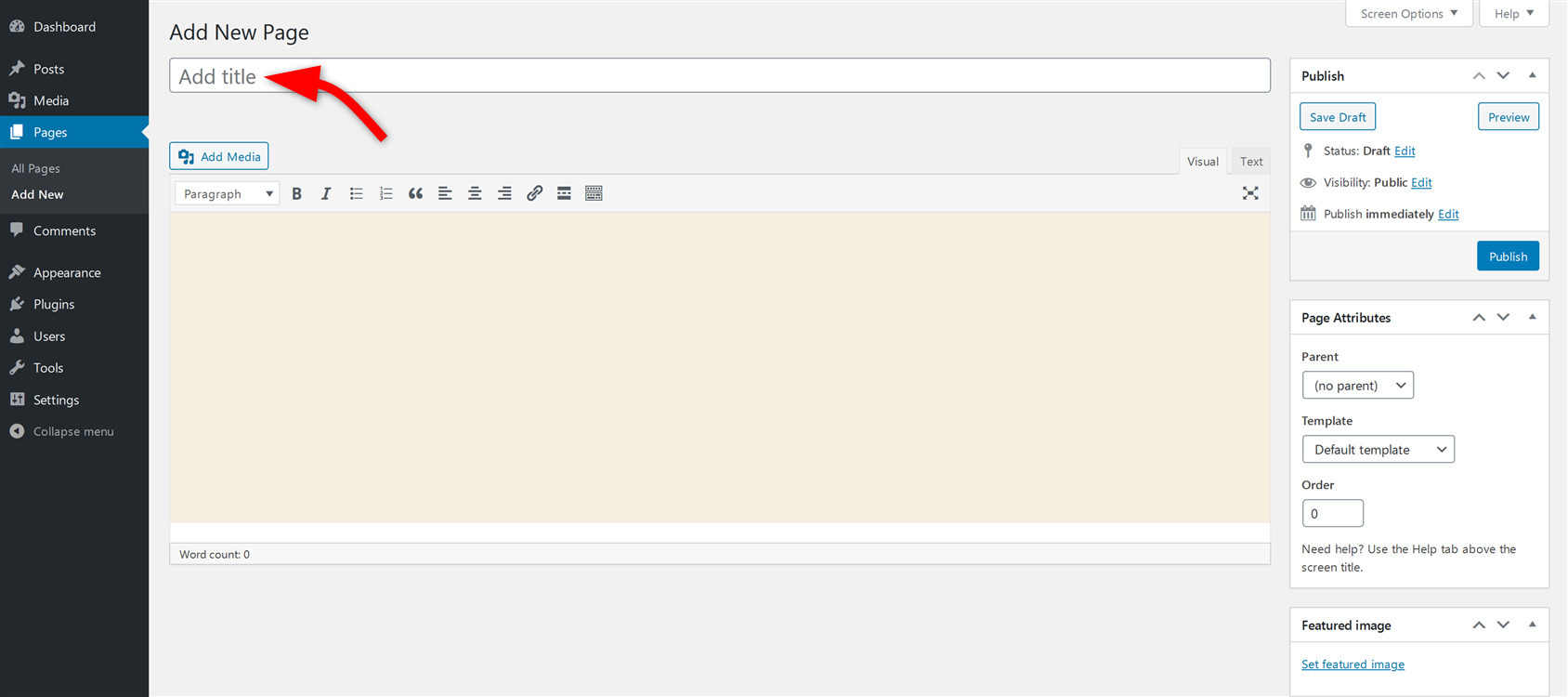
Créer du contenu dans les pages WordPress
Après avoir ajouté le titre, la partie suivante consiste à créer du contenu pour la page. Voici comment procéder dans l’éditeur classique et dans l’éditeur Block/Gutenberg.
Créer du contenu à l'aide de l'éditeur classique
Commencez à taper du texte dans la zone de texte fournie par l'éditeur classique. Vous pouvez modifier le type de texte que vous saisissez. Par défaut, il est défini comme type de paragraphe. Pour modifier le type de texte, cliquez sur la flèche déroulante (voir l'image ci-dessous) et vous verrez différents types de texte tels que les titres (H1-H6). Choisissez le type souhaité.
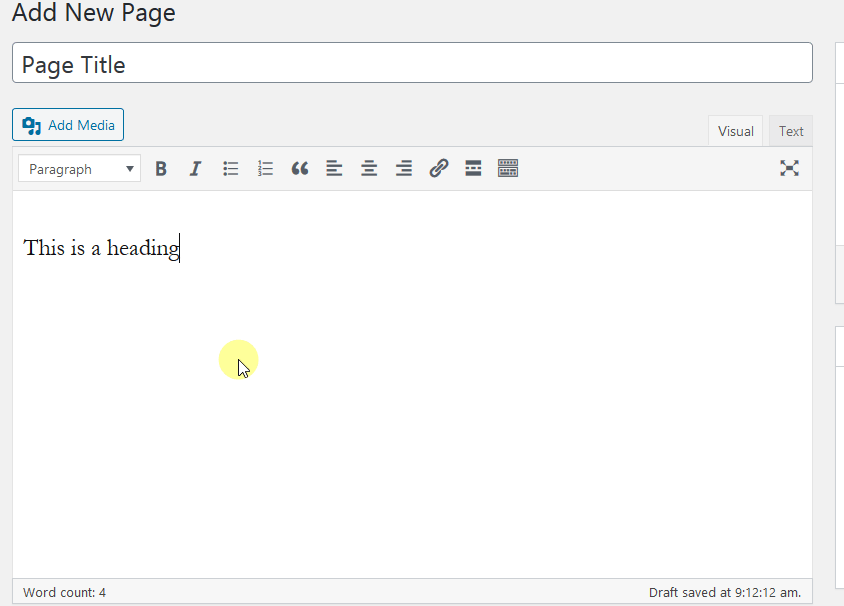
À côté de ce menu déroulant, vous trouverez une barre d'outils pour formater le texte. Ici, vous pouvez modifier le style du texte (gras ou italique), ajouter une liste (numérotée ou à puces), ajouter une citation, aligner le texte (gauche, droite et centre), insérer un lien et une balise Lire la suite.
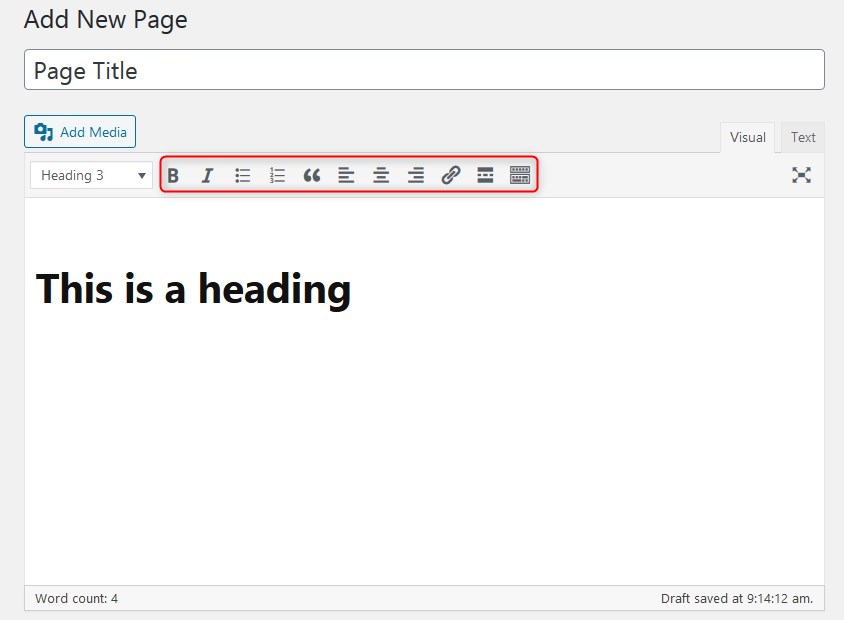
Cliquez sur la dernière icône de la barre d'outils de formatage pour changer la couleur du texte, annuler l'action précédente et d'autres options.
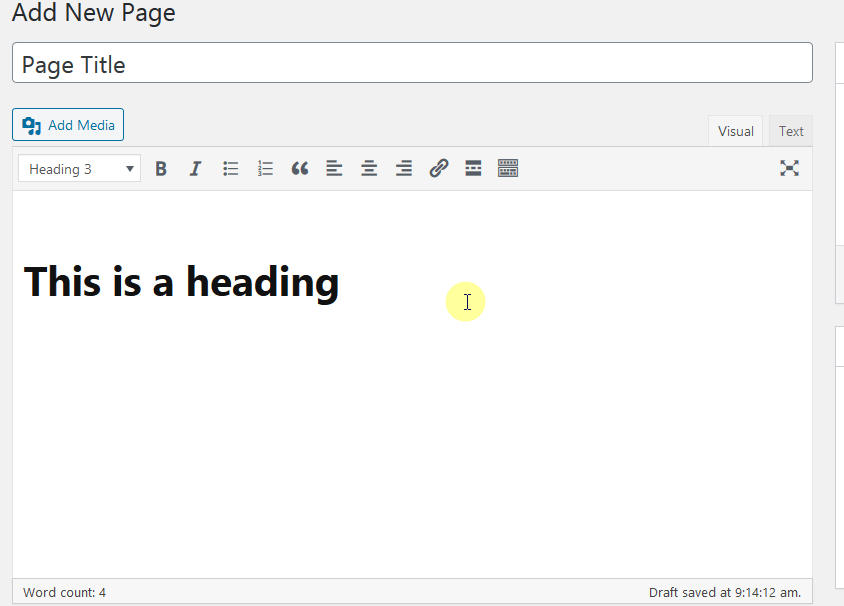
Clique sur le "Ajouter un média" Bouton pour ajouter de l'audio, des images ou des vidéos à votre page WordPress. Lorsqu'un utilisateur clique sur Ajouter un média, une nouvelle fenêtre apparaîtra. Vous pouvez choisir des fichiers dans votre bibliothèque multimédia existante.
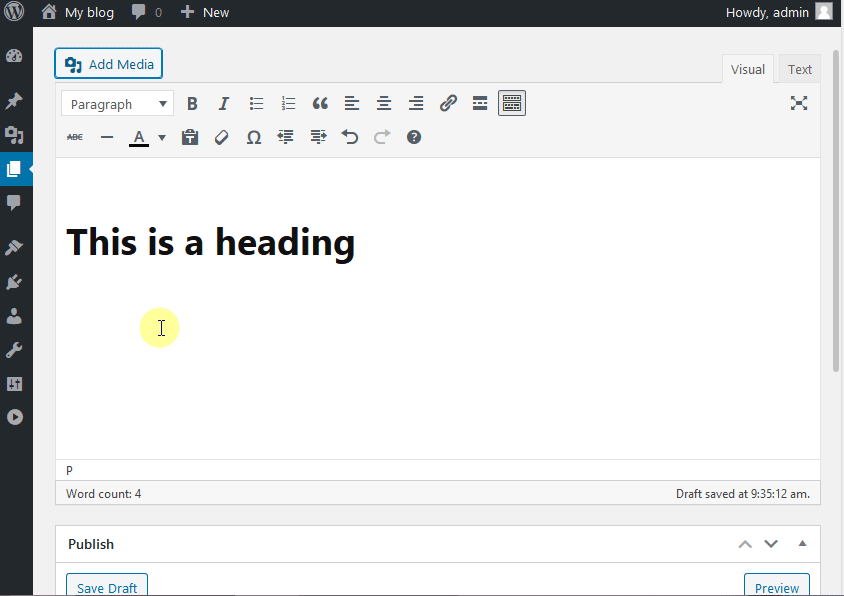
Vous pouvez également télécharger des fichiers depuis votre ordinateur directement via le « Transférer des fichiers" section. Vous pouvez glisser et déposer des fichiers depuis votre ordinateur ou télécharger des fichiers en utilisant le bouton «Sélectionnez les fichiers"Bouton.
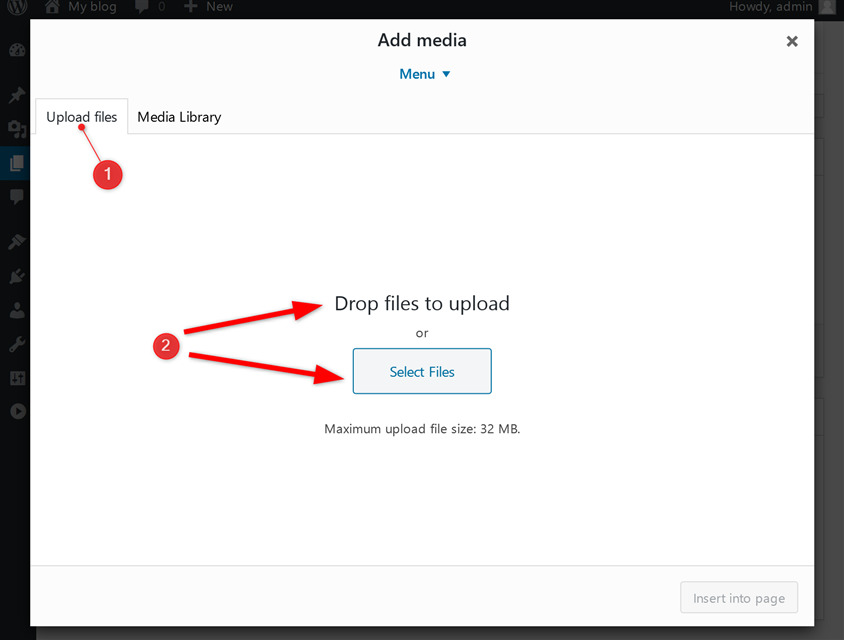
Comment créer la page « À propos de moi » à l'aide de l'éditeur classique
Créer du contenu à l'aide de l'éditeur Block/Gutenberg
L'éditeur Gutenberg fonctionne comme un plugin de création de pages. Pour cette raison, l’ajout de pages riches en médias est très pratique dans l’éditeur de pages WordPress. Comme son nom l'indique, cet éditeur utilise des « blocs » pour créer des pages.
Vous vous demandez peut-être ce que sont les blocs ? Un bloc est tout élément de contenu que vous utilisez dans l'éditeur pour créer le contenu de la page.
À l’aide de cet éditeur, vous pouvez créer rapidement des mises en page complexes dans WordPress sans utiliser de constructeur ni de codage.
Clique sur le "+" Icône pour voir les blocs disponibles pour créer du contenu.
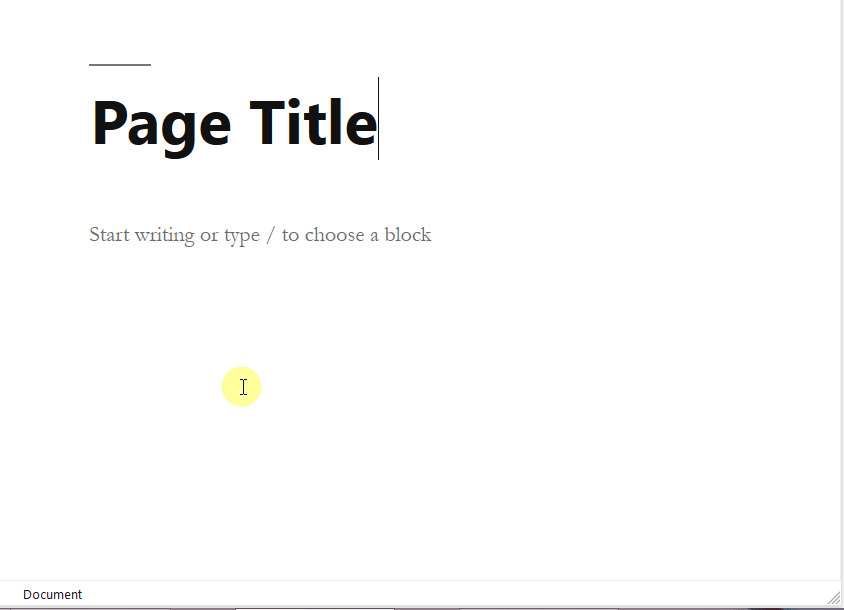
Voici les blocs les plus utilisés que vous pouvez utiliser pour créer du contenu pour les pages WordPress dans l'éditeur Gutenberg.
- paragraphe – ce bloc est défini comme type de bloc par défaut pour créer du contenu pour l'éditeur.
- Image(s) – le bloc d'images permet d'ajouter des images à la page de trois manières, c'est-à-dire via le téléchargement, la médiathèque ou l'insertion d'images à l'aide d'une URL.
- Titre – les teadings jouent un rôle crucial dans l’optimisation des moteurs de recherche. Ils aident également les utilisateurs à organiser le contenu afin que les visiteurs puissent facilement comprendre la structure de votre contenu.
- Galerie – les blocs de galerie vous permettent d'afficher plusieurs images dans un format de galerie riche.
- Liste – vous avez deux options avec les blocs List. Vous pouvez ajouter une liste à puces ou une liste numérotée.
- Paramètres généreaux – ce bloc donnera à tout texte cité une emphase visuelle.
- Audio – le bloc Audio vous permet d’ajouter de l’audio intégré à une page WordPress.
- Cover – ce bloc vous permet de télécharger une image ou une vidéo avec une superposition de texte. Cela fonctionne très bien pour les en-têtes ! Vous pouvez soit ajouter une image de votre bibliothèque multimédia existante, soit la télécharger depuis votre système.
- Déposez le – avec ce bloc, vous pouvez ajouter un lien vers un fichier pdf téléchargeable.
- Vidéo – le bloc vidéo vous permet d'ajouter une vidéo intégrée à partir de la bibliothèque multimédia existante ou d'en télécharger une nouvelle depuis votre système.
Comment définir une image sélectionnée pour les pages WordPress
Utiliser l'éditeur classique
- Lors de la création/modification de la page dans l'éditeur classique, sur le côté droit de l'éditeur classique, vous verrez l'option d'image sélectionnée en bas de l'éditeur.
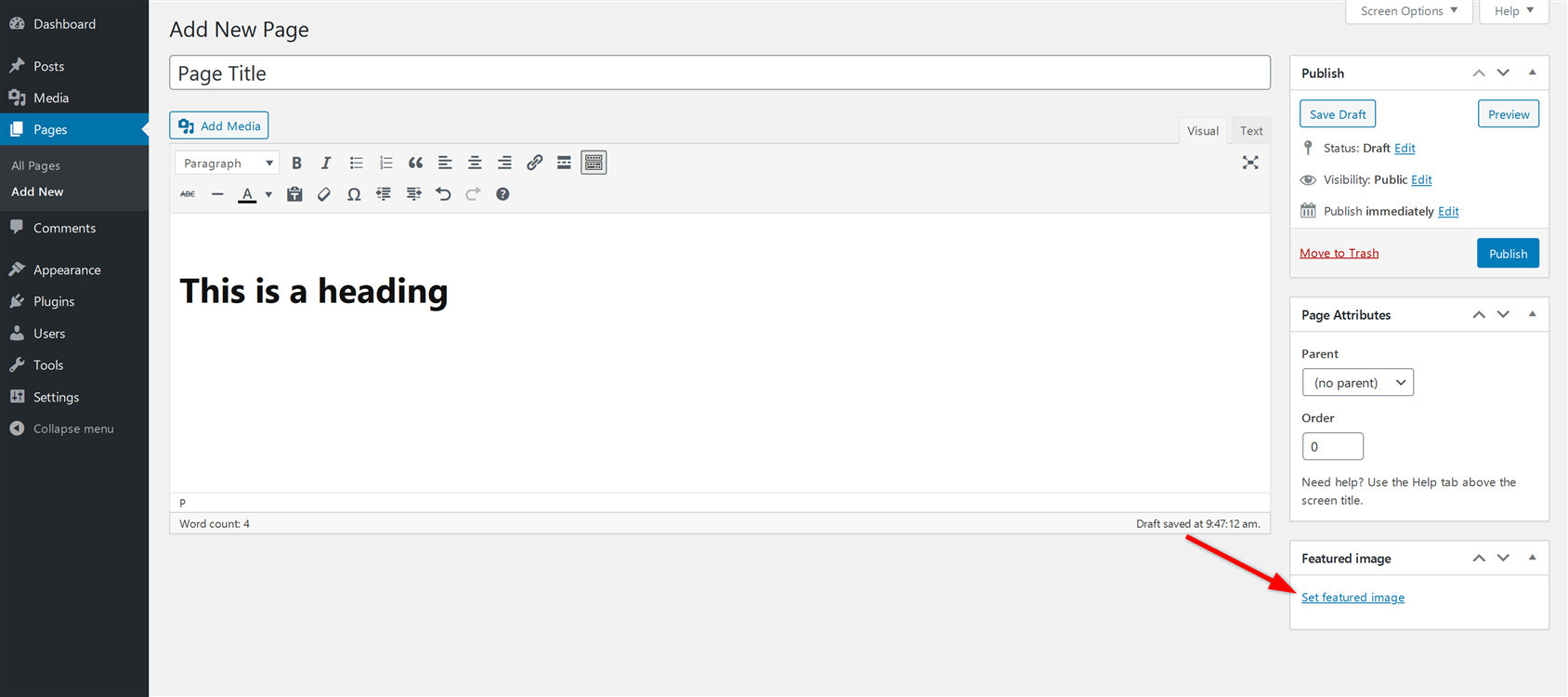
- Cliquez sur la flèche et sélectionnez «Définir l'image sélectionnée». Une nouvelle fenêtre apparaîtra devant vous.
- Sélectionnez une image existante dans la bibliothèque ou cliquez sur télécharger. Ensuite, vous pouvez soit faire glisser et déposer des fichiers ici, soit cliquer sur Sélectionner pour télécharger une image sélectionnée directement depuis votre système/ordinateur.
- N'oubliez pas d'ajouter du texte alternatif qui peut vous aider dans votre référencement.
- Après avoir sélectionné l’image, cliquez sur «Définir l'image sélectionnée ».
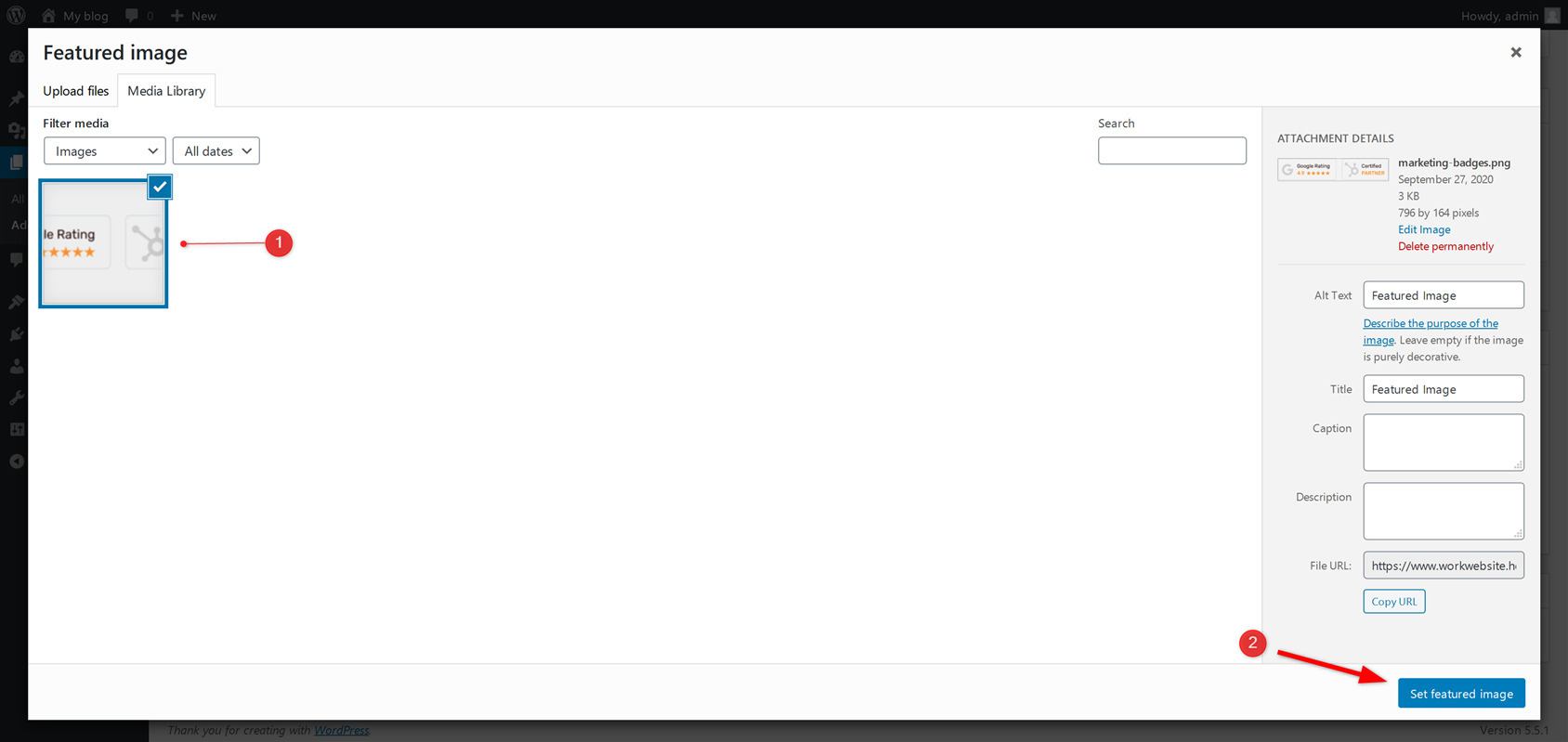
Utiliser l'éditeur Gutenberg
- Lors de la création/modification de la page dans l'éditeur Gutenberg, vous verrez un onglet nommé «Images en vedette ».
- Sélectionnez "Définir l'image sélectionnée» en cliquant sur la flèche déroulante. (Option d'image en vedette dans Gutenberg éditeur)
- Ensuite, sélectionnez une image directement depuis votre médiathèque ou téléchargez une image depuis votre système.
- Après avoir sélectionné l'image, cliquez sur le bouton "Définir l'image sélectionnée" bouton situé dans le coin inférieur droit de la fenêtre.
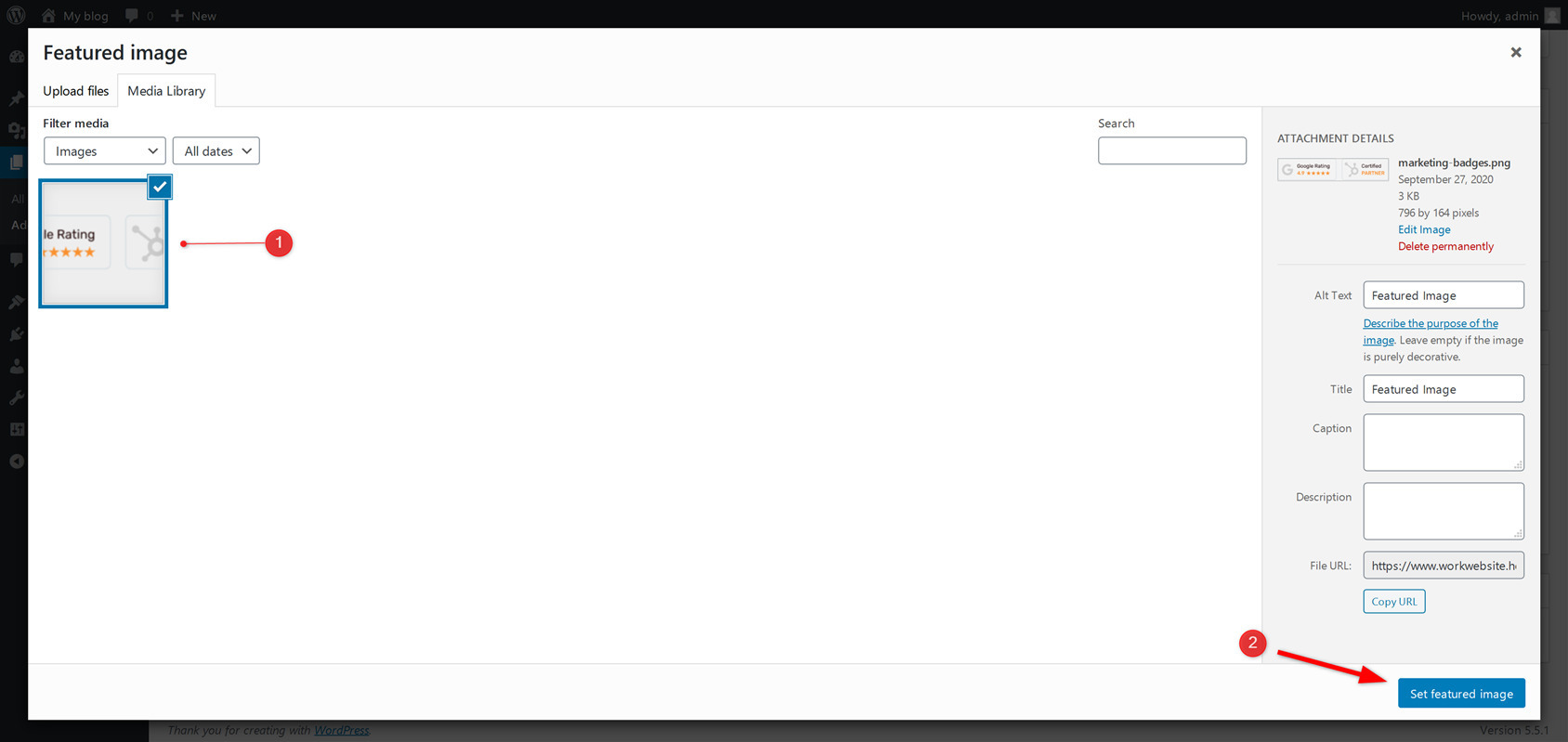
Organisation des pages WordPress (relation parent/enfant)
Comme nous l'avons déjà mentionné, les pages WordPress ne peuvent pas être classées à l'aide de catégories ou de balises. Cependant, que se passe-t-il si vous avez des types de pages similaires et que vous souhaitez les organiser ?
La réponse à ce problème est que WordPress vous permet d’organiser des pages similaires à l’aide du Page parente et Page enfant (sous-page) arrangement. En utilisant des pages enfants (sous-pages), vous pouvez facilement maintenir la hiérarchie des pages WordPress. En fait, vous pouvez créer autant de sous-pages que vous le souhaitez sous une page principale (parente).
Suivez nos directives étape par étape ci-dessous pour savoir comment créer et gérer des pages parents et enfants sur le site Web WordPress. Une page parent peut être n'importe quelle page standard que vous avez déjà créée.
Créer une page enfant dans l'éditeur classique
Lors de la création/modification d’une page, recherchez le «Attributs de page» sur le côté droit de la fenêtre. Vous y trouverez un menu déroulant intitulé «Parent« . Cliquez dessus pour choisir la page que vous souhaitez définir comme page parent de la page que vous êtes en train de modifier.
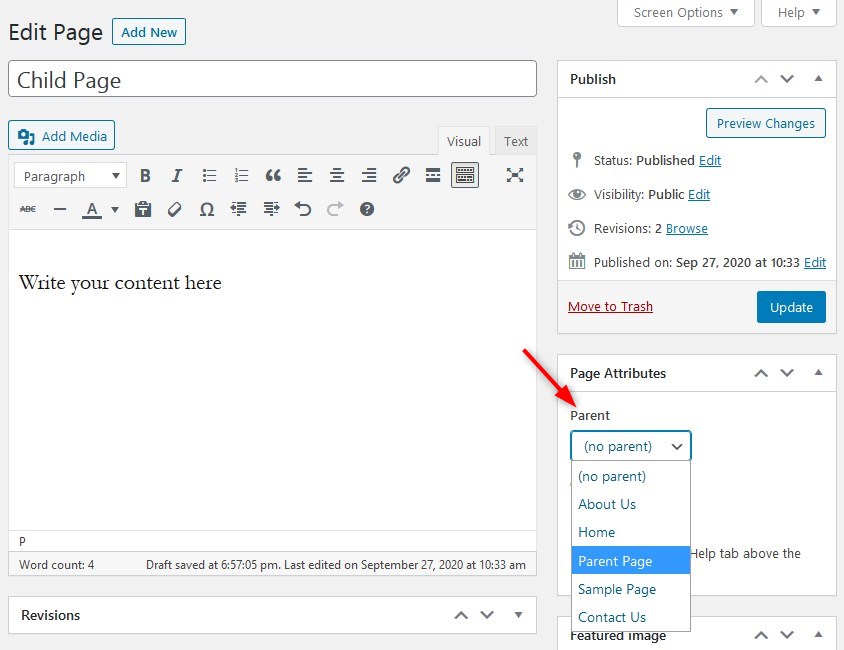
Après avoir paramétré la page parent, cliquez sur le bouton «Publier»Pour enregistrer les modifications.
Créer une page enfant dans l'éditeur Gutenberg
Lors de l’ajout/modification d’une page dans l’éditeur Gutenberg, sous le « Documents" Section, recherchez un onglet avec le nom "Attributs de page« . Vous y trouverez un menu déroulant intitulé «Page parente« . Dans le menu déroulant, sélectionnez la page que vous souhaitez définir comme page parent de la page actuelle.
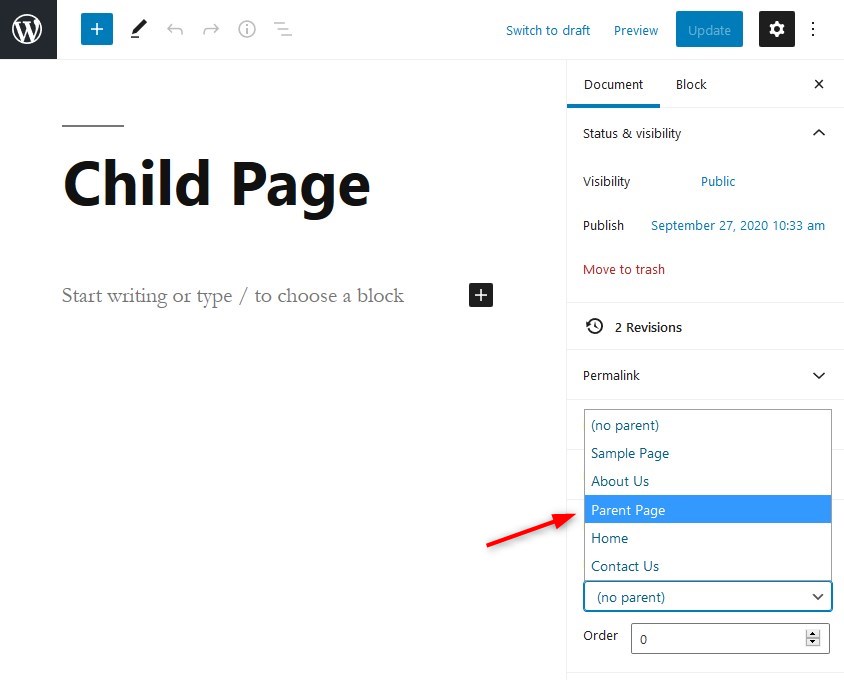
Comment sélectionner différents modèles de pages dans WordPress
Vous souhaitez modifier les modèles de page pour un site WordPress ? La première étape consiste à accéder à la zone d'administration du tableau de bord pour créer une nouvelle page ou en modifier une existante.
Changer le modèle de page dans l'éditeur classique
Tout en utilisant l'éditeur classique, faites défiler jusqu'à "Attributs de page» sur le côté droit de la fenêtre et localisez un menu déroulant intitulé «Modèle». Cliquez dessus pour choisir le modèle que vous souhaitez utiliser pour votre page.
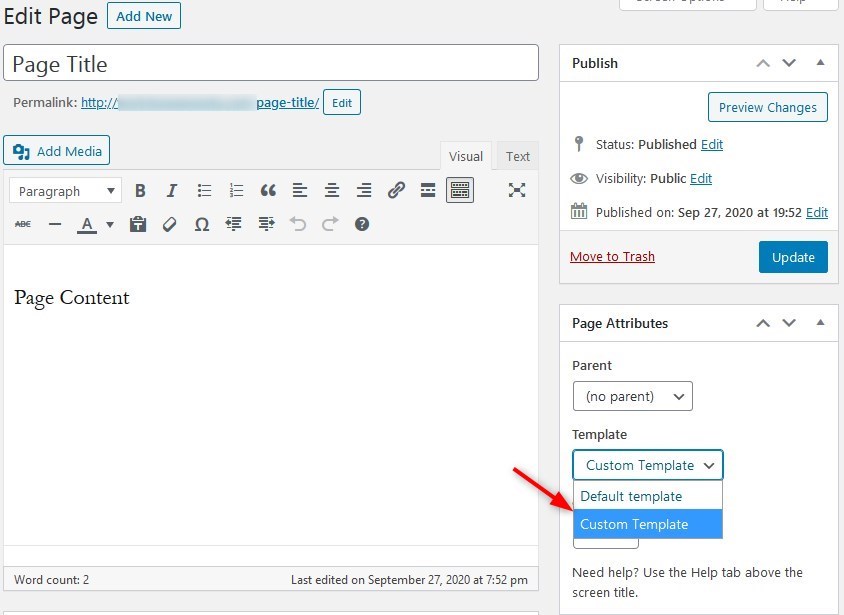
Changer le modèle de page dans l'éditeur Gutenberg
Dans l’éditeur Gutenberg, l’option permettant de modifier le modèle de page est également présente sous l’onglet «Attributs de page", qui se trouve sous la rubrique "Documents" section.
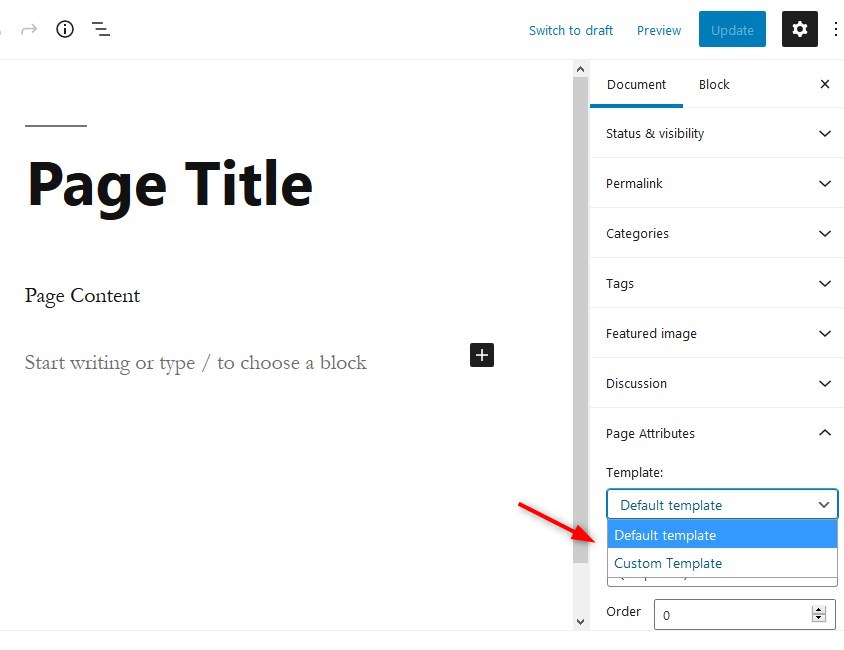
Veuillez noter que tous les thèmes WordPress ne disposent pas de plusieurs modèles disponibles pour les pages. L'option permettant de modifier le modèle de page ne sera pas disponible s'il n'y a qu'un seul modèle pour les pages.
Réorganisation des pages WordPress
Savez-vous que WordPress vous permet de réorganiser les pages efficacement ?
Par défaut, les pages de WordPress sont classées par ordre alphabétique. Mais que se passe-t-il si vous souhaitez réorganiser les pages et changer quelle page apparaît en premier ? Vous pouvez réorganiser les pages WordPress en attribuant des numéros.
Comment réorganiser les pages WordPress
- Allez à votre "Éditer des pages» page.
- Passez le curseur sur la page, puis cliquez sur «Edition rapide" .
- Vous pouvez modifier l'ordre des pages en les numérotant. Utilisez le numéro 1 pour la première page, 2 pour la seconde, et ainsi de suite. Vous pouvez même utiliser des nombres négatifs comme -1 ou -2 etc.
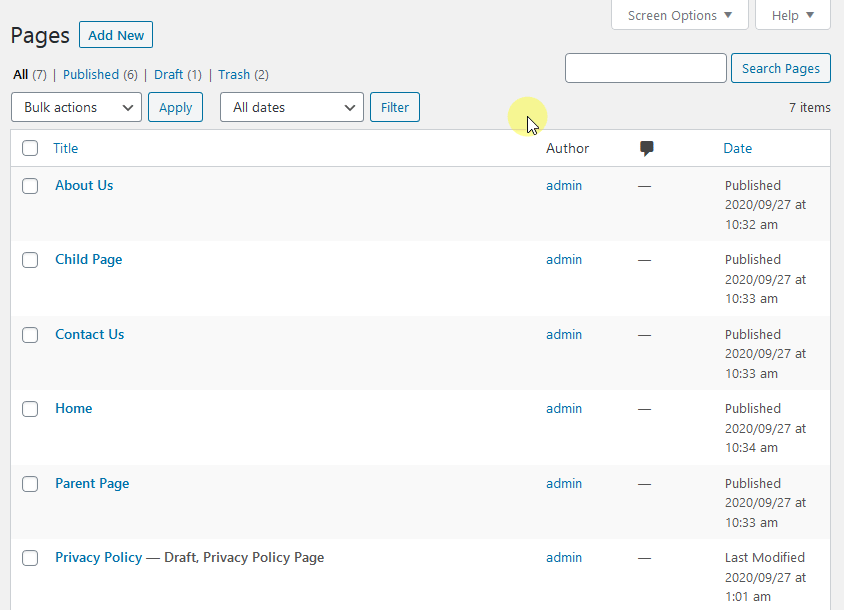
Vous pouvez également réorganiser les pages WordPress en installer un plugin gratuit tel que Ordre simple des pages:
- Cliquez sur Plugins -> Ajouter un nouveau.
- Recherchez « Ordre simple des pages ».
- Installez et activez le plugin.
- Ouvert Pages -> Toutes les pages.
- Cliquez sur la page que vous souhaitez déplacer et maintenez le bouton de la souris enfoncé.
- Déplacez la page de haut en bas jusqu'à ce que vous arriviez à l'emplacement souhaité.
- Relâchez le bouton de la souris pour déposer la page vers son nouvel emplacement.
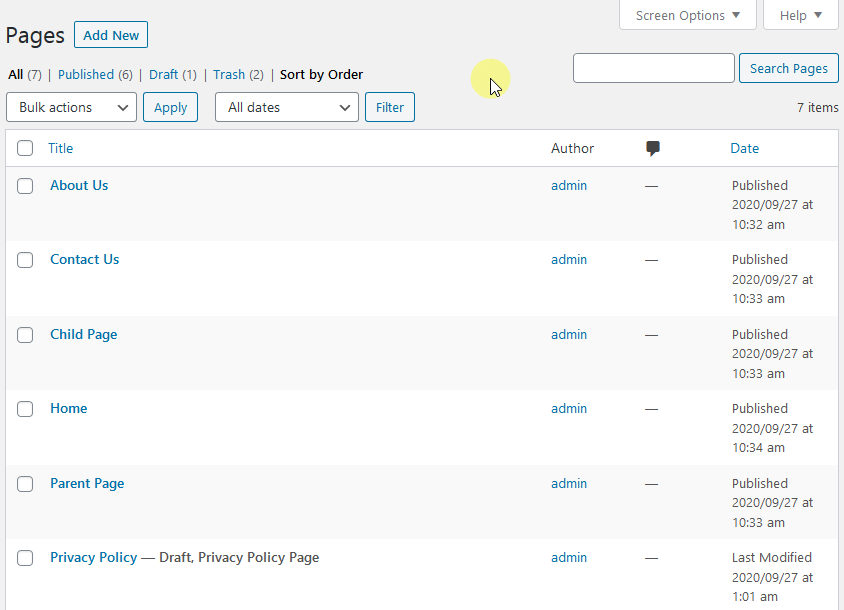
Comment activer/désactiver les commentaires sur des pages individuelles
Activer/Désactiver les commentaires dans l'éditeur Gutenberg
- Dans la zone de votre tableau de bord WordPress, passez votre curseur sur le «Nos Pages" élément de menu sur le côté gauche du tableau de bord et cliquez sur "Toutes les pages" .
- Passez votre curseur sur la page pour laquelle vous souhaitez activer/désactiver les commentaires. Clique le "Modifier»option sous le titre de la page. (Edition rapide permet également aux utilisateurs d'activer/désactiver les commentaires).
- Maintenant, cliquez sur le "Onglet discussion» à droite de l’éditeur Gutenberg.
- Cochez ou décochez "Autoriser les commentaires"
- Vérifié: Active les commentaires.
- Non coché : Désactive les commentaires.
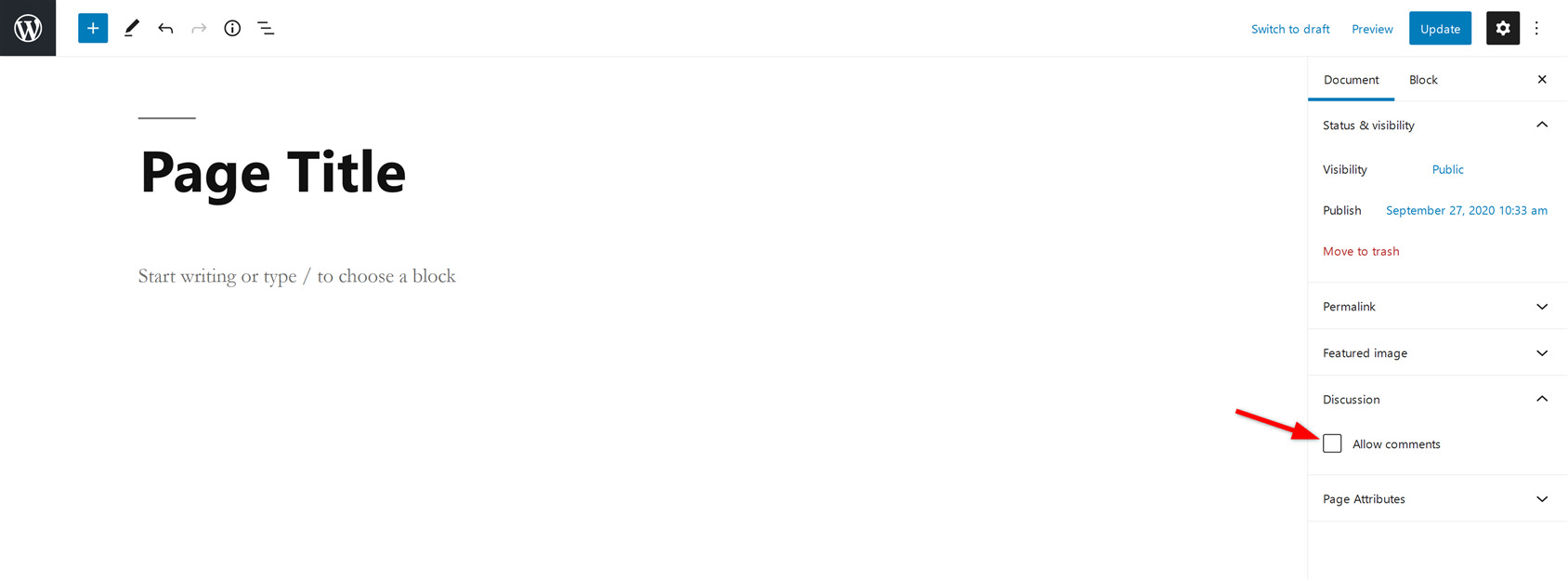
Activer/Désactiver les commentaires dans l'éditeur classique
- Lors de la création/modification de la page de l'éditeur classique, faites défiler jusqu'à "a lieu" section.
- Dans le "a lieu" Section, cochez ou décochez "Autoriser les commentaires"
- Vérifié: Active les commentaires.
- Non coché : Désactive les commentaires.
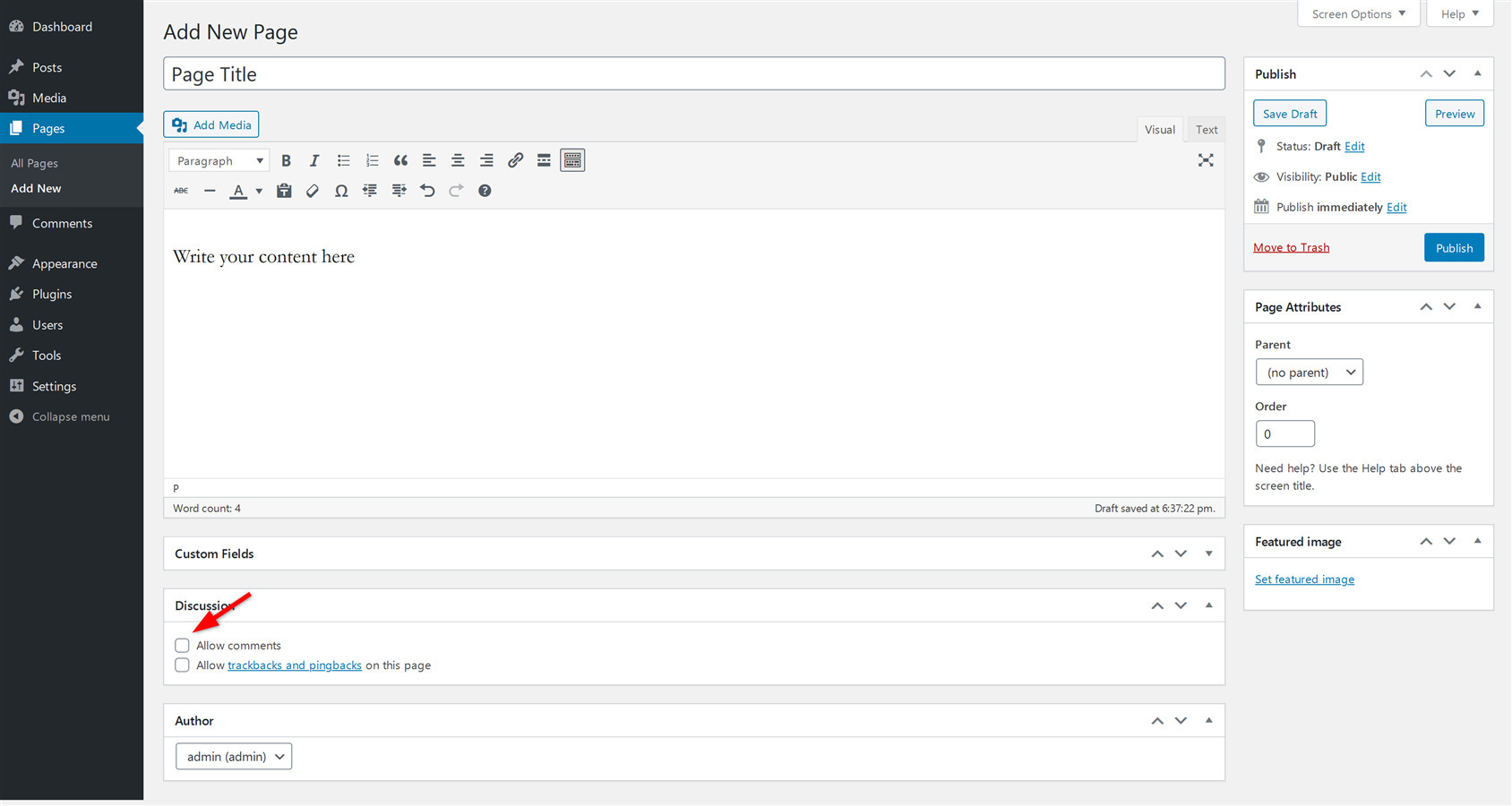
Remarque: N'oubliez pas que ce paramètre fonctionne pour les commentaires à venir. Cela n’aide pas à supprimer ou à supprimer les commentaires existants sur les pages WordPress.
Comment publier votre page WordPress
Après avoir ajouté tout le contenu et défini l'image sélectionnée pour votre page, il est temps de publier votre page. Publier une page dans WordPress est vraiment simple.
Publier une page WordPress dans l'éditeur classique
Pour publier la page en utilisant un éditeur classique, il suffit de cliquer sur le bouton bleu «Publier» sur le côté droit de la fenêtre.
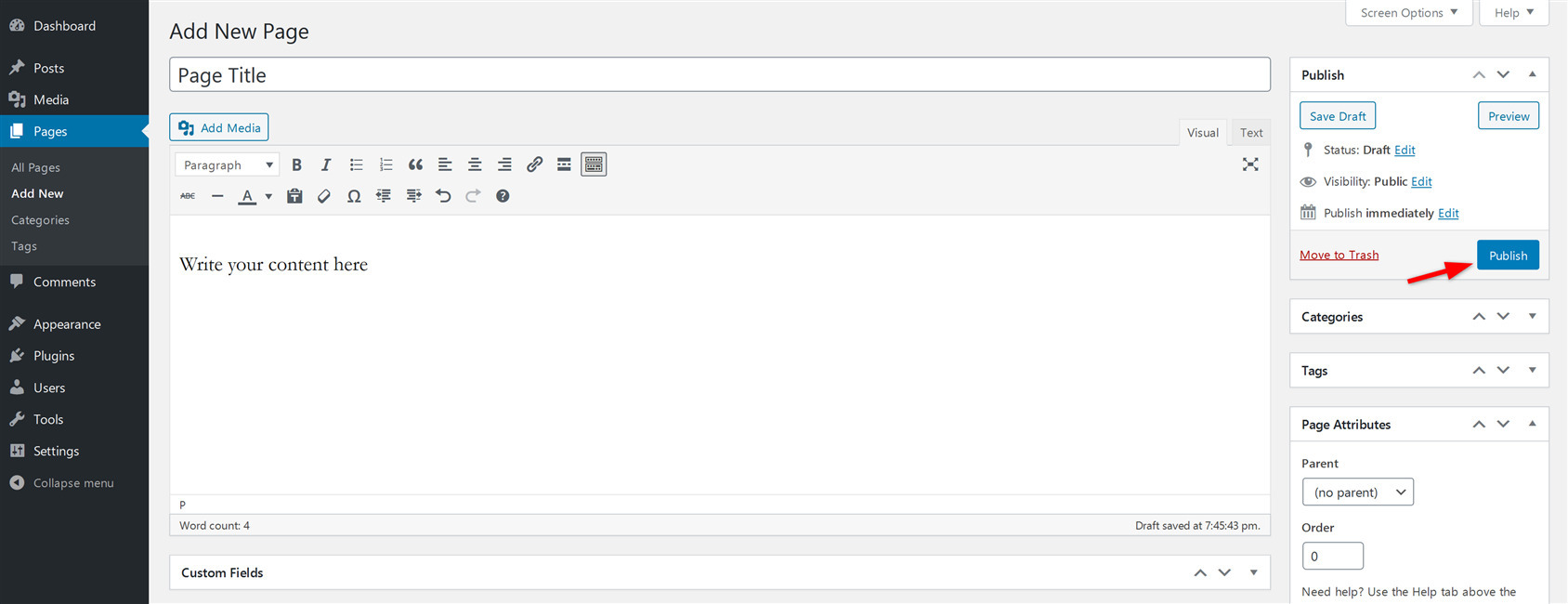
Après avoir cliqué sur le "Publier", votre page sera publiée immédiatement.
Publier une page WordPress dans l'éditeur Gutenberg
Pour publier la page en utilisant l’éditeur Gutenberg, cliquez sur le bleu «Publier" bouton dans la barre supérieure sur le côté droit.
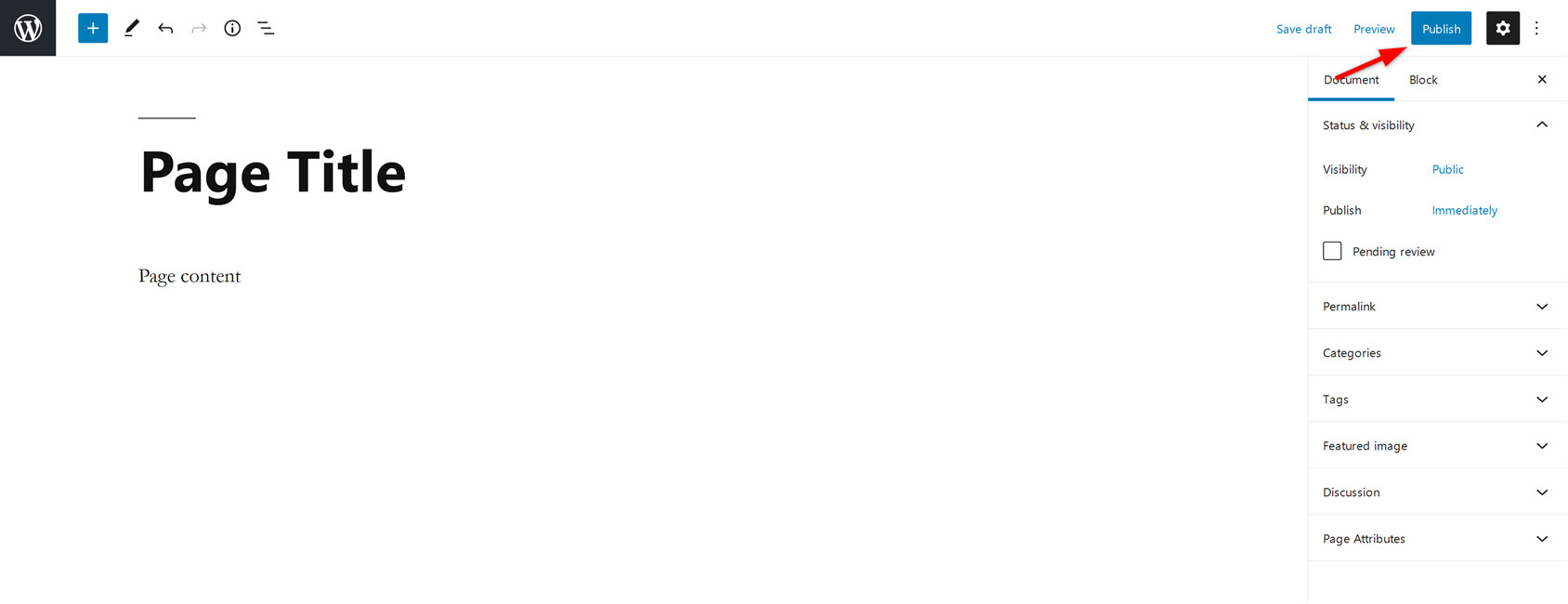
Après avoir cliqué sur le "Publier", votre page sera publiée immédiatement.
Remarque: Si vous ne souhaitez pas publier une page immédiatement, vous pouvez enregistrer la page en tant que brouillon et la publier ultérieurement. Vous pouvez également programmer la publication de pages WordPress.
Bonus : Comment ajouter des catégories et des balises aux pages WordPress
Par défaut, WordPress ne vous permet pas d'ajouter des catégories ou des balises aux pages, car cette fonctionnalité est limitée aux publications WordPress.
Cependant, vous pouvez ajouter des balises et des catégories en utilisant un «Créer et attribuer des catégories pour les pages" brancher.
Installez et activez Plugin Créer et attribuer des catégories pour les pages. Créez maintenant une nouvelle page ou modifiez une page déjà créée. Vous verrez maintenant les catégories de publication et les balises disponibles pour vos pages. C'est simple!
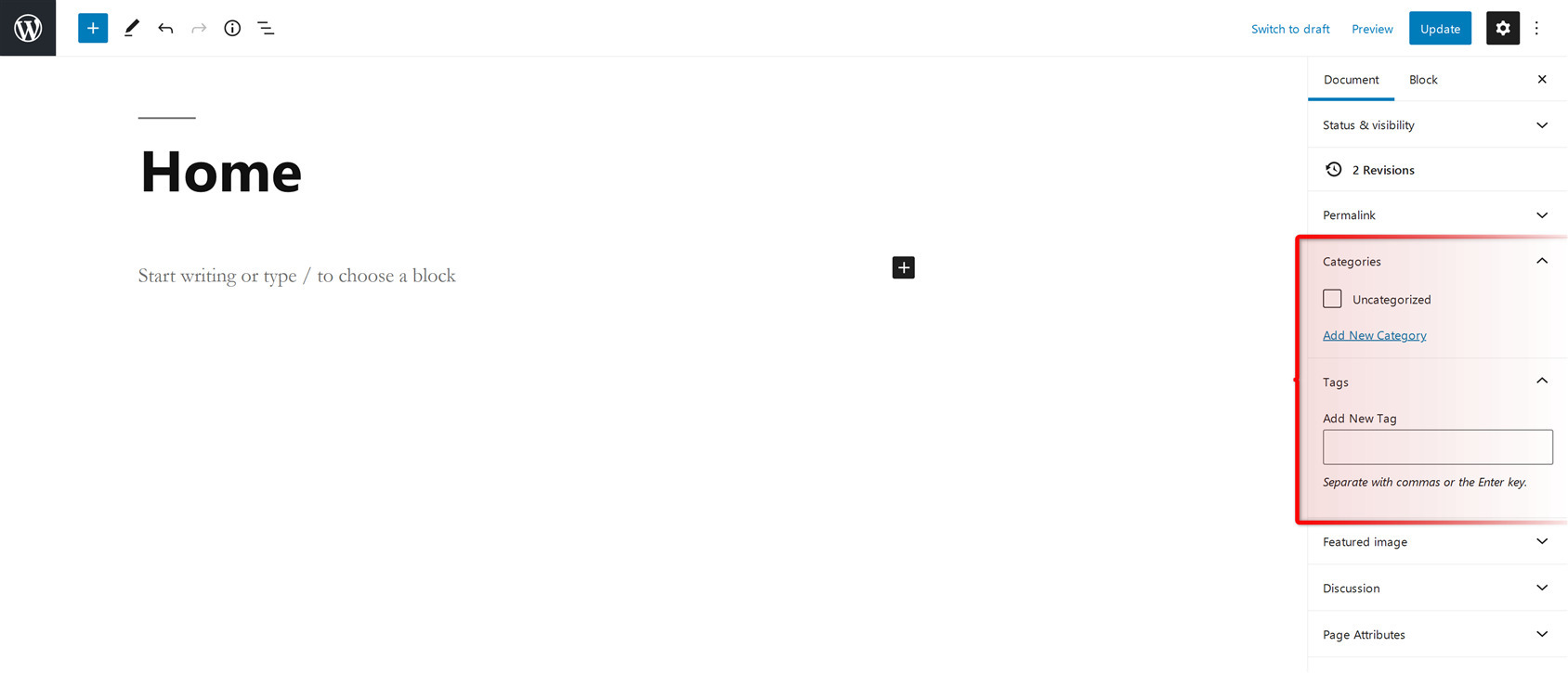
Conclusion
N'oubliez pas que la création d'articles et de pages est différente, donc si vous souhaitez attribuer des catégories et des balises à votre blog, la création d'articles sera le choix parfait pour vous. Mais si vous souhaitez également ajouter du contenu auquel il faut accéder rapidement et qui ne nécessite pas de mises à jour fréquentes, choisissez les pages WordPress.
