Was ist eine Seite in WordPress und wie erstellt man Seiten?
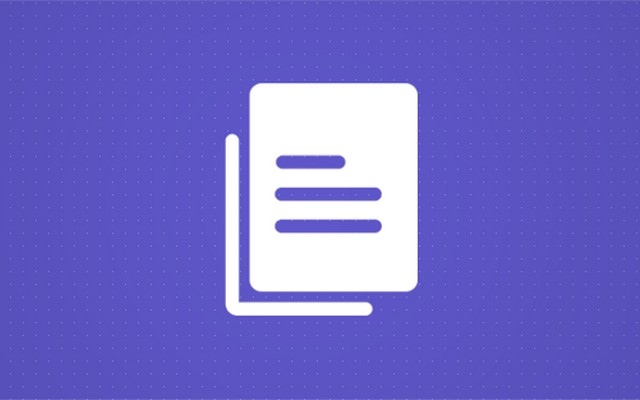
WordPress-Seiten sind der standardmäßig integrierte Beitragstyp, der es Ihnen ermöglicht, Inhalte auf Ihrem zu veröffentlichen WordPress-Blog. Die Möglichkeit, Seiten zu verwenden, war jedoch bis zur Veröffentlichung der WordPress-Version 1.5 im Jahr 2005 keine Option. Davor fungierte WordPress hauptsächlich als Blogging-Tool, mit dem Benutzer nur Beiträge schreiben und veröffentlichen konnten. Schließlich entwickelten die Benutzer einen Bedarf an verschiedenen Beitragstypen, die es ihnen ermöglichen würden, dynamische Blogbeiträge von statischen Seiten zu unterscheiden, die sich selten ändern.
Beiträge und Seiten scheinen ähnlich zu sein, sind aber völlig unterschiedlich. WordPress-Seiten sind zeitlose Einheiten, die es Benutzern ermöglichen, statische Website-Seiten zu erstellen, die nicht in den Blog-Archiven aufgeführt sind. Im Gegensatz zu Blogbeiträgen können Sie Seiten keine Kategorien oder Tags zuweisen.
Was sind Seiten in WordPress?
WordPress-Seiten sind wie Beiträge ein weiterer Beitragstyp, der in WordPress vorgefertigt ist.
Normalerweise fügen wir den Seiten Inhalte hinzu, die nicht oft aktualisiert werden müssen. Seiten stellen statische Inhalte dar, wie die Seite „Über uns“, „Inhaltsverzeichnisse“, „Kontakt“ und „Für uns schreiben“.
Beiträge vs. Seiten
Seiten u Beiträge sehen identisch aus. Wenn Sie jedoch genau hinschauen, werden Sie feststellen, dass sie unterschiedlich verwendet werden. Standardmäßig können Sie WordPress-Seiten nicht wie in Beiträgen mithilfe von Tags oder Kategorien organisieren.
Seiten eignen sich zum Veröffentlichen statischer Inhalte, für die keine Social-Sharing-Schaltflächen erforderlich sind. Beispielsweise müssen Sie Ihre Seite mit dem Haftungsausschluss normalerweise nicht auf Social-Media-Plattformen teilen. Ein weiterer Unterschied zwischen Beiträgen und Seiten besteht darin, dass Benutzer standardmäßig keine Kommentare zu Seiten abgeben können. Sie können diese Funktion jedoch aktivieren. Darauf gehen wir später in diesem Artikel ein.
Seiten können in einer hierarchischen Reihenfolge organisiert werden. Sie können beispielsweise Unterseiten (untergeordnete Seiten) unter einer Seite (übergeordnete Seite) erstellen. Sie können Beiträge jedoch nicht in hierarchischer Reihenfolge organisieren.
Bevor wir lernen, wie man WordPress-Seiten verwendet, schauen wir uns zunächst an, wie man WordPress-Seiten erstellt.
Hinzufügen einer neuen Seite in WordPress
Das Erstellen von Seiten in WordPress ist ein einfacher und schneller Vorgang. Wenn Sie langlebige Informationen auf Ihrer Website veröffentlichen möchten, aber nicht wissen, wo Sie diese Inhalte veröffentlichen sollen, wird dies Ihr Problem lösen.
In diesem Artikel erfahren Sie, wie Sie Seiten zum Hochladen von Inhalten erstellen, die nicht regelmäßig aktualisiert werden müssen, und wie Sie WordPress-Seiten verwenden. Hier finden Sie eine vollständige Schritt-für-Schritt-Anleitung zum Erstellen von WordPress-Seiten.
So erstellen Sie eine neue Seite in WordPress
Das Erstellen von WordPress-Seiten ist fast dasselbe wie das Erstellen von Beiträgen. Wenn Sie jedoch einen Beitrag erstellen, können Sie in WordPress Kategorien und Tags auswählen, während dies bei Seiten nicht der Fall ist. Sie können Seiten mit einer Neuordnungsnummer neu anordnen, bei Beiträgen gibt es diese Option jedoch nicht.
Befolgen Sie diese Richtlinien, um eine WordPress-Seite zu erstellen:
- Um eine WordPress-Seite zu erstellen, melden Sie sich bei Ihrem an Dashboard-Administrationsbereich mit Ihren Anmeldedaten (Benutzername und Passwort).
- Bewegen Sie den Mauszeiger über „Seiten”Menüpunkt im Navigationsmenü auf der linken Seite des Dashboards. Klicken "Neu hinzufügen".
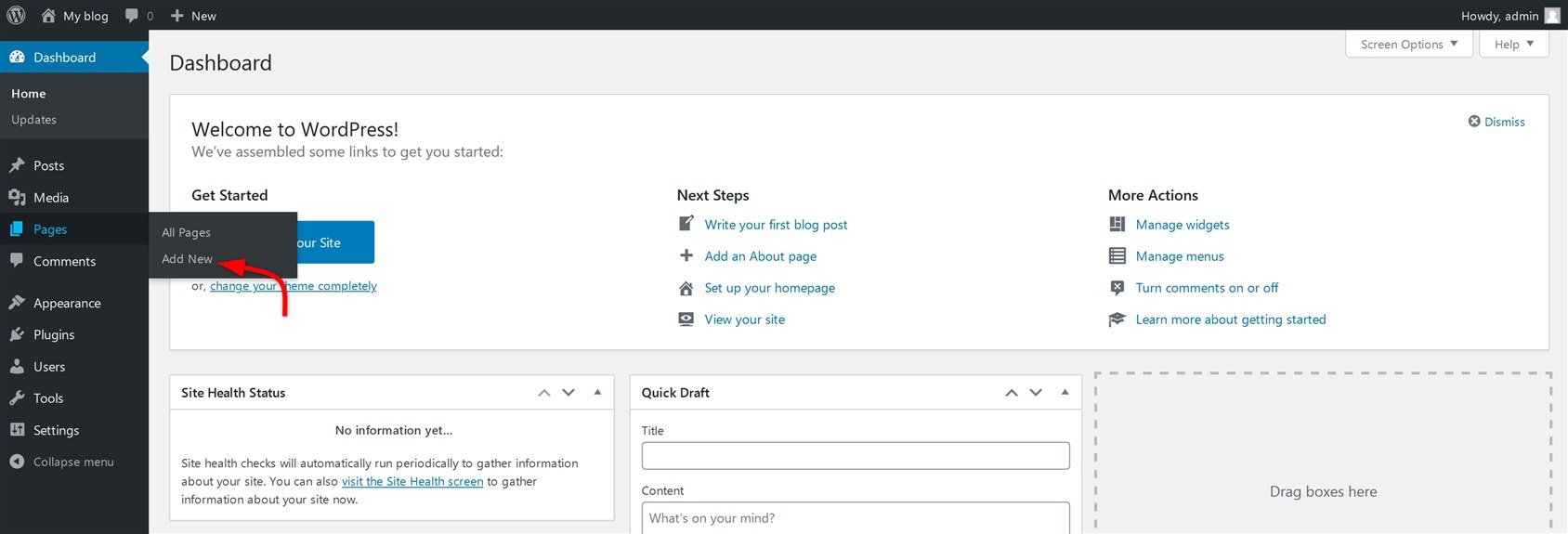
- Sie werden dann zum WordPress-Seiteneditor weitergeleitet. Wenn Sie eine aktualisierte WordPress-Version (WordPress 5.0 und höher) verwenden, wird der Block/Gutenberg-Editor angezeigt.
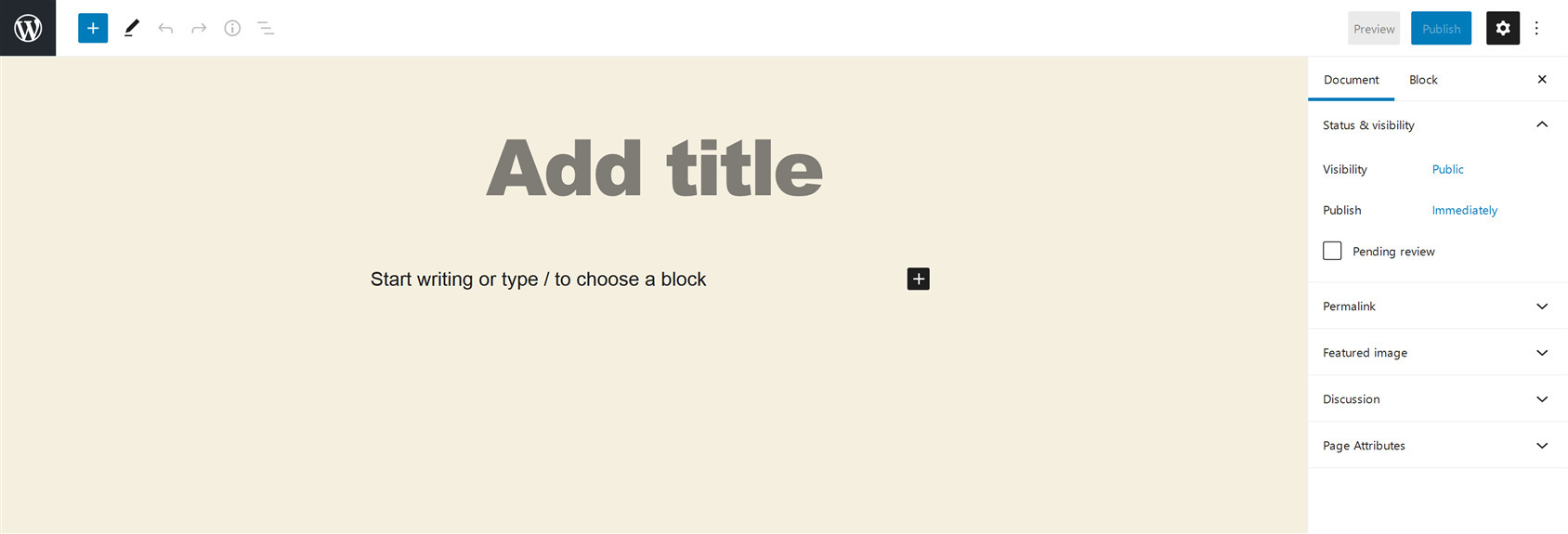
- Wenn Sie jedoch die ältere Version von WordPress (WordPress 4.9 oder niedriger) oder ein Plugin verwenden, das die Verwendung des alten klassischen Editors ermöglicht, werden Sie das sehen.
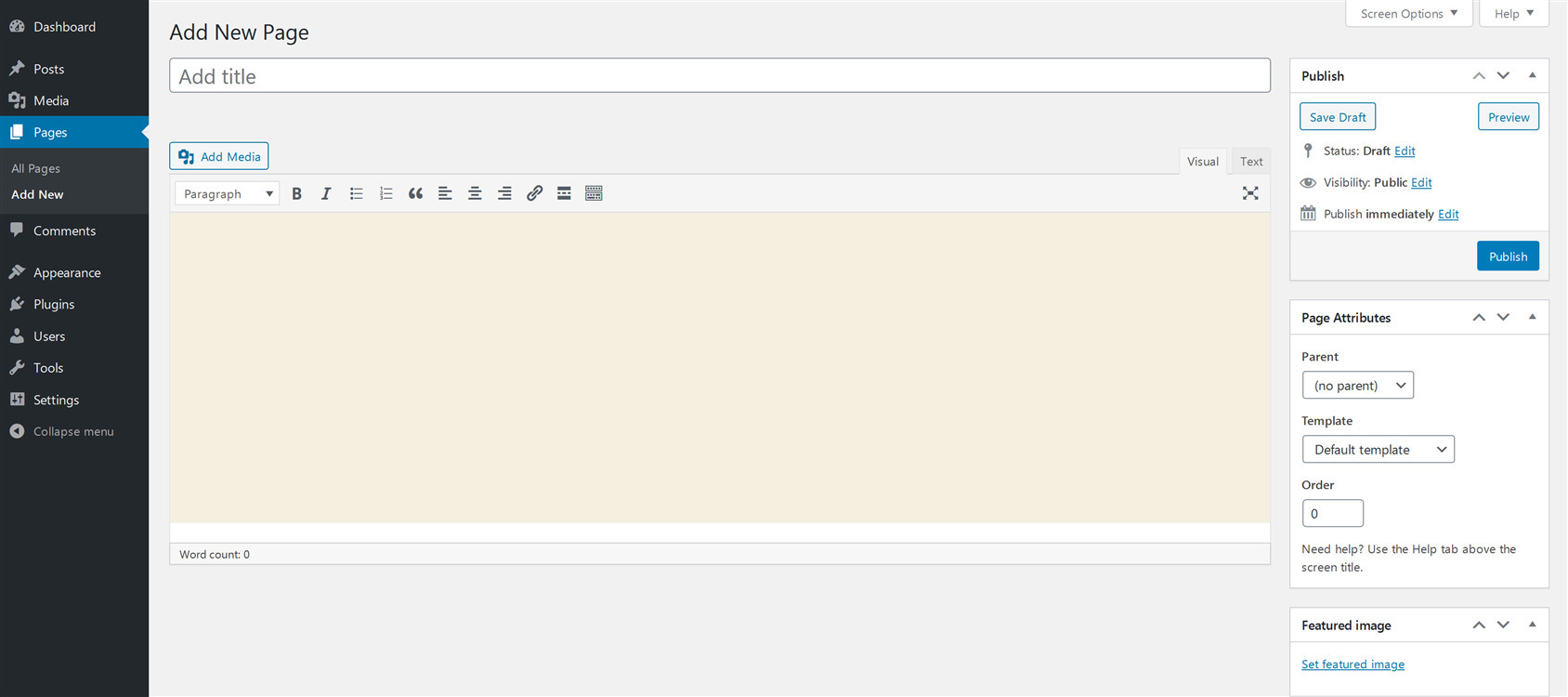
Fügen Sie WordPress-Seiten einen Titel hinzu
Im Block/Gutenberg-Editor finden Sie in der Mitte Ihrer Seite ein großes weißes Feld mit den Worten „Titel hinzufügen“. Legen Sie hier einen eindeutigen Titel für Ihre Seite fest, z. B. „Über uns“, „Schreiben Sie für uns“ oder „Datenschutzrichtlinie“.
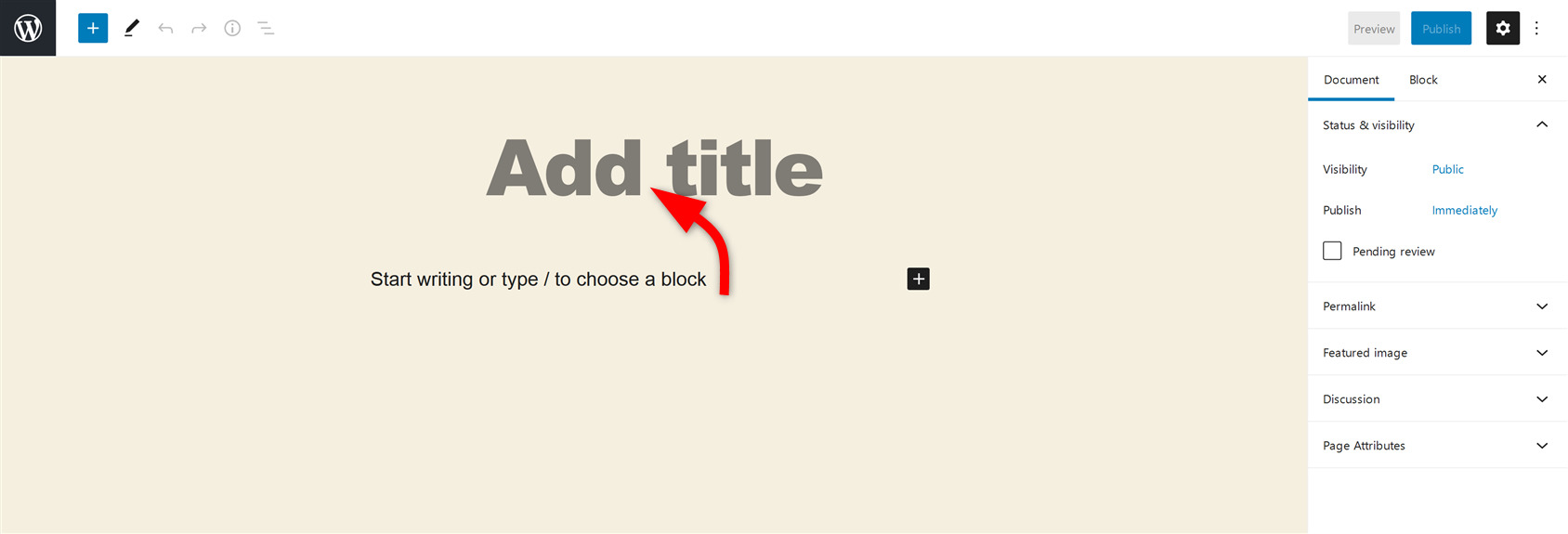
Wenn Sie den klassischen Editor verwenden, finden Sie „Neue Seite hinzufügen“ oben, gefolgt von „Tragen Sie hier Titel ein” Text. Geben Sie Ihren Seitentitel in dieses Titelfeld ein.
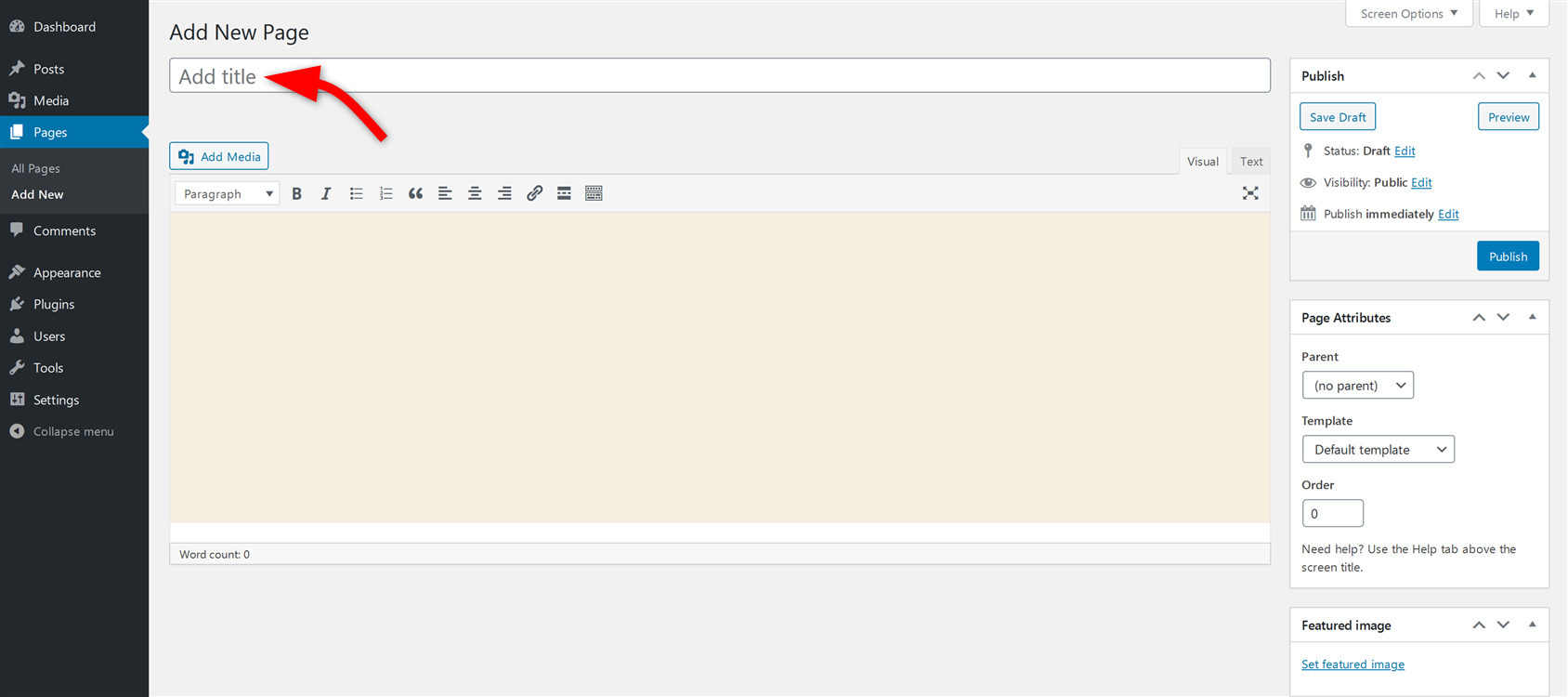
Inhalte auf WordPress-Seiten erstellen
Nach dem Hinzufügen des Titels besteht der nächste Schritt darin, Inhalte für die Seite zu erstellen. So können Sie dies sowohl im klassischen Editor als auch im Block/Gutenberg-Editor tun.
Erstellen Sie Inhalte mit dem klassischen Editor
Beginnen Sie mit der Texteingabe im Textbereich des klassischen Editors. Sie können die Art des eingegebenen Textes ändern. Standardmäßig ist es als Absatztyp festgelegt. Um den Texttyp zu ändern, klicken Sie auf den Dropdown-Pfeil (siehe Abbildung unten). Daraufhin werden verschiedene Texttypen angezeigt, z. B. Überschriften (H1–H6). Wählen Sie den gewünschten Typ.
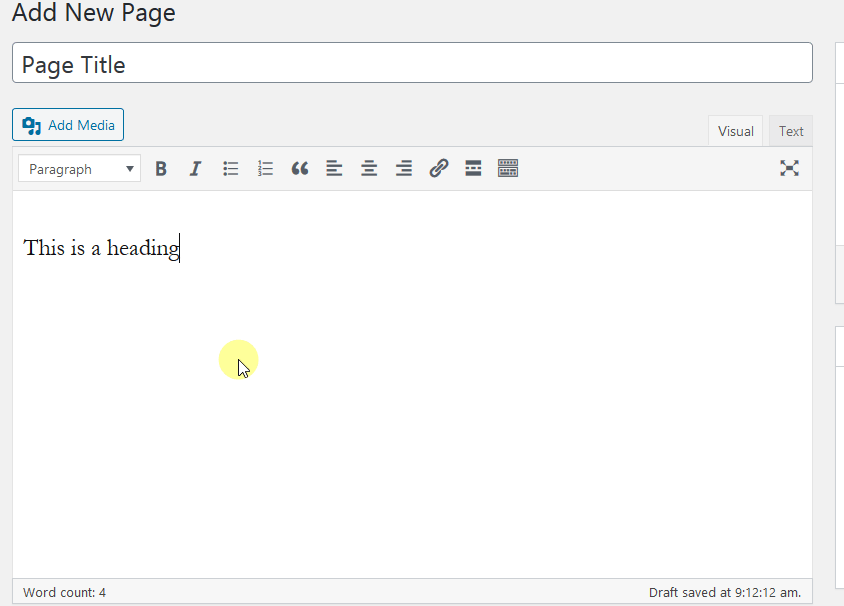
Neben diesem Dropdown-Menü finden Sie eine Symbolleiste zum Formatieren von Text. Hier können Sie den Textstil ändern (fett oder kursiv), eine Liste hinzufügen (nummeriert oder mit Aufzählungszeichen), ein Zitat hinzufügen, den Text ausrichten (links, rechts und zentriert), einen Link und ein Weiterlesen-Tag einfügen.
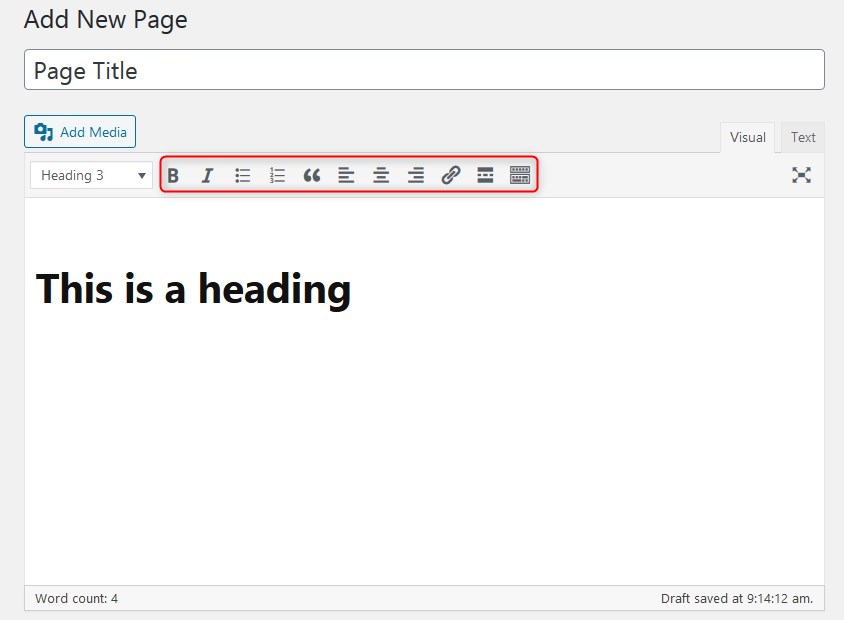
Klicken Sie auf das letzte Symbol in der Formatierungssymbolleiste, um die Farbe des Texts zu ändern, die vorherige Aktion rückgängig zu machen und andere Optionen zu nutzen.
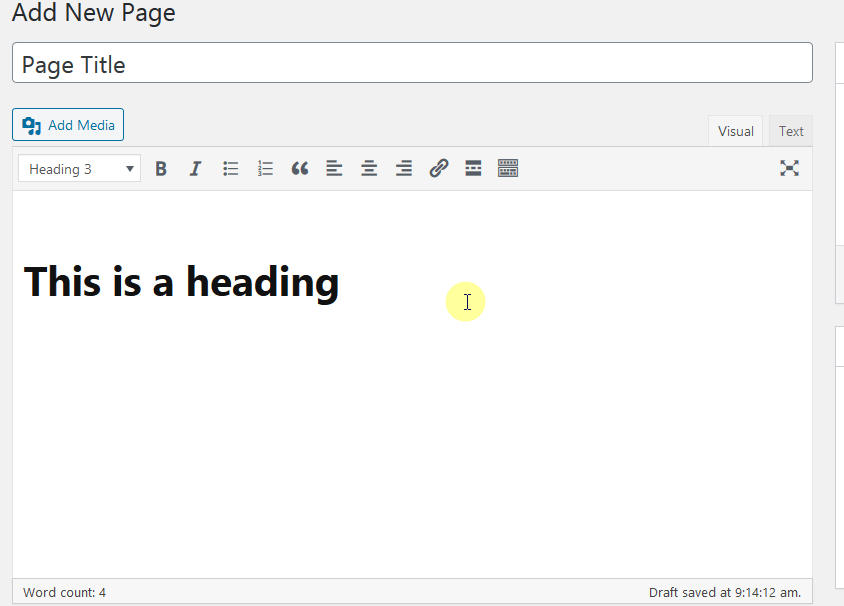
Klicken Sie auf "Media hinzufügen”-Schaltfläche, um Audio, Bilder oder Videos zu Ihrer WordPress-Seite hinzuzufügen. Wenn ein Benutzer auf Medien hinzufügen klickt, wird ein neues Fenster angezeigt. Sie können Dateien aus Ihrer vorhandenen Medienbibliothek auswählen.
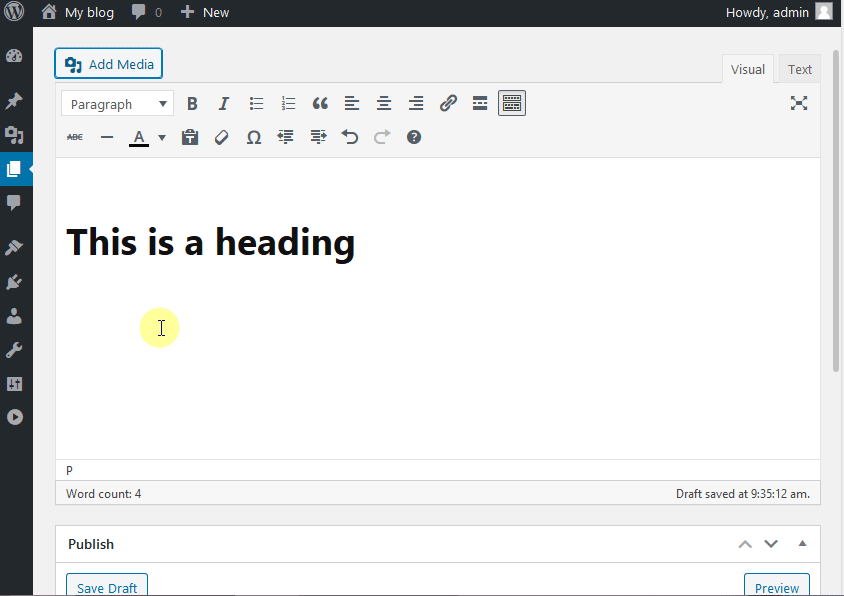
Sie können Dateien auch direkt von Ihrem Computer hochladen über „Daten hochladen" Abschnitt. Sie können Dateien per Drag-and-Drop von Ihrem Computer ziehen oder Dateien mit der Funktion „Dateien auswählen"-Taste.
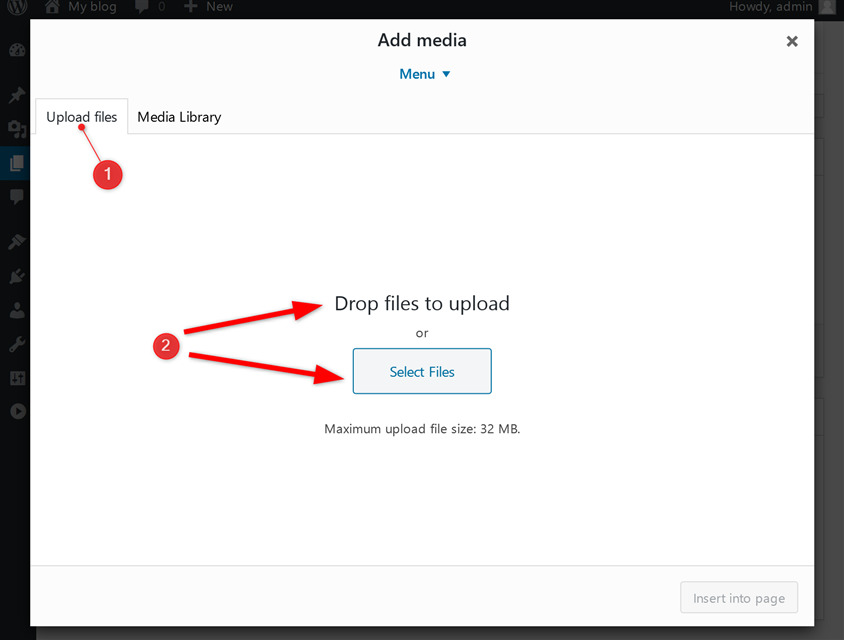
So erstellen Sie die Seite „Über mich“ mit dem klassischen Editor
Erstellen Sie Inhalte mit dem Block-/Gutenberg-Editor
Der Gutenberg-Editor funktioniert wie ein Page-Builder-Plugin. Aus diesem Grund ist das Hinzufügen medienreicher Seiten im WordPress-Seiteneditor sehr praktisch. Wie der Name schon sagt, verwendet dieser Editor „Blöcke“, um Seiten zu erstellen.
Sie fragen sich vielleicht: Was sind Blöcke? Ein Block ist ein beliebiges Inhaltselement, das Sie im Editor zum Erstellen des Seiteninhalts verwenden.
Mit diesem Editor können Sie schnell komplexe Layouts in WordPress erstellen, ohne einen Builder oder Programmieraufwand zu benötigen.
Klicken Sie auf "+”-Symbol, um die Blöcke anzuzeigen, die zum Erstellen von Inhalten verfügbar sind.
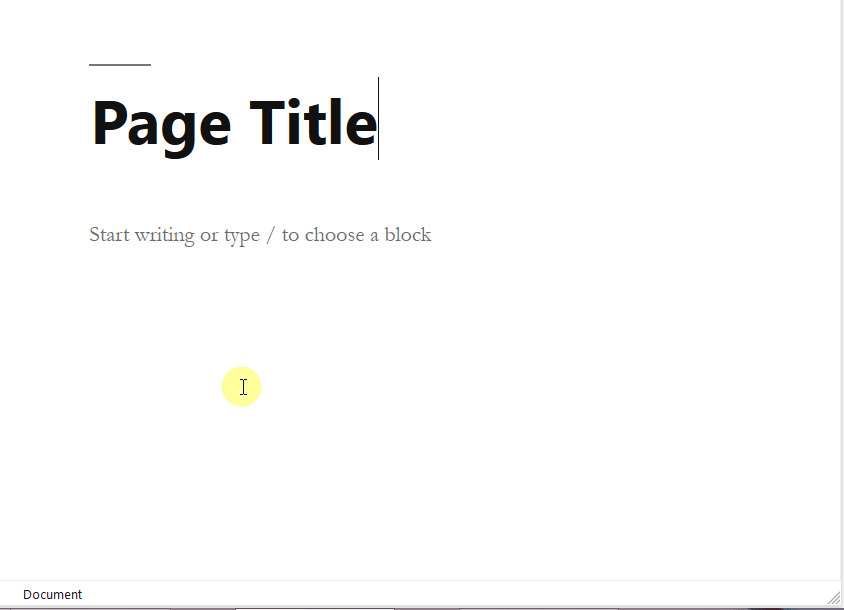
Hier sind die am häufigsten verwendeten Blöcke, die Sie zum Erstellen von Inhalten für WordPress-Seiten im Gutenberg-Editor verwenden können.
- Absatz – Dieser Block ist als Standardblocktyp festgelegt, um Inhalte für den Editor zu erstellen.
- Bild – Mit dem Bildblock können Sie Bilder auf drei Arten zur Seite hinzufügen, z. B. durch Hochladen, in der Medienbibliothek oder durch Einfügen von Bildern über eine URL.
- Überschrift – Teadings spielen eine entscheidende Rolle bei der Suchmaschinenoptimierung. Sie helfen Benutzern auch dabei, Inhalte so zu organisieren, dass Besucher die Struktur Ihrer Inhalte leicht verstehen können.
- Galerie – Mit Galerieblöcken können Sie mehrere Bilder in einem umfangreichen Galerieformat anzeigen.
- Liste – Sie haben zwei Möglichkeiten mit Listenblöcken. Sie können entweder eine Liste mit Aufzählungszeichen oder eine nummerierte Liste hinzufügen.
- Parameter – Dieser Block verleiht jedem zitierten Text eine visuelle Betonung.
- Audio – Mit dem Audio-Block können Sie eingebettetes Audio zu einer WordPress-Seite hinzufügen.
- Cover – Mit diesem Block können Sie ein Bild oder Video mit einer Textüberlagerung hochladen. Es funktioniert hervorragend für Header! Sie können entweder ein Bild aus Ihrer vorhandenen Medienbibliothek hinzufügen oder es von Ihrem System hochladen.
- Reichen Sie das – Mit diesem Block können Sie einen Link zu einer herunterladbaren PDF-Datei hinzufügen.
- Video – Mit dem Videoblock können Sie ein eingebettetes Video aus der vorhandenen Medienbibliothek hinzufügen oder ein neues von Ihrem System hochladen.
So legen Sie ein hervorgehobenes Bild für WordPress-Seiten fest
Verwendung des klassischen Editors
- Während Sie die Seite im klassischen Editor erstellen/bearbeiten, sehen Sie auf der rechten Seite des klassischen Editors unten im Editor die Option „Hervorgehobenes Bild“.
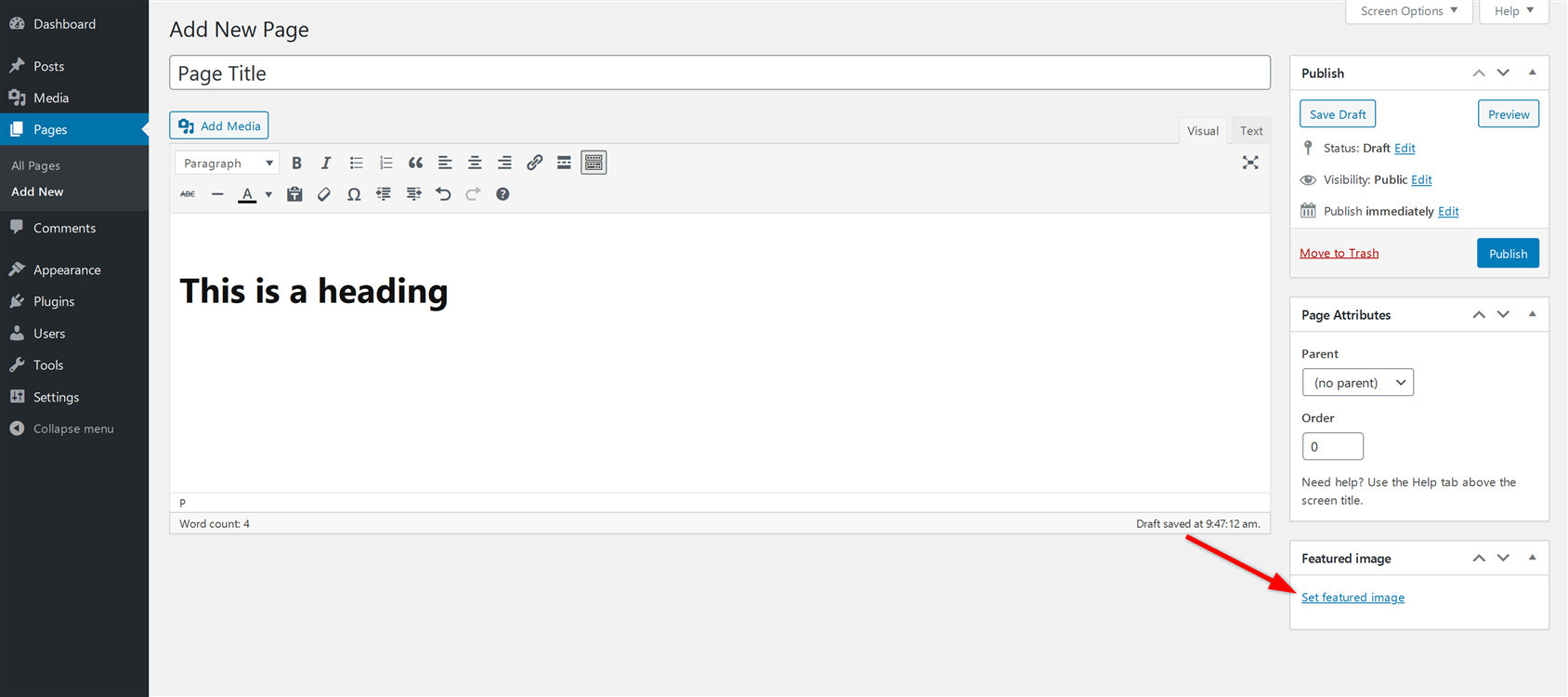
- Klicken Sie auf den Pfeil und wählen Sie „Stellen Sie das vorgestellte Bild ein“. Vor Ihnen erscheint ein neues Fenster.
- Wählen Sie ein vorhandenes Bild aus der Bibliothek aus oder klicken Sie auf Hochladen. Anschließend können Sie Dateien entweder per Drag-and-Drop hierher ziehen oder auf „Auswählen“ klicken, um ein ausgewähltes Bild direkt von Ihrem System/Computer hochzuladen.
- Vergessen Sie nicht, Alt-Text hinzuzufügen, der Ihnen bei Ihrer SEO helfen kann.
- Nachdem Sie das Bild ausgewählt haben, klicken Sie auf „Stellen Sie das vorgestellte Bild ein".
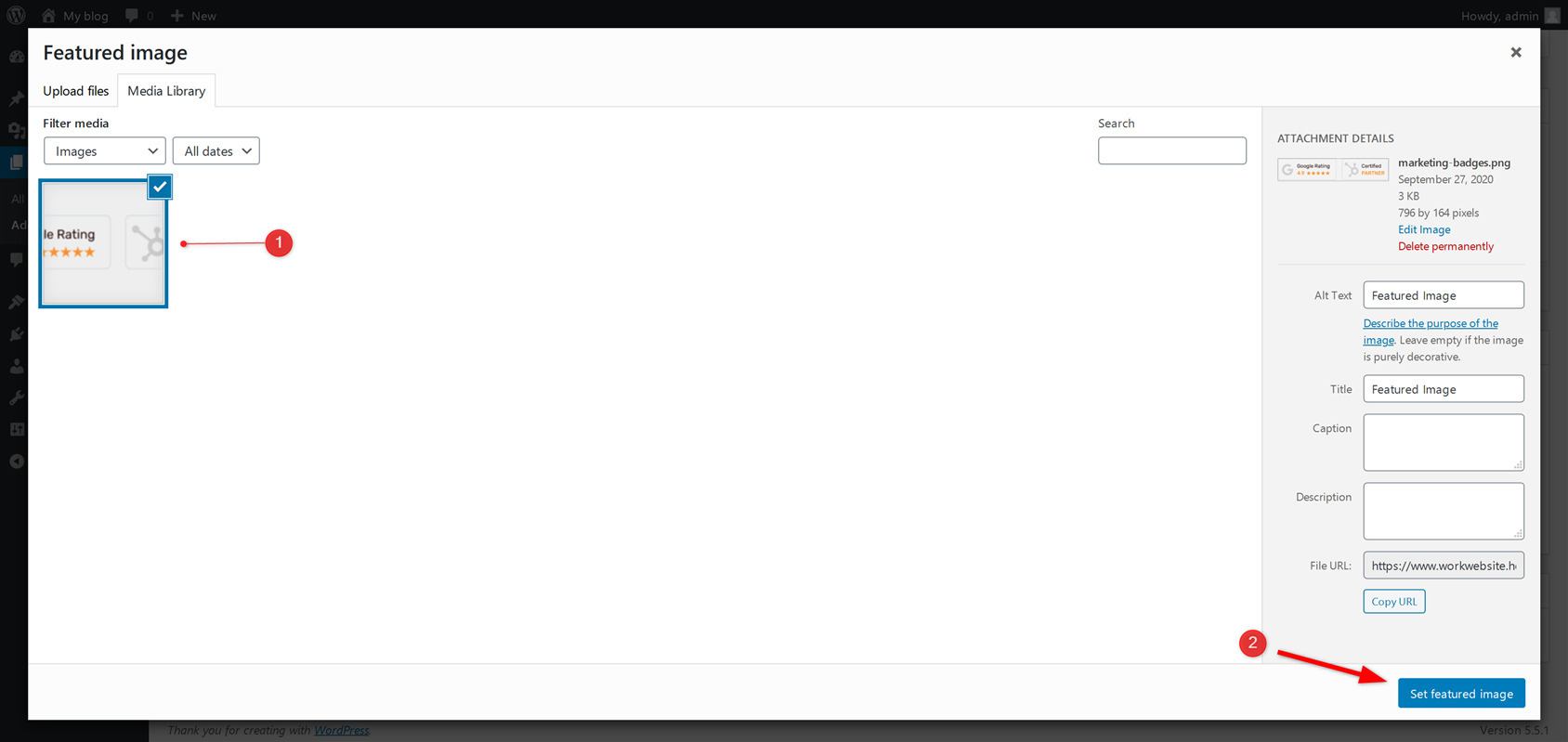
Verwendung des Gutenberg-Editors
- Während Sie die Seite im Gutenberg-Editor erstellen/bearbeiten, sehen Sie eine Registerkarte mit dem Namen „Ausgewähltes Bild".
- Wählen Sie "Stellen Sie das vorgestellte Bild ein” indem Sie auf den Dropdown-Pfeil klicken. (Ausgewählte Bildoption in Gutenberg Editor)
- Wählen Sie dann ein Bild direkt aus Ihrer Medienbibliothek aus oder laden Sie ein Bild von Ihrem System hoch.
- Nachdem Sie das Bild ausgewählt haben, klicken Sie auf „Stellen Sie das vorgestellte Bild ein”-Schaltfläche in der unteren rechten Ecke des Fensters.
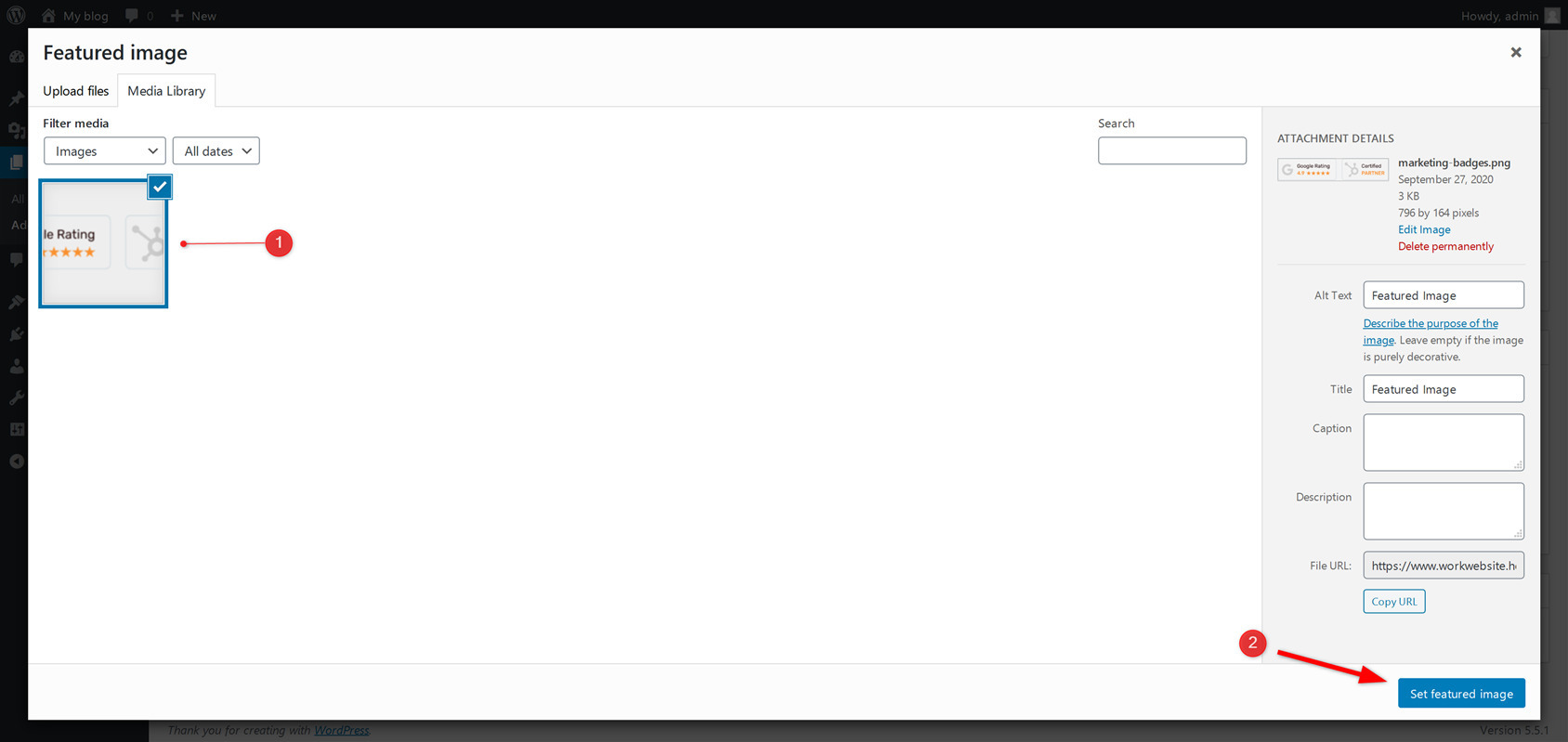
Organisieren von WordPress-Seiten (Eltern-/Kind-Beziehung)
Wie bereits erwähnt, können WordPress-Seiten nicht anhand von Kategorien oder Tags klassifiziert werden. Was aber, wenn Sie ähnliche Seitentypen haben und diese organisieren möchten?
Die Antwort auf dieses Problem ist, dass Sie mit WordPress ähnliche Seiten mithilfe von anordnen können Übergeordnete Seite und Untergeordnete Seite (Unterseite) Anordnung. Mithilfe von untergeordneten Seiten (Unterseiten) können Sie die Hierarchie der WordPress-Seiten einfach beibehalten. Tatsächlich können Sie so viele Unterseiten unter einer Hauptseite (übergeordneter Seite) erstellen, wie Sie möchten.
Befolgen Sie unsere Schritt-für-Schritt-Anleitungen unten, um zu erfahren, wie Sie übergeordnete und untergeordnete Seiten auf der WordPress-Website erstellen und verwalten können. Eine übergeordnete Seite kann jede Standardseite sein, die Sie bereits erstellt haben.
Erstellen einer untergeordneten Seite im klassischen Editor
Achten Sie beim Erstellen/Bearbeiten einer Seite auf „Seitenattribute”-Abschnitt auf der rechten Seite des Fensters. Dort finden Sie ein Dropdown-Menü mit der Bezeichnung „Elternteil„. Klicken Sie darauf, um die Seite auszuwählen, die Sie als übergeordnete Seite für die Seite festlegen möchten, die Sie gerade bearbeiten.
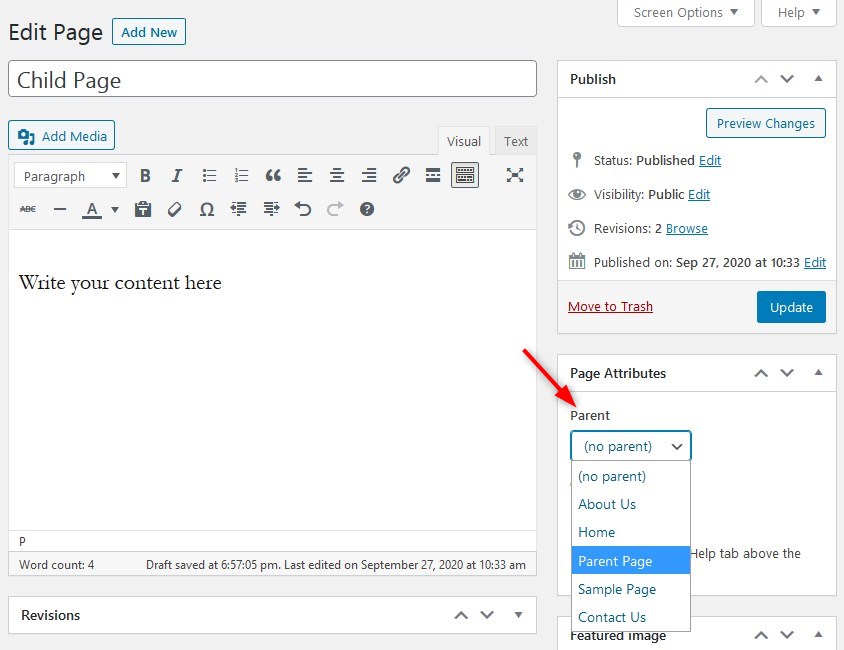
Nachdem Sie die übergeordnete Seite eingerichtet haben, klicken Sie auf „Veröffentlichen”, Um die Änderungen zu speichern.
Erstellen einer untergeordneten Seite im Gutenberg-Editor
Beim Hinzufügen/Bearbeiten einer Seite im Gutenberg-Editor finden Sie unter „DokumentSuchen Sie im Abschnitt „Suchen Sie nach einer Registerkarte mit dem Namen „Seitenattribute„. Dort finden Sie ein Dropdown-Menü mit der Bezeichnung „Übergeordnete Seite„. Wählen Sie im Dropdown-Menü die Seite aus, die Sie als übergeordnete Seite für die aktuelle Seite festlegen möchten.
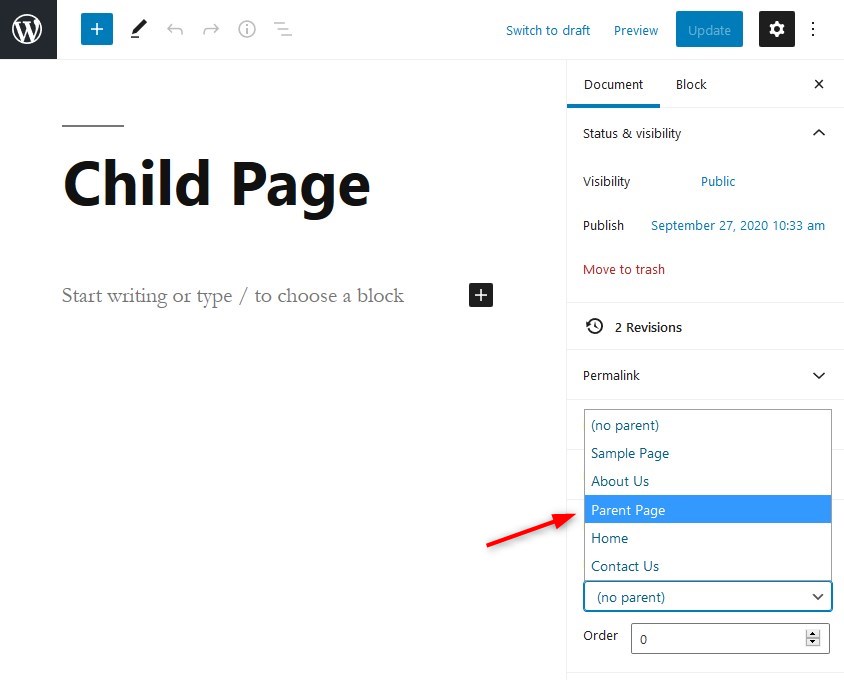
So wählen Sie verschiedene Vorlagen für Seiten in WordPress aus
Möchten Sie Seitenvorlagen für eine WordPress-Site ändern? Der erste Schritt besteht darin, auf den Admin-Bereich des Dashboards zuzugreifen, um eine neue Seite zu erstellen oder eine bestehende zu bearbeiten.
Ändern Sie die Seitenvorlage im klassischen Editor
Scrollen Sie bei Verwendung des klassischen Editors nach unten zu „Seitenattribute” auf der rechten Seite des Fensters und suchen Sie ein Dropdown-Menü mit der Bezeichnung „Template“. Klicken Sie darauf, um die Vorlage auszuwählen, die Sie für Ihre Seite verwenden möchten.
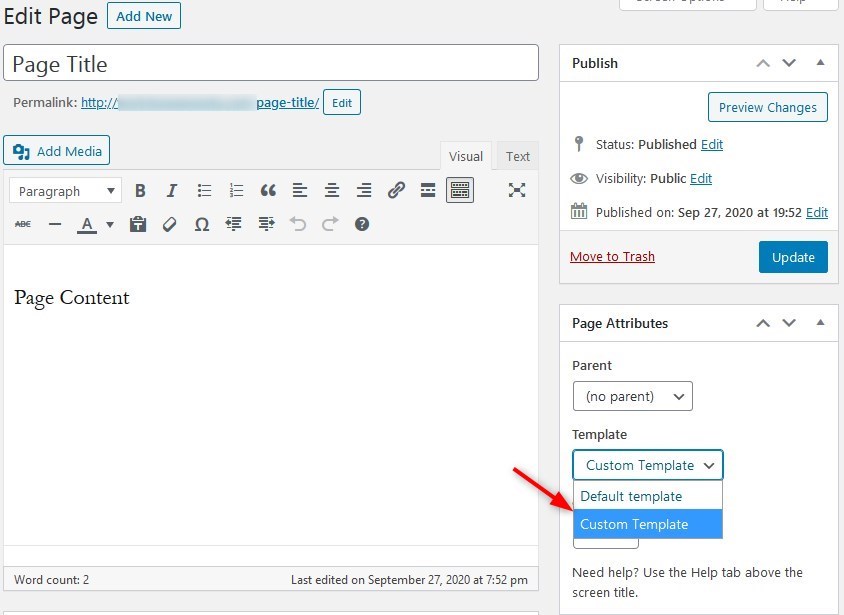
Seitenvorlage im Gutenberg-Editor ändern
Im Gutenberg-Editor gibt es unter „Seitenattribute“-Abschnitt, der unter der Rubrik „Dokument" Sektion.
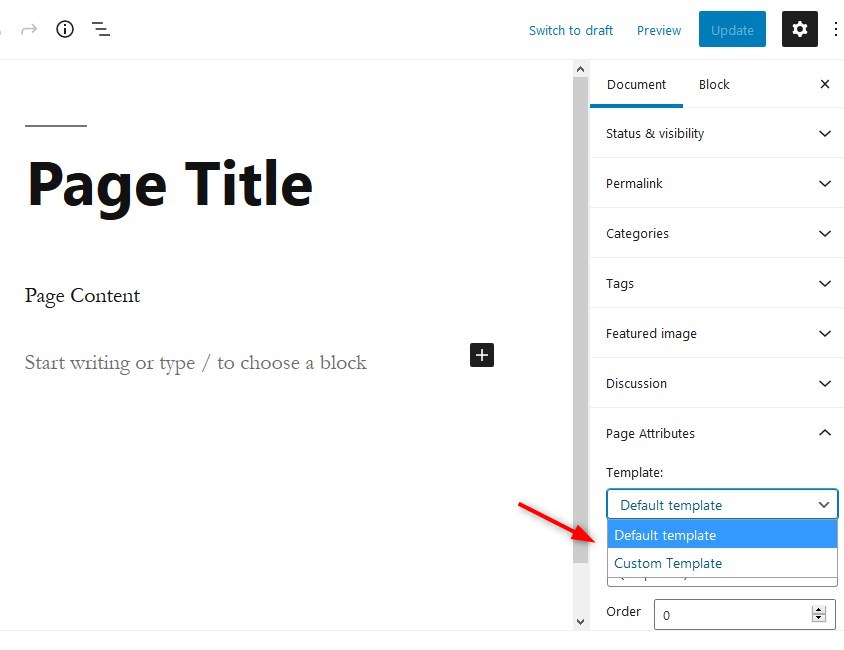
Bitte beachten Sie, dass nicht für jedes WordPress-Theme mehrere Vorlagen für Seiten verfügbar sind. Die Option zum Ändern der Seitenvorlage ist nicht verfügbar, wenn nur eine Vorlage für die Seiten vorhanden ist.
WordPress-Seiten neu anordnen
Wussten Sie, dass Sie mit WordPress Seiten effizient neu anordnen können?
Standardmäßig sind Seiten in WordPress alphabetisch sortiert. Aber was ist, wenn Sie die Seiten neu anordnen und ändern möchten, welche Seite zuerst kommt? Sie können WordPress-Seiten neu anordnen, indem Sie Nummern zuweisen.
So ordnen Sie WordPress-Seiten neu an
- Gehen Sie zu Ihrem "Seiten bearbeiten".
- Bewegen Sie den Cursor über die Seite und klicken Sie dann auf „Quick Edit".
- Sie können die Reihenfolge der Seiten ändern, indem Sie sie nummerieren. Verwenden Sie die Nummer 1 für die erste Seite, die Nummer 2 für die zweite und so weiter. Sie können sogar negative Zahlen wie -1 oder -2 usw. verwenden.
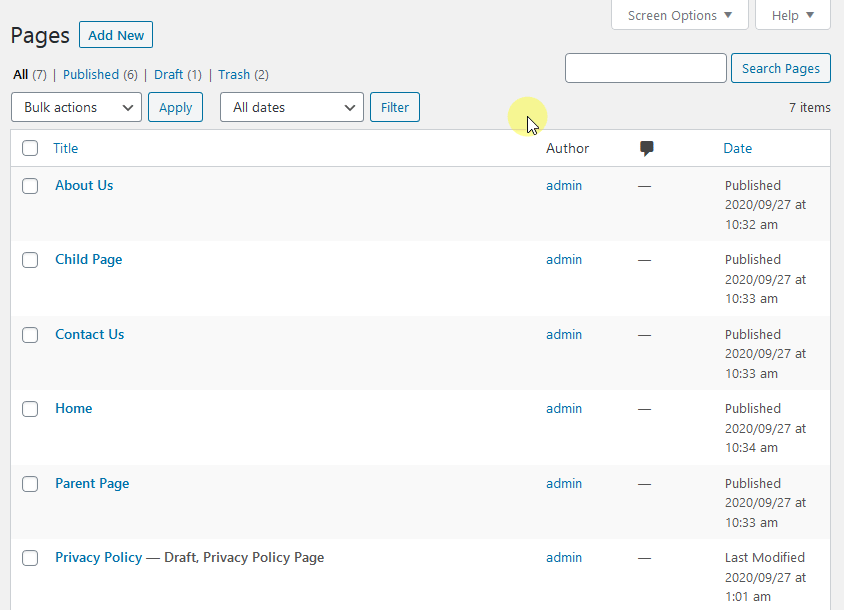
Sie können WordPress-Seiten auch nach neu anordnen Installation eines kostenlosen Plugins sowie Einfache Seitenbestellung:
- Gehen Sie zu Plugins -> Neu hinzufügen.
- Suchen Sie nach „Einfache Seitenreihenfolge“.
- Installieren und aktivieren Sie das Plugin.
- Öffne Seiten -> Alle Seiten.
- Klicken Sie auf die Seite, die Sie verschieben möchten, und halten Sie die Maustaste gedrückt.
- Bewegen Sie die Seite nach oben und unten, bis Sie an der gewünschten Stelle angekommen sind.
- Lassen Sie die Maustaste los, um die Seite an ihrer neuen Position abzulegen.
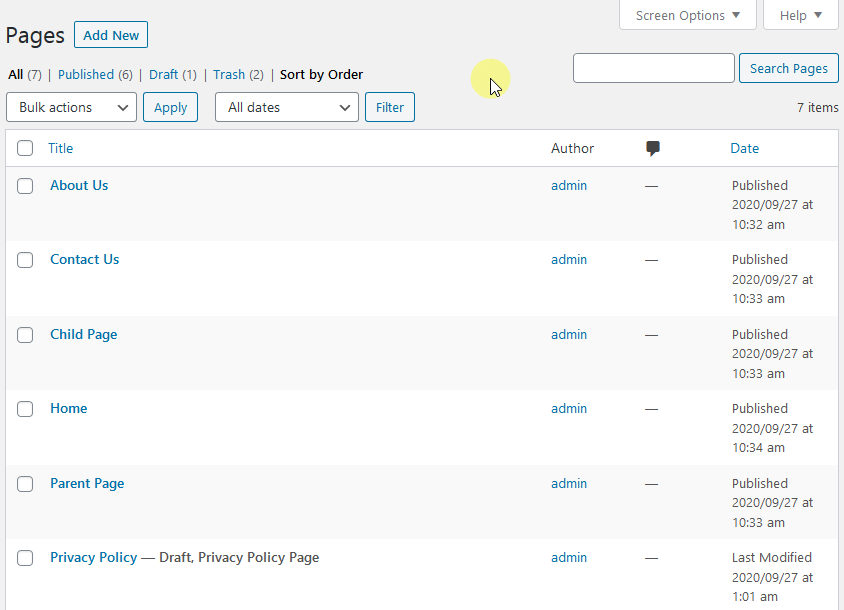
So aktivieren/deaktivieren Sie Kommentare auf einzelnen Seiten
Kommentare im Gutenberg-Editor aktivieren/deaktivieren
- Bewegen Sie den Mauszeiger in Ihrem WordPress-Dashboard-Bereich über das „Seiten”-Menüpunkt auf der linken Seite des Dashboards und klicken Sie auf „Alle Seiten".
- Bewegen Sie den Cursor über die Seite, für die Sie Kommentare aktivieren/deaktivieren möchten. Drücke den "Bearbeiten”-Option unter dem Seitentitel. (Quick Edit ermöglicht Benutzern auch das Aktivieren/Deaktivieren von Kommentaren).
- Klicken Sie nun auf “Registerkarte „Diskussion“.” auf der rechten Seite des Gutenberg-Editors.
- Aktivieren oder deaktivieren Sie „Kommentare zulassen"
- Geprüft: Aktiviert Kommentare.
- Nicht aktiviert: Deaktiviert Kommentare.
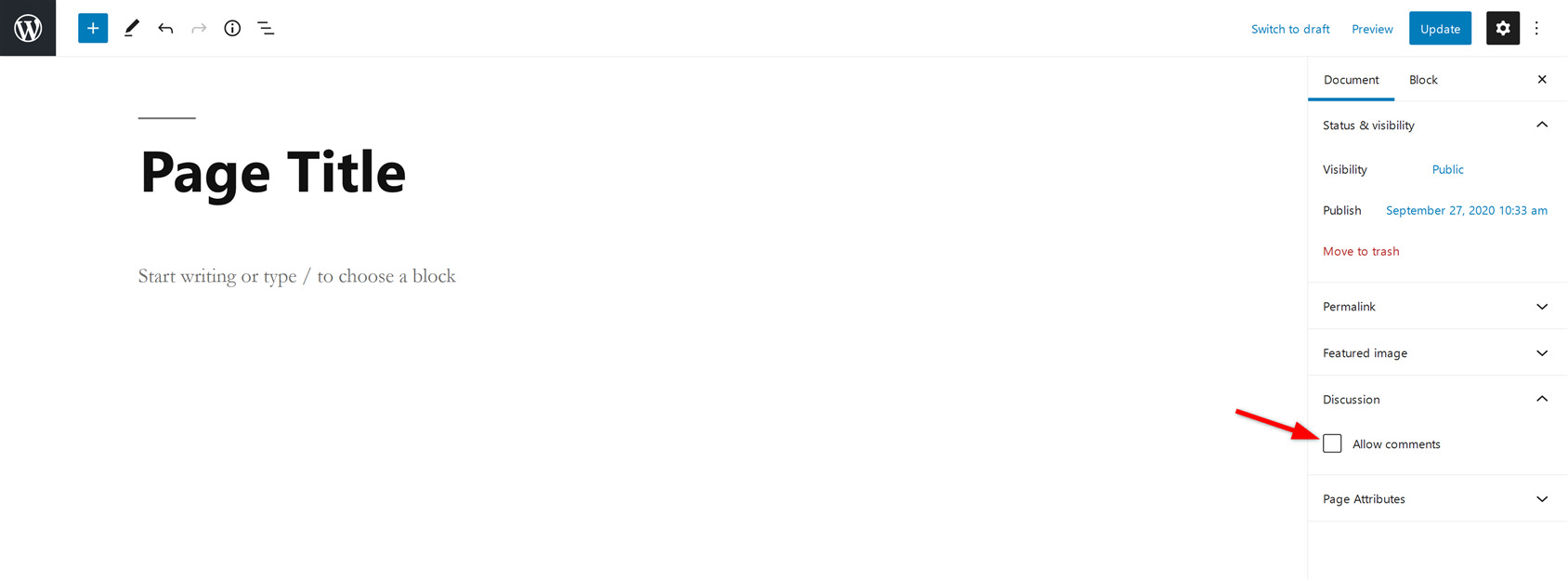
Kommentare im klassischen Editor aktivieren/deaktivieren
- Scrollen Sie beim Erstellen/Bearbeiten der klassischen Editorseite nach unten zu „Diskussion" Sektion.
- In dem "Diskussion” Abschnitt, aktivieren oder deaktivieren Sie „Kommentare zulassen"
- Geprüft: Aktiviert Kommentare.
- Nicht aktiviert: Deaktiviert Kommentare.
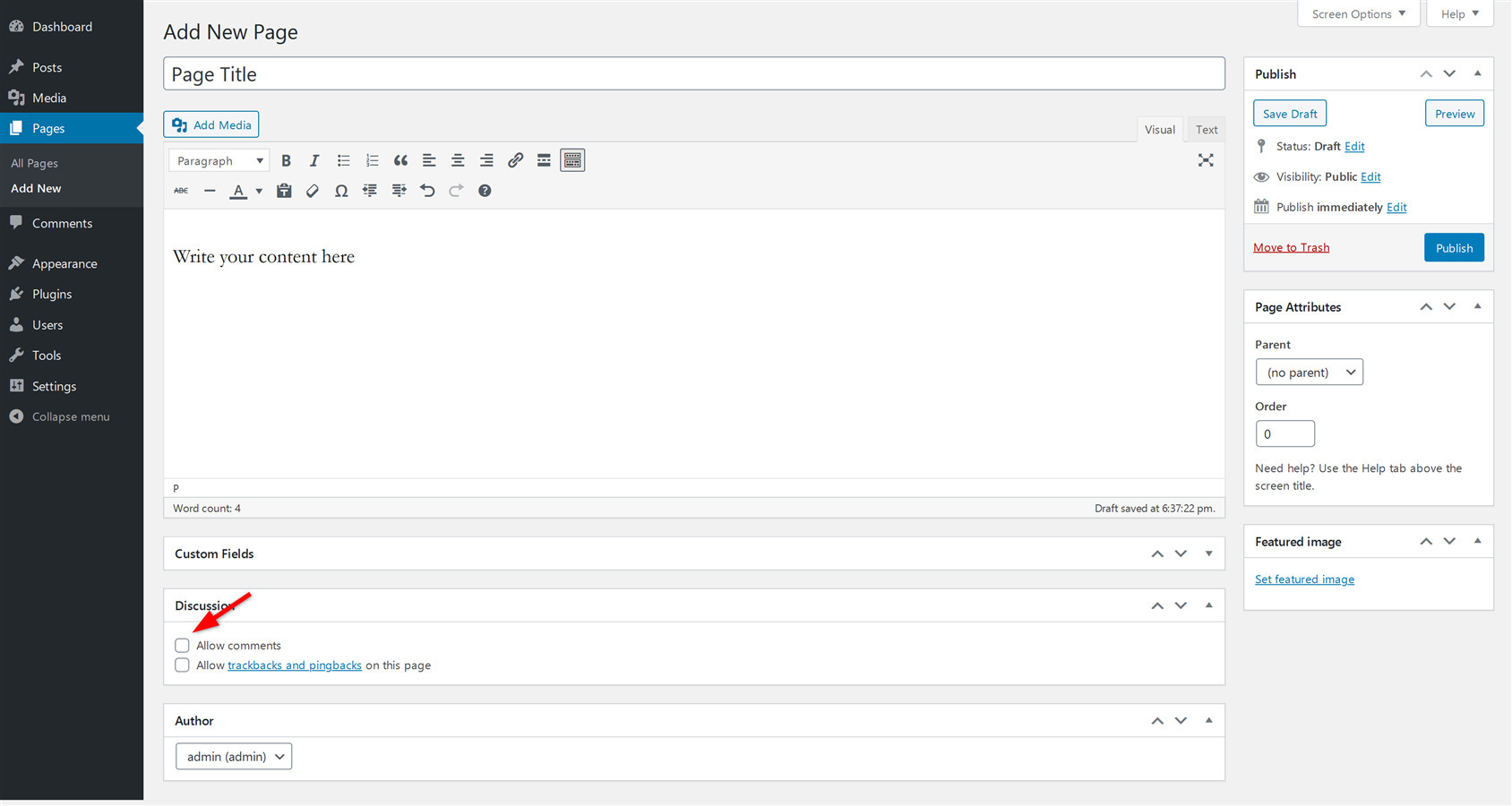
Hinweis: Denken Sie daran, dass diese Einstellung für kommende Kommentare gilt. Es hilft nicht, vorhandene Kommentare auf WordPress-Seiten zu löschen oder zu entfernen.
So veröffentlichen Sie Ihre WordPress-Seite
Nachdem Sie den gesamten Inhalt hinzugefügt und das vorgestellte Bild für Ihre Seite festgelegt haben, ist es an der Zeit, Ihre Seite zu veröffentlichen. Das Veröffentlichen einer Seite in WordPress ist wirklich einfach.
Veröffentlichen Sie eine WordPress-Seite im klassischen Editor
Um die Seite mit einem klassischen Editor zu veröffentlichen, klicken Sie einfach auf das blaue „Veröffentlichen” auf der rechten Seite des Fensters.
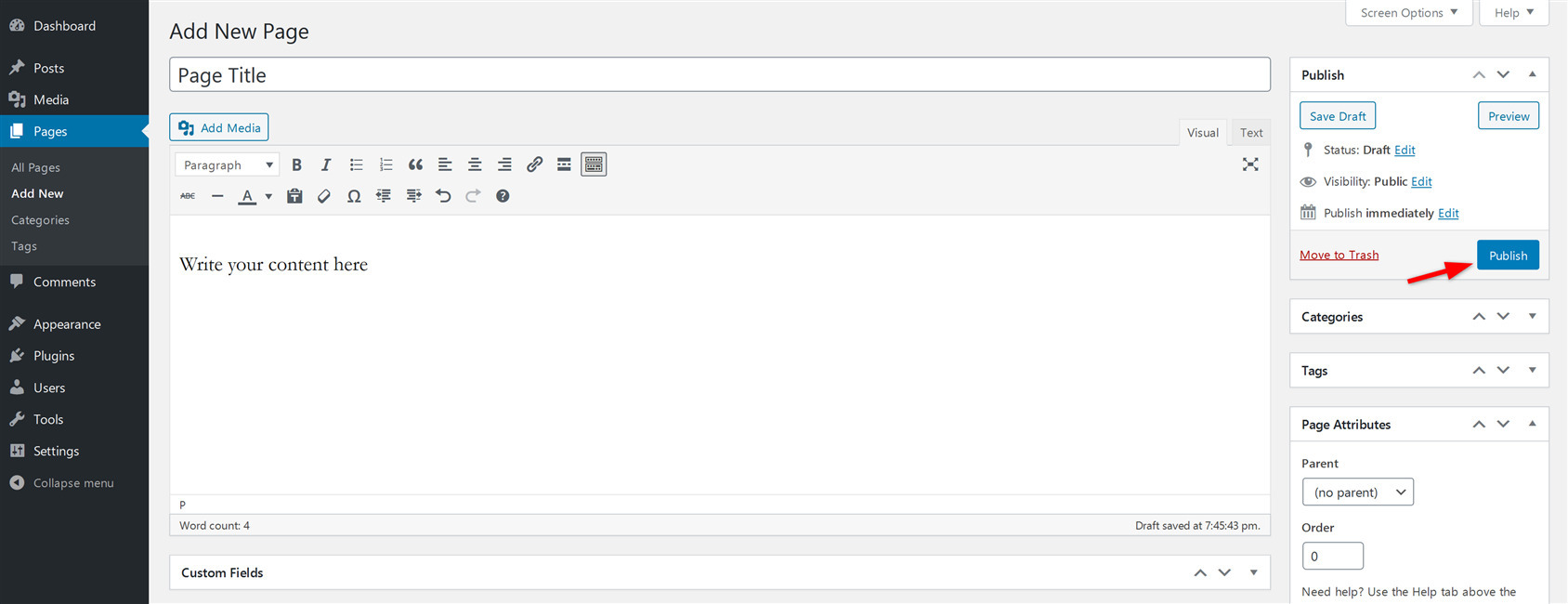
Nach dem Klicken auf "Veröffentlichen”-Button wird Ihre Seite sofort veröffentlicht.
Veröffentlichen Sie die WordPress-Seite im Gutenberg-Editor
Um die Seite mit dem Gutenberg-Editor zu veröffentlichen, klicken Sie auf das blaue „Veröffentlichen”-Button in der oberen Leiste auf der rechten Seite.
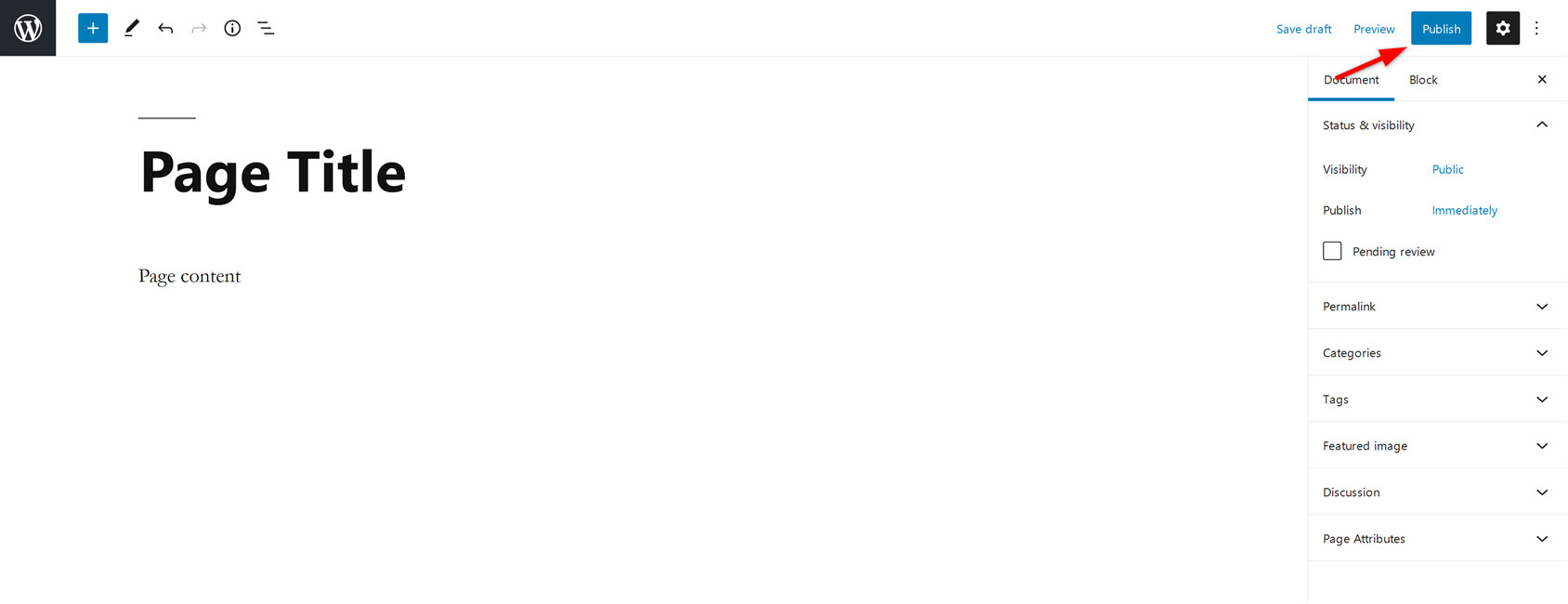
Nach dem Klicken auf "Veröffentlichen”-Button wird Ihre Seite sofort veröffentlicht.
Hinweis: Wenn Sie eine Seite nicht sofort veröffentlichen möchten, können Sie die Seite als Entwurf speichern und später veröffentlichen. Sie können auch die Veröffentlichung von WordPress-Seiten planen.
Bonus: So fügen Sie Kategorien und Tags zu WordPress-Seiten hinzu
Standardmäßig lässt WordPress das Hinzufügen von Kategorien oder Tags zu Seiten nicht zu, da diese Funktion auf WordPress-Beiträge beschränkt ist.
Sie können jedoch Tags und Kategorien hinzufügen, indem Sie „Erstellen und weisen Sie Kategorien für Seiten zu”-Plugin.
Installieren und aktivieren Plugin „Kategorien für Seiten erstellen und zuweisen“.. Erstellen Sie nun eine neue Seite oder bearbeiten Sie eine bereits erstellte Seite. Sie sehen jetzt die Beitragskategorien und Tags, die für Ihre Seiten verfügbar sind. Es ist einfach!
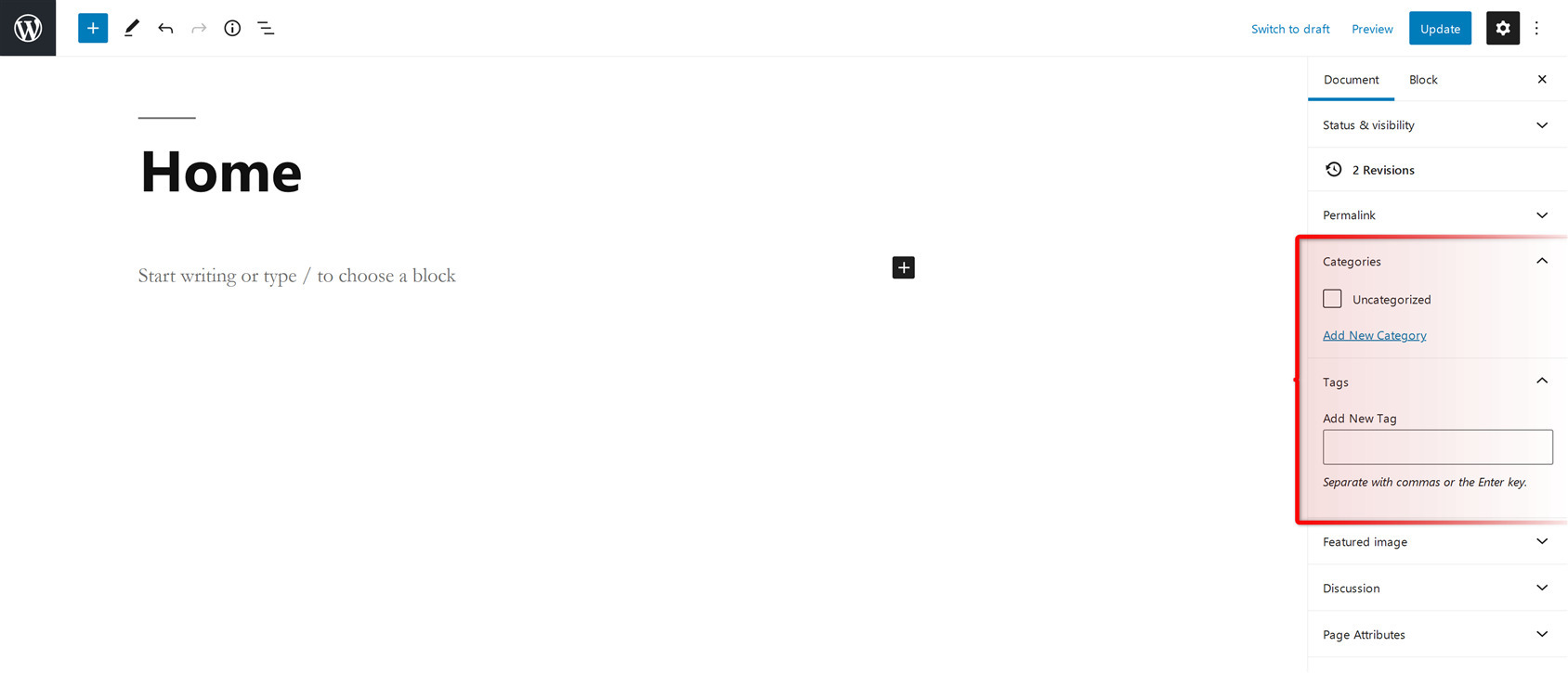
Schlussfolgerung
Denken Sie daran, dass das Erstellen von Beiträgen und Seiten unterschiedlich ist. Wenn Sie Ihrem Blog also Kategorien und Tags zuweisen möchten, ist das Erstellen von Beiträgen die perfekte Wahl für Sie. Wenn Sie jedoch auch Inhalte hinzufügen möchten, auf die schnell zugegriffen werden muss und die keine häufigen Aktualisierungen erfordern, entscheiden Sie sich für WordPress-Seiten.
