Τι είναι η Σελίδα στο WordPress και πώς να δημιουργήσετε σελίδες;
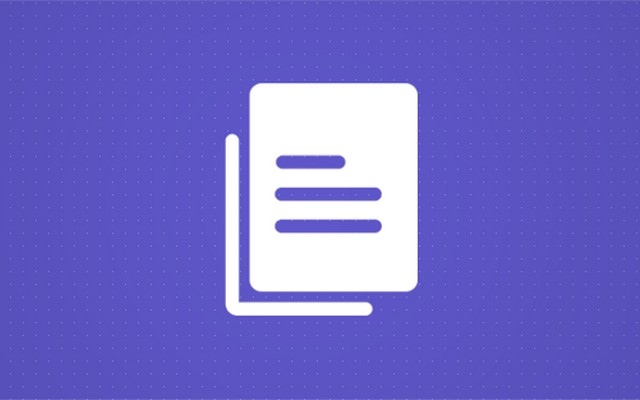
Οι σελίδες WordPress είναι ο τυπικός ενσωματωμένος τύπος ανάρτησης που σας επιτρέπει να δημοσιεύετε περιεχόμενο στη σελίδα σας WordPress blog. Ωστόσο, η επιλογή χρήσης σελίδων δεν ήταν προηγουμένως μια επιλογή έως ότου το WordPress κυκλοφόρησε την έκδοση 1.5 το 2005. Πριν από εκείνη την εποχή, το WordPress λειτουργούσε κυρίως ως εργαλείο blogging που επέτρεπε στους χρήστες μόνο να γράφουν και να δημοσιεύουν αναρτήσεις. Τελικά, οι χρήστες ανέπτυξαν την ανάγκη για διαφορετικούς τύπους αναρτήσεων που θα τους επέτρεπαν να διαφοροποιήσουν τις δυναμικές αναρτήσεις ιστολογίου από τις στατικές σελίδες που αλλάζουν σπάνια.
Οι αναρτήσεις και οι σελίδες φαίνονται παρόμοιες, αλλά είναι εντελώς διαφορετικές. Οι σελίδες WordPress είναι διαχρονικές οντότητες που επιτρέπουν στους χρήστες να δημιουργούν στατικές ιστοσελίδες που δεν αναφέρονται στα αρχεία του ιστολογίου. Σε αντίθεση με τις αναρτήσεις ιστολογίου, δεν μπορείτε να εκχωρήσετε κατηγορίες ή ετικέτες σε σελίδες.
Τι είναι οι σελίδες στο WordPress;
Όπως και οι αναρτήσεις, οι σελίδες WordPress είναι ένας άλλος τύπος ανάρτησης που είναι προκατασκευασμένος στο WordPress.
Συνήθως προσθέτουμε περιεχόμενο που δεν χρειάζεται να ενημερώνεται συχνά σε σελίδες. Οι σελίδες αντιπροσωπεύουν περιεχόμενο στατικού τύπου, όπως η σελίδα "Σχετικά με εμάς", "TOC", "Επικοινωνήστε μαζί μας" και "Γράψτε για εμάς".
Αναρτήσεις έναντι σελίδων
Σελίδες και δημοσιεύσεις φαίνονται πανομοιότυπα. Αλλά αν κοιτάξετε προσεκτικά, θα δείτε ότι χρησιμοποιούνται διαφορετικά. Από προεπιλογή, δεν μπορείτε να οργανώσετε σελίδες WordPress χρησιμοποιώντας ετικέτες ή κατηγορίες όπως στις αναρτήσεις.
Οι σελίδες είναι χρήσιμες για τη δημοσίευση περιεχομένου που είναι στατικό και δεν απαιτεί κουμπιά κοινής χρήσης μέσων κοινωνικής δικτύωσης. Για παράδειγμα, συνήθως δεν χρειάζεται να κοινοποιείτε τη σελίδα νομικής αποποίησης ευθύνης σε πλατφόρμες μέσων κοινωνικής δικτύωσης. Μια άλλη διαφορά μεταξύ αναρτήσεων και σελίδων είναι ότι από προεπιλογή, οι χρήστες δεν μπορούν να σχολιάσουν τις σελίδες. Ωστόσο, μπορείτε να ενεργοποιήσετε αυτήν τη δυνατότητα και θα το καλύψουμε αργότερα σε αυτό το άρθρο.
Οι σελίδες μπορούν να οργανωθούν με ιεραρχική σειρά. Για παράδειγμα, μπορείτε να δημιουργήσετε υποσελίδες (θυγατρικές σελίδες) κάτω από μια σελίδα (γονική σελίδα). Ωστόσο, δεν μπορείτε να οργανώσετε τις αναρτήσεις σε ιεραρχική σειρά.
Πριν μάθετε πώς να χρησιμοποιείτε σελίδες WordPress, ας δούμε πρώτα πώς να δημιουργείτε σελίδες WordPress.
Προσθήκη νέας σελίδας στο WordPress
Η δημιουργία σελίδων στο WordPress είναι μια απλή και γρήγορη διαδικασία. Αν θέλετε να δημοσιεύσετε μακροχρόνιες πληροφορίες στον ιστότοπό σας, αλλά δεν ξέρετε πού να δημοσιεύσετε αυτό το περιεχόμενο, αυτό θα επιλύσει το πρόβλημά σας.
Σε αυτό το άρθρο, θα μάθετε πώς να δημιουργείτε σελίδες για να ανεβάζετε περιεχόμενο που δεν χρειάζεται τακτική ενημέρωση και πώς να χρησιμοποιείτε σελίδες WordPress. Ακολουθεί ένας πλήρης οδηγός βήμα προς βήμα για τον έλεγχο της δημιουργίας σελίδων WordPress.
Πώς να δημιουργήσετε μια νέα σελίδα στο WordPress
Η δημιουργία σελίδων WordPress είναι σχεδόν το ίδιο με τη δημιουργία αναρτήσεων. Ωστόσο, όταν δημιουργείτε μια ανάρτηση, το WordPress σάς επιτρέπει να επιλέγετε κατηγορίες και ετικέτες ενώ οι σελίδες όχι. Μπορείτε να αναδιατάξετε σελίδες χρησιμοποιώντας έναν αριθμό αναδιάταξης, αλλά οι αναρτήσεις δεν έχουν τέτοια επιλογή.
Ακολουθήστε αυτές τις οδηγίες για να δημιουργήσετε μια σελίδα WordPress:
- Για να δημιουργήσετε μια σελίδα WordPress, συνδεθείτε στη σελίδα σας περιοχή διαχείρισης του ταμπλό χρησιμοποιώντας τα στοιχεία σύνδεσής σας (όνομα χρήστη και κωδικό πρόσβασης).
- Τοποθετήστε το δείκτη του ποντικιού σας πάνω από το "Σελίδες" στοιχείο μενού στο μενού πλοήγησης που βρίσκεται στην αριστερή πλευρά του Ταμπλό. Κάντε κλικ "Προσθήκη ".
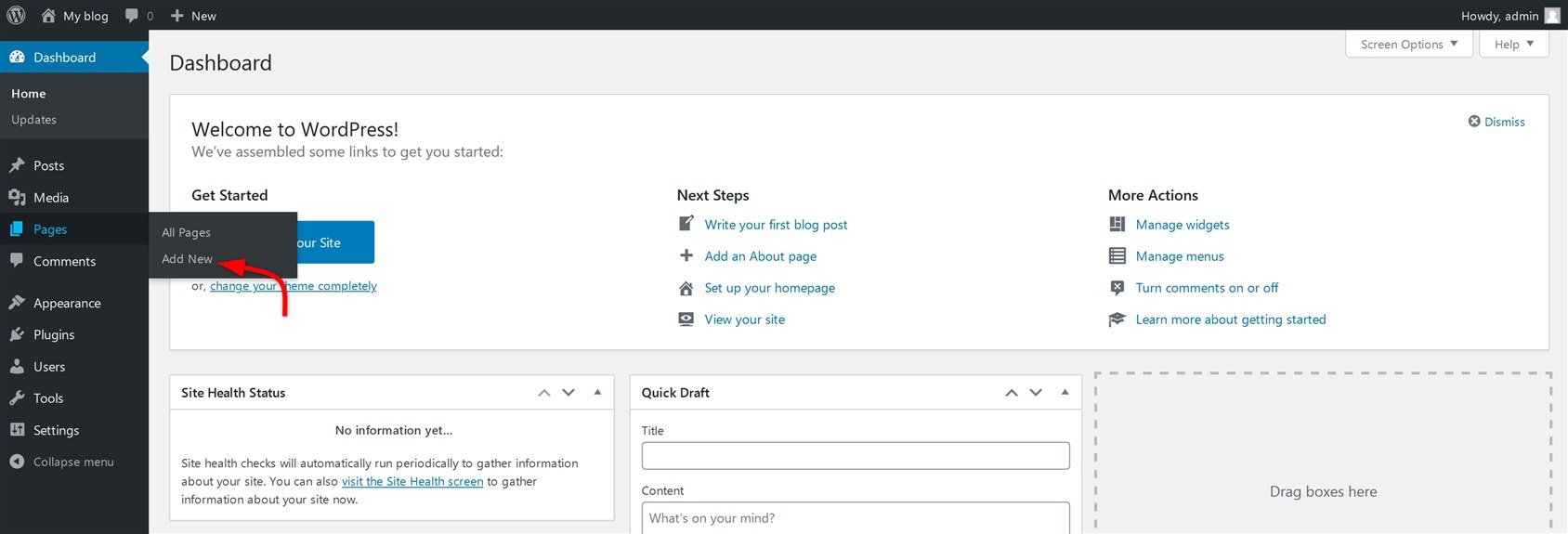
- Στη συνέχεια, θα ανακατευθυνθείτε στον επεξεργαστή σελίδας WordPress. Εάν χρησιμοποιείτε μια ενημερωμένη έκδοση του WordPress (WordPress 5.0 και νεότερη έκδοση), θα δείτε το πρόγραμμα επεξεργασίας Block/Gutenberg.
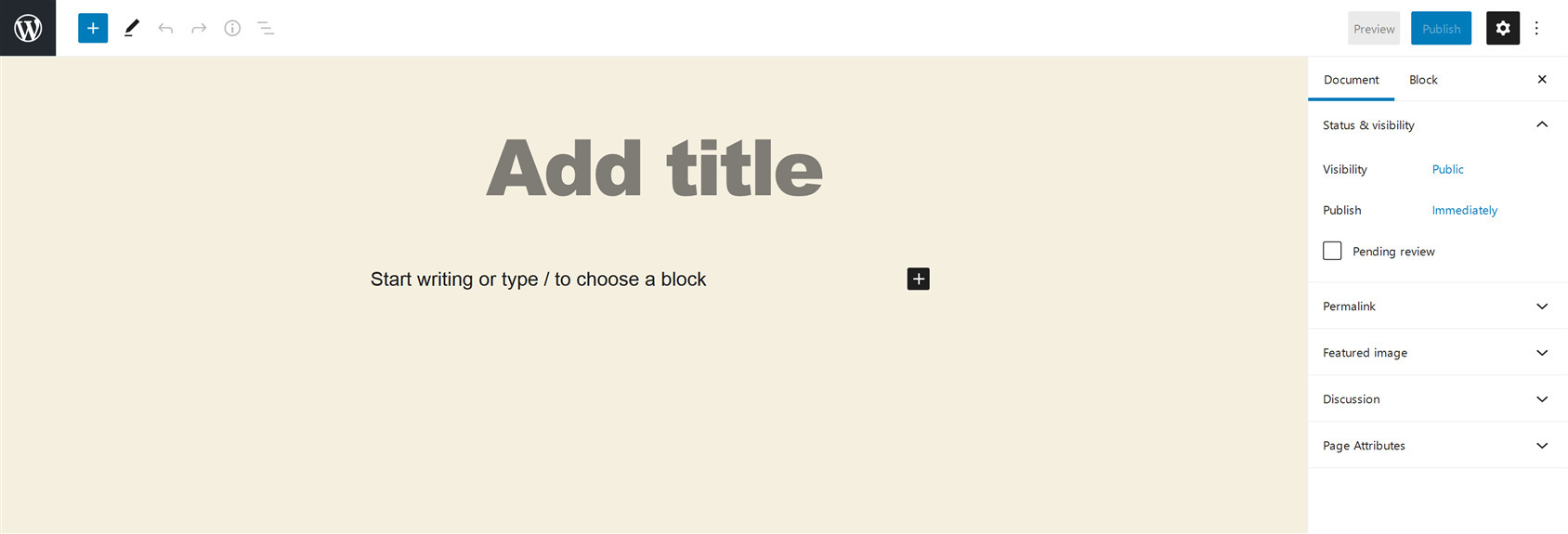
- Ωστόσο, εάν χρησιμοποιείτε την παλαιότερη έκδοση του WordPress (WordPress 4.9 ή νεότερη έκδοση) ή χρησιμοποιείτε μια προσθήκη που σας επιτρέπει να χρησιμοποιήσετε τον παλιό κλασικό επεξεργαστή, θα το δείτε.
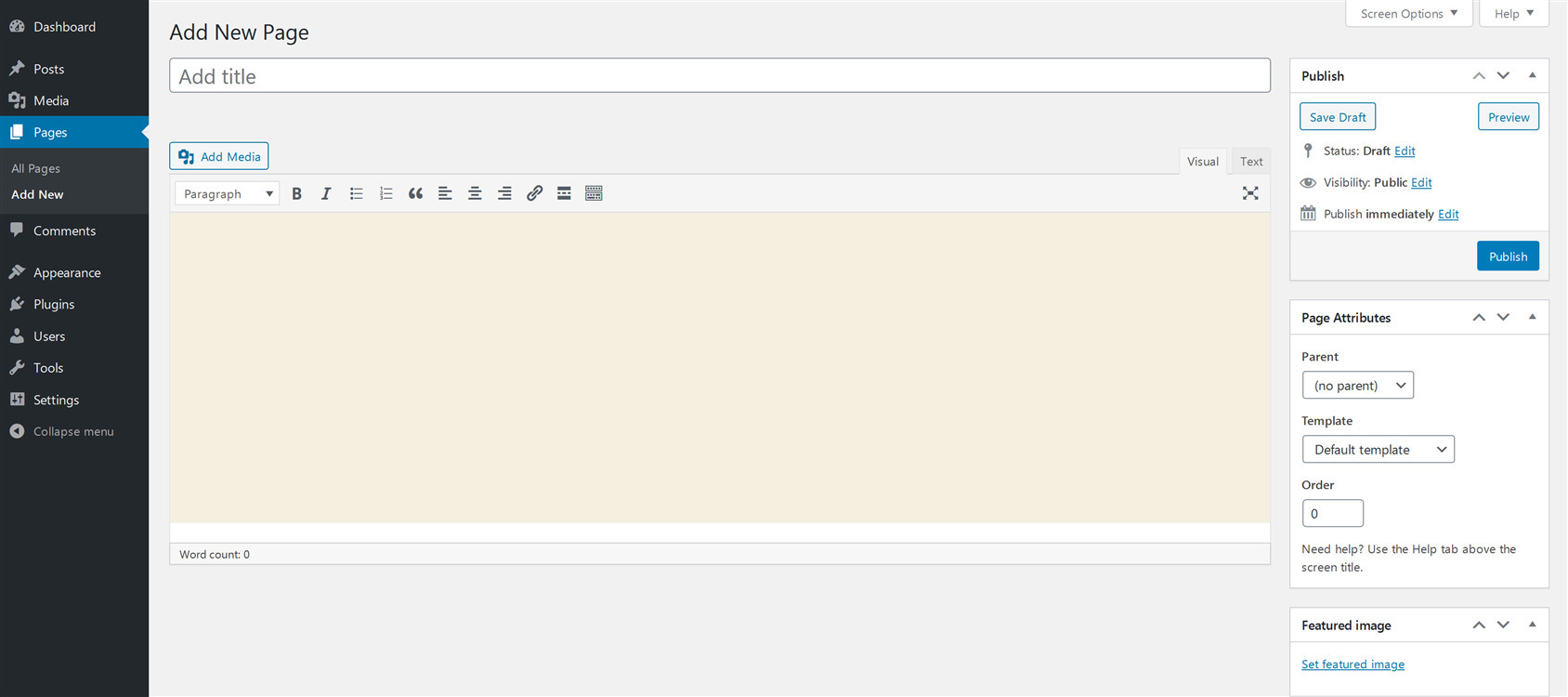
Προσθέστε έναν τίτλο σε σελίδες WordPress
Στο πρόγραμμα επεξεργασίας Block/Gutenberg, θα βρείτε ένα μεγάλο λευκό πεδίο στο κέντρο της σελίδας σας με τις λέξεις "Προσθέστε τίτλο". Ορίστε έναν σαφή τίτλο για τη σελίδα σας εδώ, όπως Σχετικά με εμάς, Γράψτε για εμάς ή Πολιτική Απορρήτου.
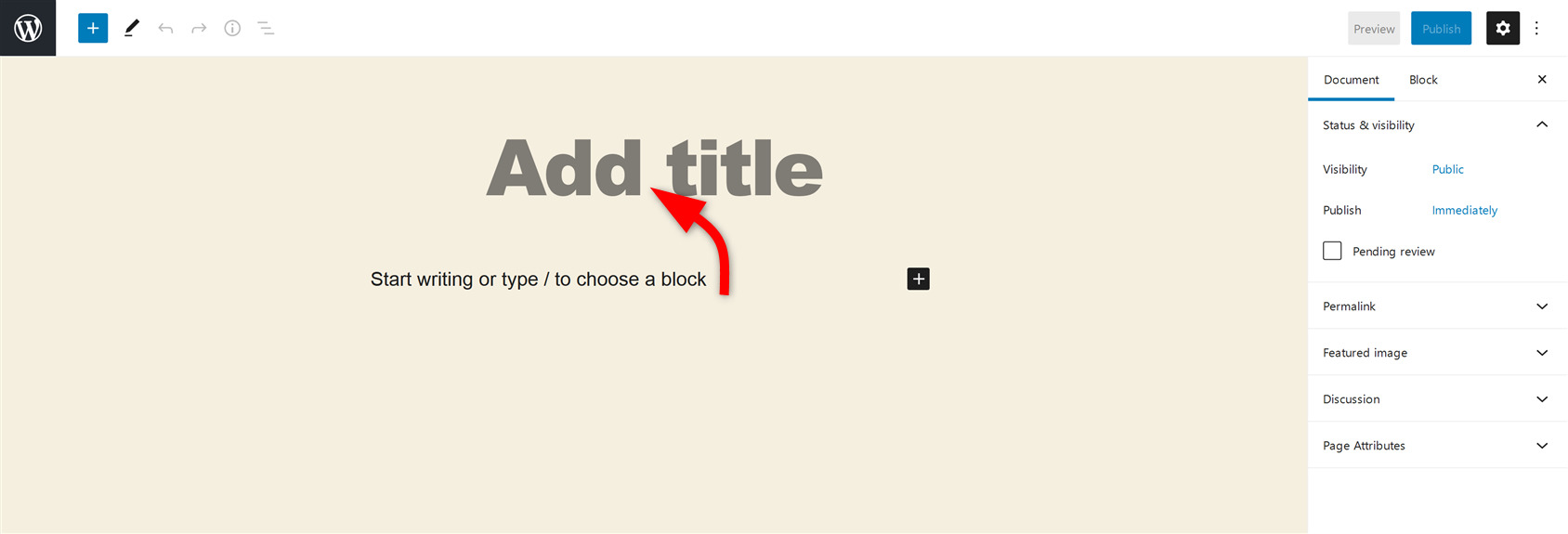
Εάν χρησιμοποιείτε τον κλασικό επεξεργαστή, θα βρείτε "Προσθήκη νέας σελίδας" στην κορυφή, ακολουθούμενο από το "Εισαγάγετε τον τίτλο εδώ» κείμενο. Εισαγάγετε τον τίτλο της σελίδας σας σε αυτό το πεδίο τίτλου.
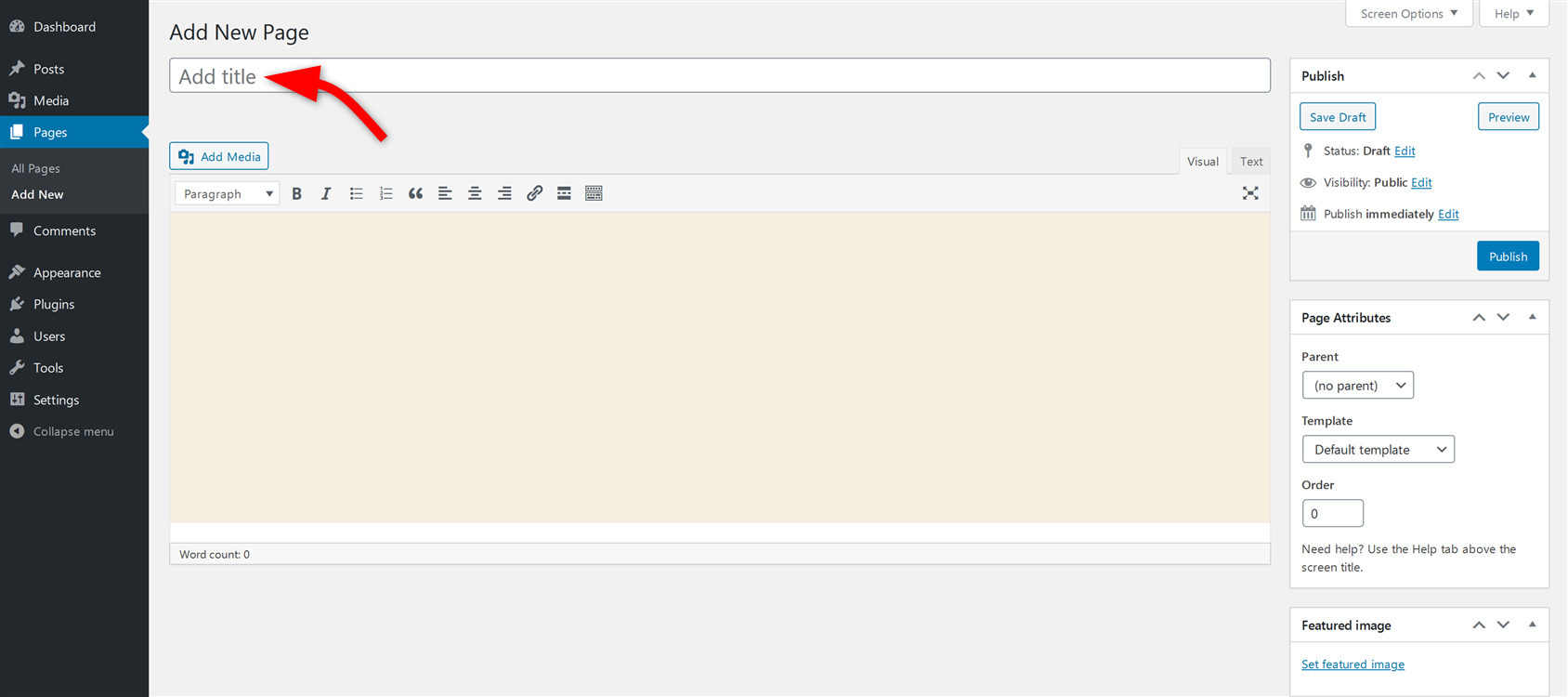
Δημιουργία περιεχομένου σε σελίδες WordPress
Μετά την προσθήκη του τίτλου, το επόμενο μέρος είναι η δημιουργία περιεχομένου για τη σελίδα. Δείτε πώς μπορείτε να το κάνετε αυτό τόσο στον κλασικό επεξεργαστή όσο και στον επεξεργαστή Block/Gutenberg.
Δημιουργήστε περιεχόμενο χρησιμοποιώντας τον κλασικό επεξεργαστή
Ξεκινήστε να πληκτρολογείτε κείμενο στην περιοχή κειμένου που παρέχεται από το κλασικό πρόγραμμα επεξεργασίας. Μπορείτε να αλλάξετε τον τύπο του κειμένου που εισάγετε. Από προεπιλογή, ορίζεται ως ο τύπος παραγράφου. Για να αλλάξετε τον τύπο κειμένου, κάντε κλικ στο αναπτυσσόμενο βέλος (δείτε την παρακάτω εικόνα) και θα δείτε διαφορετικούς τύπους κειμένου, όπως επικεφαλίδες (H1-H6). Επιλέξτε τον επιθυμητό τύπο.
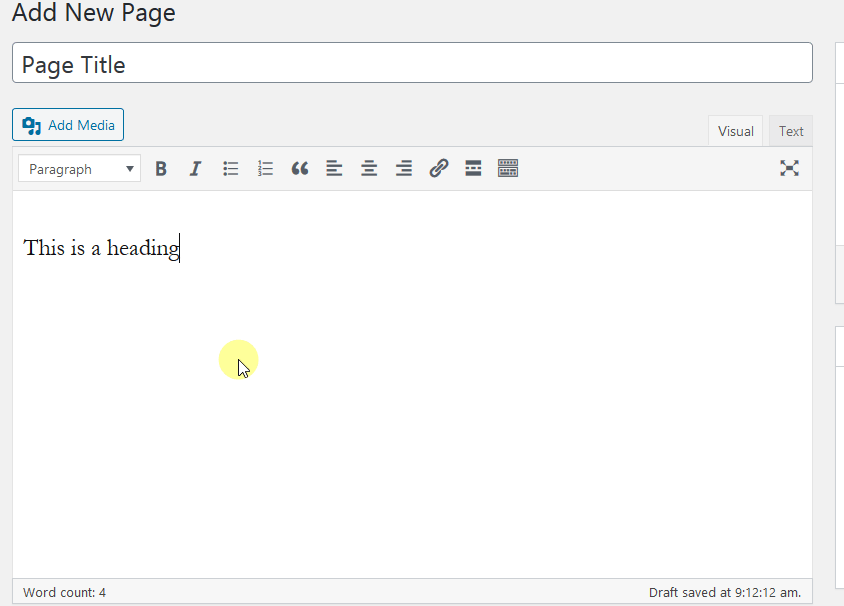
Δίπλα σε αυτό το αναπτυσσόμενο μενού, θα βρείτε μια γραμμή εργαλείων για τη μορφοποίηση κειμένου. Εδώ μπορείτε να αλλάξετε το στυλ κειμένου (έντονη ή πλάγια γραφή), να προσθέσετε μια λίστα (αριθμημένη ή με κουκκίδες), να προσθέσετε ένα απόσπασμα, να ευθυγραμμίσετε το κείμενο (αριστερά, δεξιά και στο κέντρο), να εισαγάγετε έναν σύνδεσμο και μια ετικέτα ανάγνωσης περισσότερων.
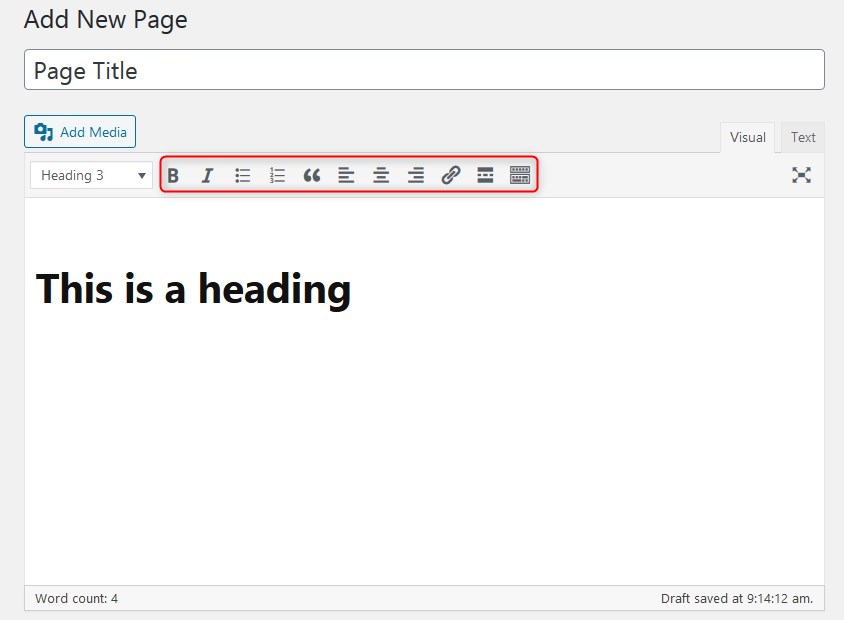
Κάντε κλικ στο τελευταίο εικονίδιο στη γραμμή εργαλείων μορφοποίησης για να αλλάξετε το χρώμα του κειμένου, να αναιρέσετε την προηγούμενη ενέργεια και άλλες επιλογές.
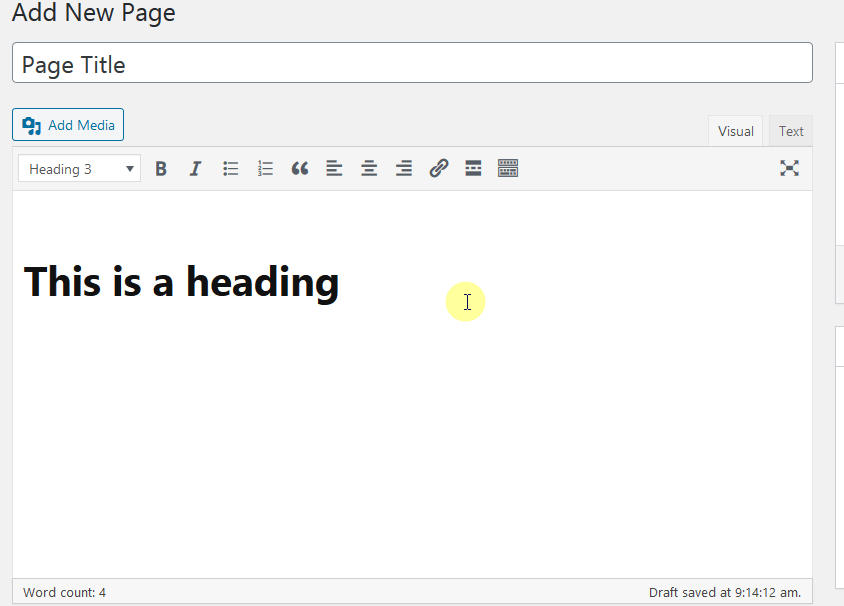
Κάνε κλικ στο "Προσθήκη Πολυμέσωνκουμπί ” για να προσθέσετε ήχο, εικόνες ή βίντεο στη σελίδα σας στο WordPress. Όταν ένας χρήστης κάνει κλικ στην Προσθήκη πολυμέσων, θα εμφανιστεί ένα νέο παράθυρο. Μπορείτε να επιλέξετε αρχεία από την υπάρχουσα βιβλιοθήκη πολυμέσων σας.
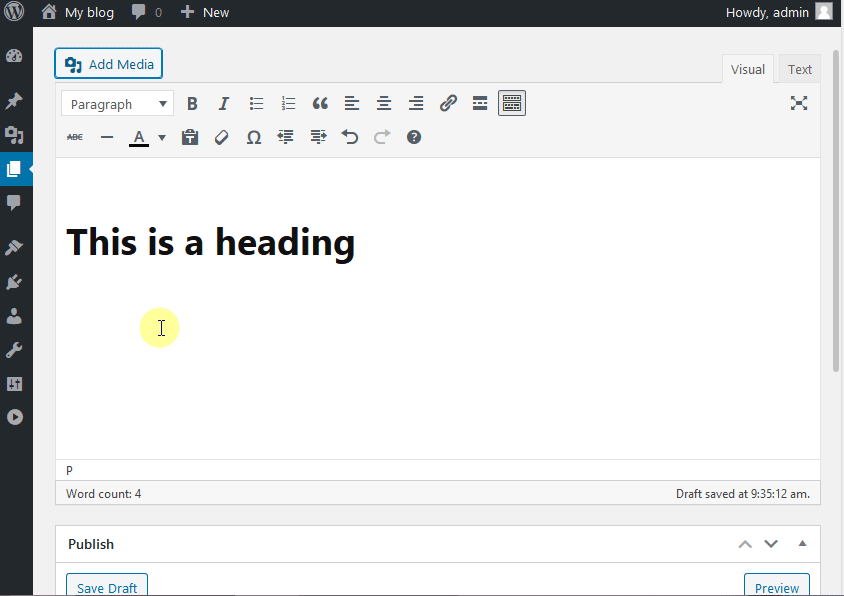
Μπορείτε επίσης να ανεβάσετε αρχεία από τον υπολογιστή σας απευθείας μέσω του "Μεταφόρτωση αρχείων" Ενότητα. Μπορείτε να σύρετε και να αποθέσετε αρχεία από τον υπολογιστή σας ή να ανεβάσετε αρχεία χρησιμοποιώντας το "Επιλέξτε Αρχεία"Κουμπί.
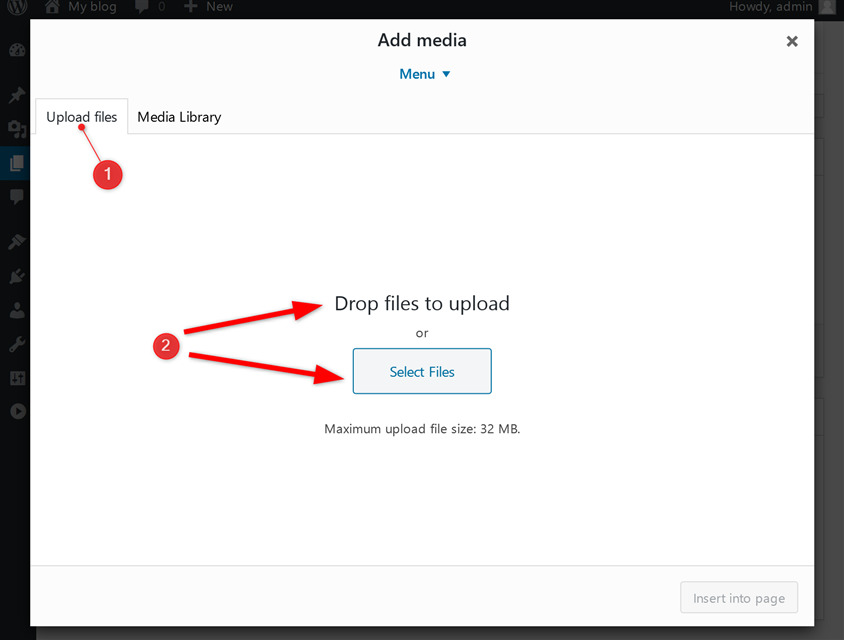
Πώς να δημιουργήσετε τη σελίδα "About Me" χρησιμοποιώντας το κλασικό πρόγραμμα επεξεργασίας
Δημιουργήστε περιεχόμενο χρησιμοποιώντας το πρόγραμμα επεξεργασίας Block/ Gutenberg
Ο επεξεργαστής Gutenberg λειτουργεί σαν ένα πρόσθετο δημιουργίας σελίδων. Εξαιτίας αυτού, η προσθήκη σελίδων με πλούσια πολυμέσα είναι πολύ βολική στο πρόγραμμα επεξεργασίας σελίδων του WordPress. Όπως υποδηλώνει το όνομα, αυτός ο επεξεργαστής χρησιμοποιεί το "Blocks" για τη δημιουργία σελίδων.
Ίσως αναρωτηθείτε, τι είναι τα μπλοκ; Ένα μπλοκ είναι οποιοδήποτε στοιχείο περιεχομένου που χρησιμοποιείτε στο πρόγραμμα επεξεργασίας για να δημιουργήσετε το περιεχόμενο της σελίδας.
Χρησιμοποιώντας αυτό το πρόγραμμα επεξεργασίας, μπορείτε να δημιουργήσετε γρήγορα σύνθετες διατάξεις στο WordPress χωρίς να χρησιμοποιήσετε κανένα πρόγραμμα δημιουργίας ή κωδικοποίησης.
Κάνε κλικ στο "+" για να δείτε τα μπλοκ που είναι διαθέσιμα για τη δημιουργία περιεχομένου.
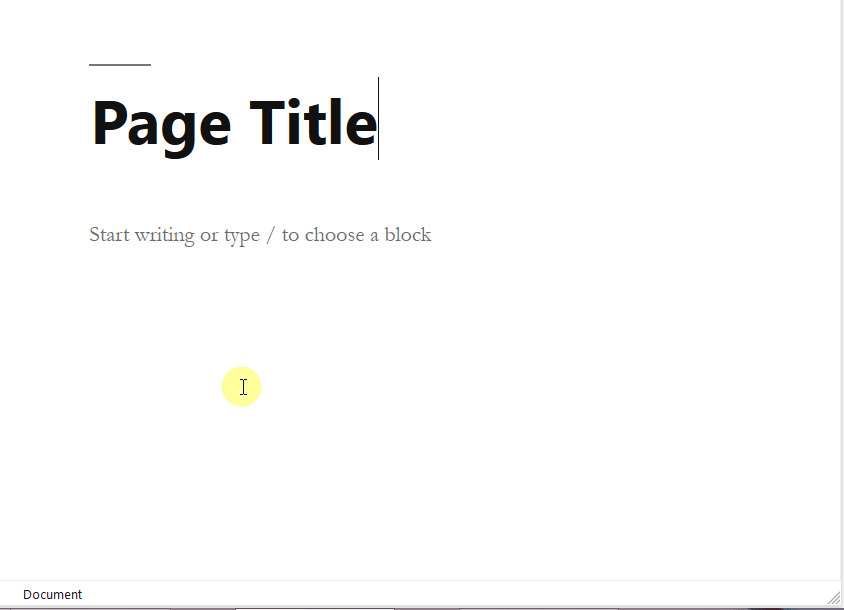
Εδώ είναι τα πιο χρησιμοποιημένα μπλοκ που μπορείτε να χρησιμοποιήσετε για να δημιουργήσετε περιεχόμενο για σελίδες WordPress στο πρόγραμμα επεξεργασίας Gutenberg.
- Παράγραφος – αυτό το μπλοκ έχει οριστεί ως προεπιλεγμένος τύπος μπλοκ για τη δημιουργία περιεχομένου για το πρόγραμμα επεξεργασίας.
- Εικόνα – το μπλοκ εικόνων βοηθά στην προσθήκη εικόνων στη σελίδα με τρεις τρόπους, δηλαδή μέσω μεταφόρτωσης, Βιβλιοθήκης πολυμέσων ή εισαγωγής εικόνων χρησιμοποιώντας μια διεύθυνση URL.
- Επικεφαλίδα – Οι προκηρύξεις παίζουν κρίσιμο ρόλο στη βελτιστοποίηση μηχανών αναζήτησης. Βοηθούν επίσης τους χρήστες να οργανώσουν το περιεχόμενο έτσι ώστε οι επισκέπτες να μπορούν εύκολα να κατανοήσουν τη δομή του περιεχομένου σας.
- Εικόνες – Τα μπλοκ γκαλερί σάς επιτρέπουν να προβάλλετε πολλές εικόνες σε μια πλούσια μορφή συλλογής.
- Λίστα – έχετε δύο επιλογές με μπλοκ λίστας. Μπορείτε είτε να προσθέσετε μια λίστα με κουκκίδες είτε μια αριθμημένη λίστα.
- Παραθέτω – αυτό το μπλοκ θα δώσει σε οποιοδήποτε κείμενο που αναφέρεται μια οπτική έμφαση.
- Ήχου – το μπλοκ ήχου σάς επιτρέπει να προσθέσετε ενσωματωμένο ήχο σε μια σελίδα WordPress.
- Κάλυψη – αυτό το μπλοκ σάς επιτρέπει να ανεβάσετε μια εικόνα ή ένα βίντεο με επικάλυψη κειμένου. Λειτουργεί υπέροχα για κεφαλίδες! Μπορείτε είτε να προσθέσετε μια εικόνα από την υπάρχουσα βιβλιοθήκη πολυμέσων σας είτε να την ανεβάσετε από το σύστημά σας.
- Αρχεία – με αυτό το μπλοκ, μπορείτε να προσθέσετε έναν σύνδεσμο σε ένα αρχείο pdf με δυνατότητα λήψης.
- Βίντεο – το Μπλοκ βίντεο σάς επιτρέπει να προσθέσετε ένα ενσωματωμένο βίντεο από την υπάρχουσα βιβλιοθήκη πολυμέσων ή να ανεβάσετε ένα νέο από το σύστημά σας.
Πώς να ορίσετε μια επιλεγμένη εικόνα για σελίδες WordPress
Χρήση κλασικού επεξεργαστή
- Κατά τη δημιουργία/επεξεργασία της σελίδας στο κλασικό πρόγραμμα επεξεργασίας, στη δεξιά πλευρά του κλασικού επεξεργαστή, θα δείτε την επιλογή επιλεγμένης εικόνας στο κάτω μέρος του προγράμματος επεξεργασίας.
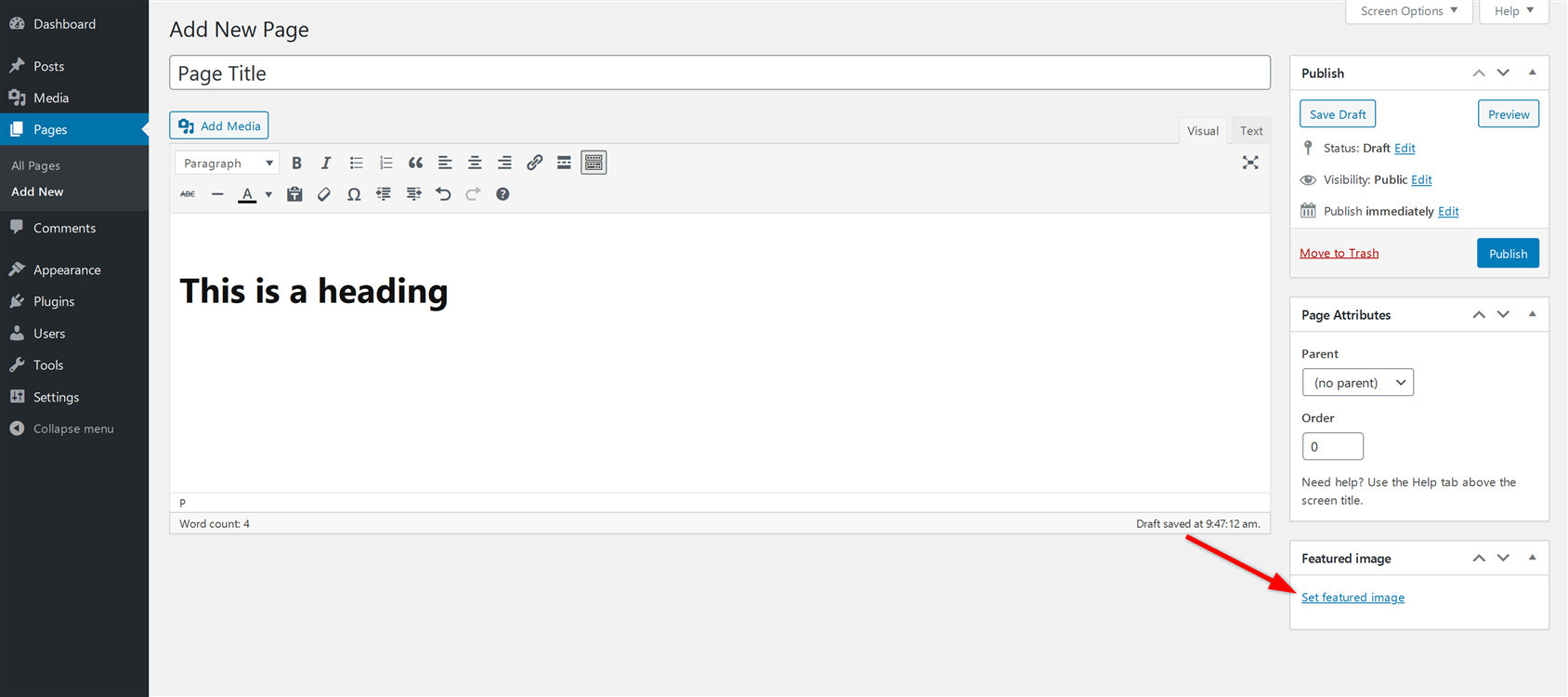
- Κάντε κλικ στο βέλος και επιλέξτε "Ορισμός επιλεγμένης εικόνας". Ένα νέο παράθυρο θα εμφανιστεί μπροστά σας.
- Επιλέξτε μια υπάρχουσα εικόνα από τη βιβλιοθήκη ή κάντε κλικ στο upload. Στη συνέχεια, μπορείτε είτε να σύρετε και να αποθέσετε αρχεία εδώ είτε να κάνετε κλικ στην επιλογή για να ανεβάσετε μια επιλεγμένη εικόνα απευθείας από το σύστημα/τον υπολογιστή σας.
- Μην ξεχάσετε να προσθέσετε Alt Text που μπορεί να σας βοηθήσει με το SEO σας.
- Αφού επιλέξετε την εικόνα, κάντε κλικ στο "Ορισμός επιλεγμένης εικόνας".
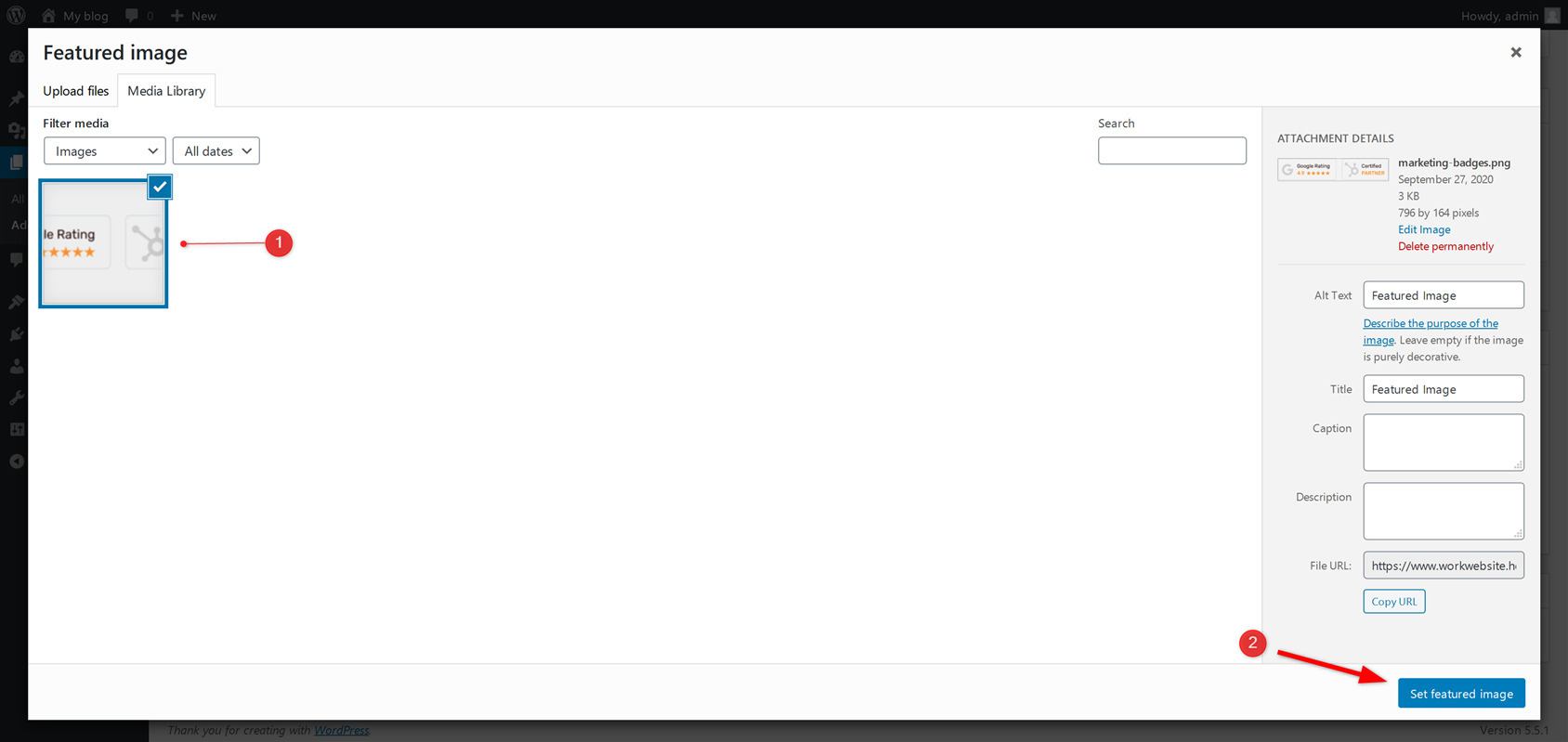
Χρήση του επεξεργαστή Gutenberg
- Κατά τη δημιουργία/επεξεργασία της σελίδας στο πρόγραμμα επεξεργασίας Gutenberg, θα δείτε μια καρτέλα με το όνομα "Προτεινόμενη εικόνα".
- Επιλέξτε "Ορισμός επιλεγμένης εικόνας” κάνοντας κλικ στο αναπτυσσόμενο βέλος. (Επιλογή επιλεγμένης εικόνας στο Gutenberg συντάκτης)
- Στη συνέχεια, επιλέξτε μια εικόνα απευθείας από τη Βιβλιοθήκη πολυμέσων σας ή ανεβάστε μια εικόνα από το σύστημά σας.
- Αφού επιλέξετε την εικόνα, κάντε κλικ στο "Ορισμός επιλεγμένης εικόναςκουμπί ” που βρίσκεται στην κάτω δεξιά γωνία του παραθύρου.
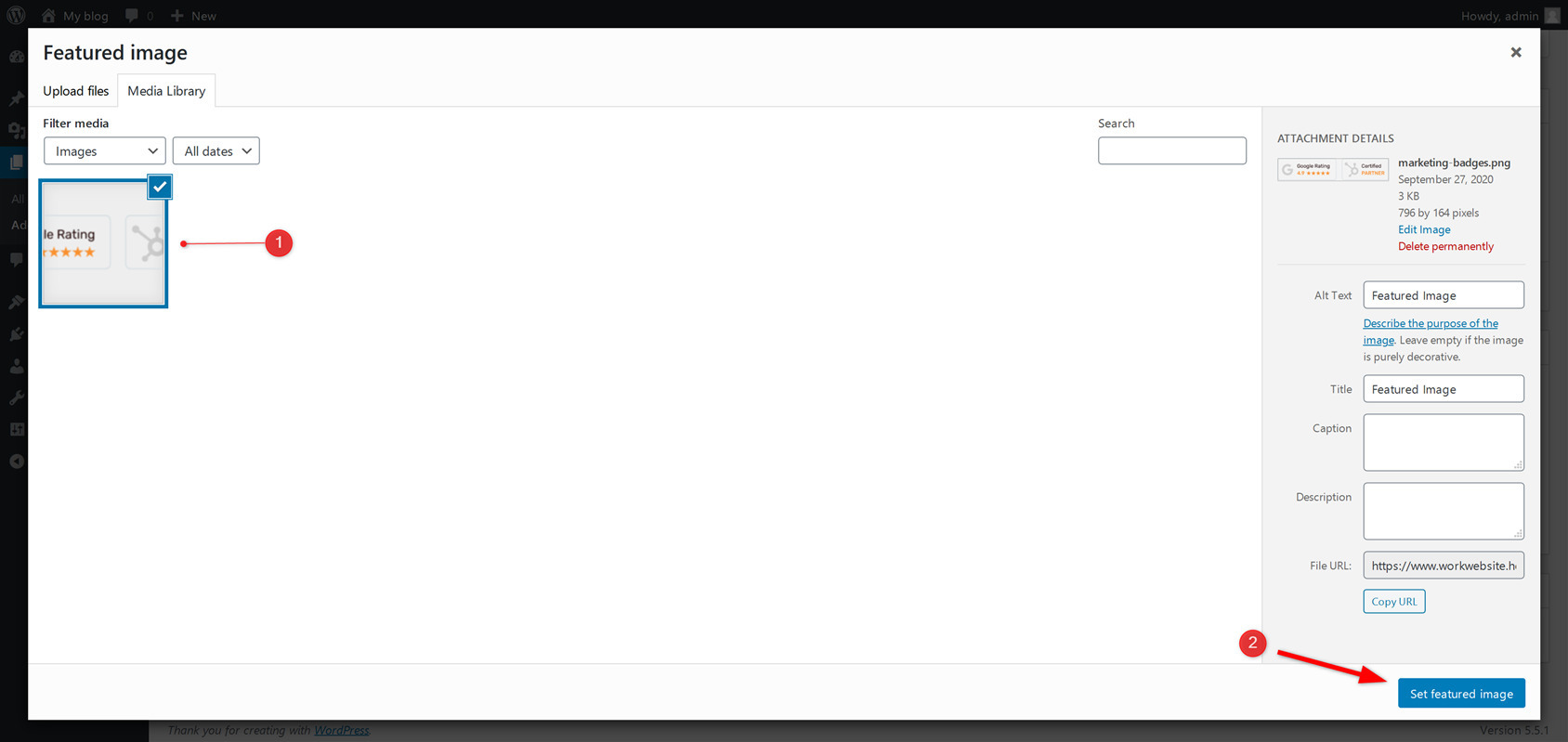
Οργάνωση σελίδων WordPress (σχέση γονέα/παιδιού)
Όπως έχουμε ήδη αναφέρει, οι σελίδες WordPress δεν μπορούν να ταξινομηθούν χρησιμοποιώντας κατηγορίες ή ετικέτες. Ωστόσο, τι γίνεται αν έχετε κάποιους παρόμοιους τύπους σελίδων και θέλετε να τις οργανώσετε;
Η απάντηση σε αυτό το ζήτημα είναι ότι το WordPress σάς επιτρέπει να οργανώνετε παρόμοιες σελίδες χρησιμοποιώντας το Σελίδα γονέα και το Θυγατρική Σελίδα (υποσελίδα) συμφωνία. Χρησιμοποιώντας θυγατρικές σελίδες (υποσελίδες), μπορείτε εύκολα να διατηρήσετε την ιεραρχία των σελίδων του WordPress. Στην πραγματικότητα, μπορείτε να δημιουργήσετε όσες υποσελίδες θέλετε κάτω από μια κύρια (γονική) σελίδα.
Ακολουθήστε τις παρακάτω οδηγίες βήμα προς βήμα για να μάθετε πώς μπορείτε να δημιουργήσετε και να διαχειριστείτε σελίδες γονέων και παιδιών στον ιστότοπο του WordPress. Γονική σελίδα μπορεί να είναι οποιαδήποτε τυπική σελίδα που έχετε ήδη δημιουργήσει.
Δημιουργία θυγατρικής σελίδας στον κλασικό επεξεργαστή
Κατά τη δημιουργία/επεξεργασία μιας σελίδας, αναζητήστε το "Χαρακτηριστικά σελίδας» τμήμα στη δεξιά πλευρά του παραθύρου. Εκεί θα βρείτε ένα αναπτυσσόμενο μενού με την ένδειξη "Γονιός". Κάντε κλικ σε αυτήν για να επιλέξετε τη σελίδα που θέλετε να ορίσετε ως γονική σελίδα για τη σελίδα που επεξεργάζεστε αυτήν τη στιγμή.
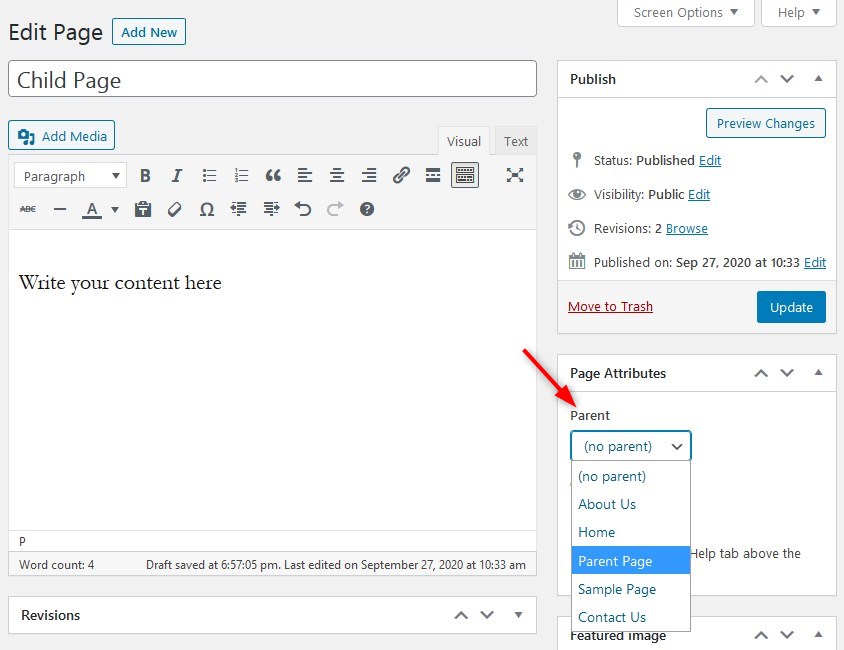
Αφού ρυθμίσετε τη γονική σελίδα, κάντε κλικ στο "Δημοσίευσηκουμπί ” για αποθήκευση των αλλαγών.
Δημιουργία θυγατρικής σελίδας στο πρόγραμμα επεξεργασίας Gutenberg
Κατά την προσθήκη/επεξεργασία μιας σελίδας στον επεξεργαστή Gutenberg, κάτω από το "Έγγραφο" ενότητα, αναζητήστε μια καρτέλα με το όνομα "Χαρακτηριστικά σελίδας". Εκεί θα βρείτε ένα αναπτυσσόμενο μενού με την ένδειξη "Σελίδα γονέα". Από το αναπτυσσόμενο μενού, επιλέξτε τη σελίδα που θέλετε να ορίσετε ως γονική σελίδα για την τρέχουσα σελίδα.
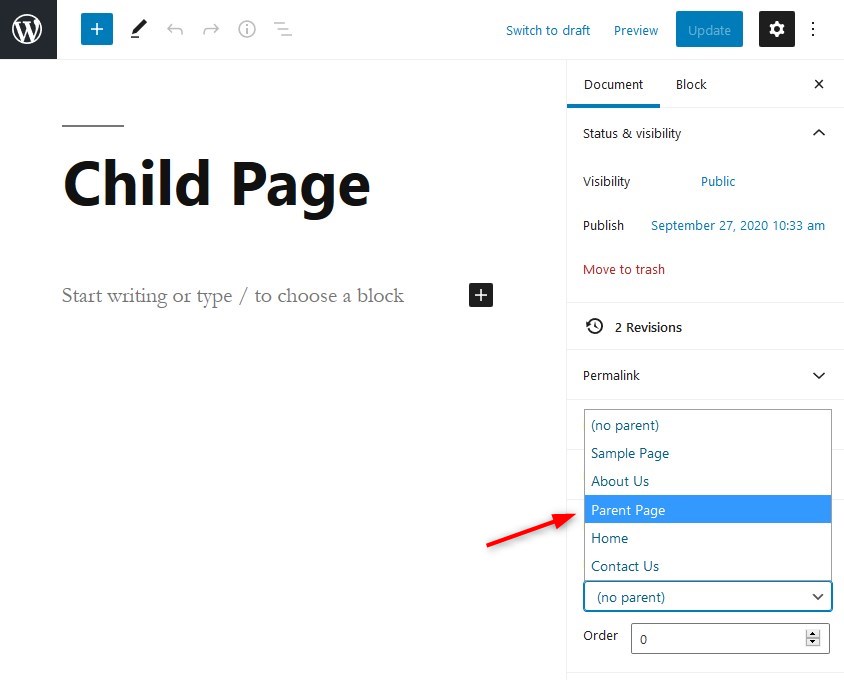
Πώς να επιλέξετε διαφορετικά πρότυπα για σελίδες στο WordPress
Θέλετε να αλλάξετε τα πρότυπα σελίδων για έναν ιστότοπο WordPress; Το πρώτο βήμα είναι να αποκτήσετε πρόσβαση στην περιοχή διαχείρισης του πίνακα ελέγχου για να δημιουργήσετε μια νέα σελίδα ή να επεξεργαστείτε μια υπάρχουσα.
Αλλαγή προτύπου σελίδας σε κλασικό πρόγραμμα επεξεργασίας
Κατά τη χρήση του κλασικού επεξεργαστή, μετακινηθείτε προς τα κάτω στο "Χαρακτηριστικά σελίδας" στη δεξιά πλευρά του παραθύρου και εντοπίστε ένα αναπτυσσόμενο μενού με την ένδειξη "Περίγραμμα". Κάντε κλικ σε αυτό για να επιλέξετε το Πρότυπο που θέλετε να χρησιμοποιήσετε για τη σελίδα σας.
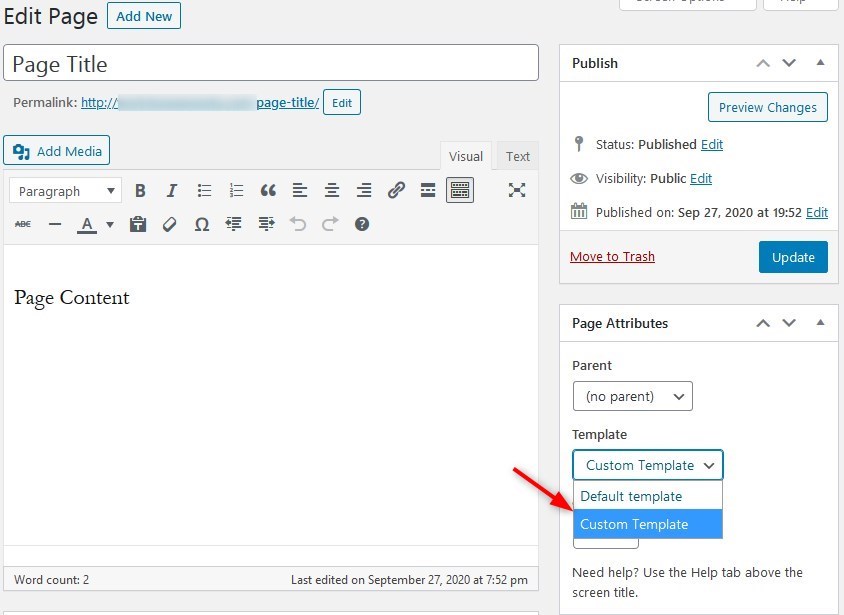
Αλλαγή προτύπου σελίδας στο πρόγραμμα επεξεργασίας Gutenberg
Στο πρόγραμμα επεξεργασίας Gutenberg, η επιλογή αλλαγής του προτύπου σελίδας υπάρχει επίσης κάτω από το "Χαρακτηριστικά σελίδας" ενότητα, η οποία βρίσκεται κάτω από την ενότητα "Έγγραφο" Ενότητα.
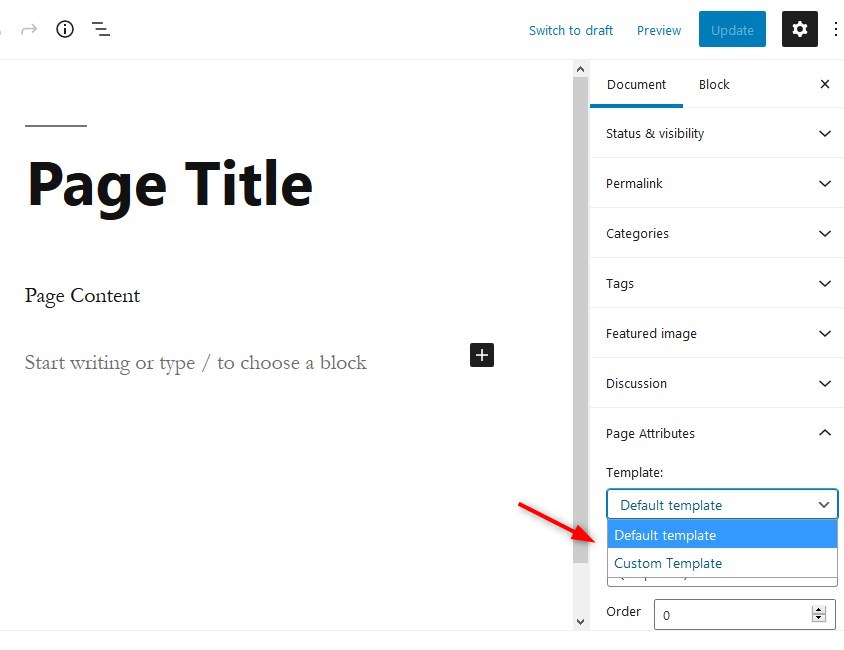
Λάβετε υπόψη ότι δεν έχει κάθε θέμα WordPress πολλά διαθέσιμα πρότυπα για σελίδες. Η επιλογή αλλαγής του προτύπου σελίδας δεν θα είναι διαθέσιμη εάν υπάρχει μόνο ένα πρότυπο για τις σελίδες.
Αναδιάταξη σελίδων WordPress
Γνωρίζετε ότι το WordPress σας επιτρέπει να αναδιατάξετε τις σελίδες αποτελεσματικά;
Από προεπιλογή, οι σελίδες στο WordPress ταξινομούνται αλφαβητικά. Τι γίνεται όμως αν θέλετε να αναδιατάξετε τις σελίδες και να αλλάξετε ποια σελίδα έρχεται πρώτη; Μπορείτε να αναδιατάξετε σελίδες WordPress εκχωρώντας αριθμούς.
Πώς να αναδιατάξετε σελίδες WordPress
- Πηγαίνετε στο "Επεξεργασία σελίδων"Σελίδα.
- Τοποθετήστε το δείκτη του ποντικιού πάνω από τη σελίδα και, στη συνέχεια, κάντε κλικ στο «Γρήγορη επεξεργασία".
- Μπορείτε να αλλάξετε τη σειρά των σελίδων αριθμώντας τες. Χρησιμοποιήστε τον αριθμό 1 για την πρώτη σελίδα, 2 για τη δεύτερη και ούτω καθεξής. Μπορείτε ακόμη να χρησιμοποιήσετε αρνητικούς αριθμούς όπως -1 ή -2 κ.λπ.
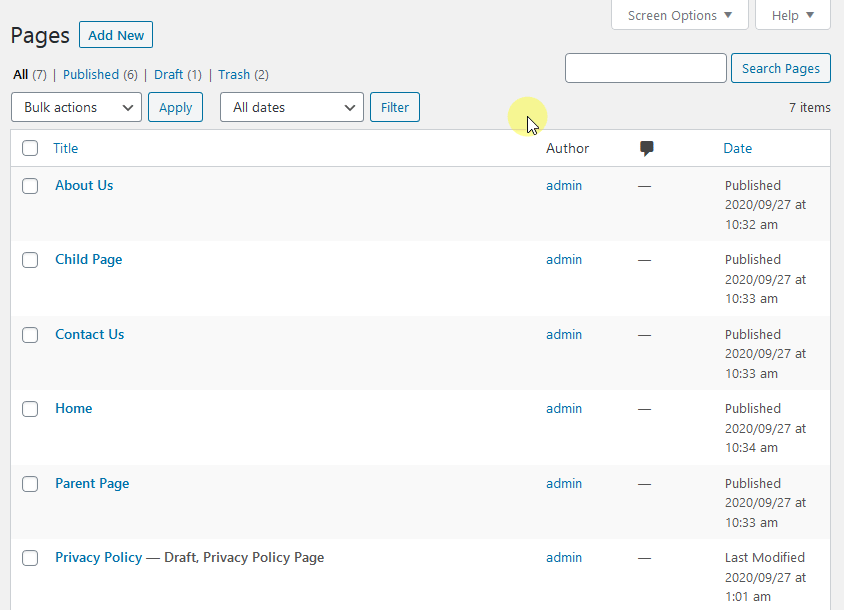
Μπορείτε επίσης να αναδιατάξετε σελίδες WordPress κατά εγκατάσταση ενός δωρεάν πρόσθετου όπως Παραγγελία μίας σελίδας:
- Πηγαίνετε στο Πρόσθετα -> Προσθήκη νέου.
- Αναζητήστε την "Απλή ταξινόμηση σελίδων".
- Εγκαταστήστε και ενεργοποιήστε την προσθήκη.
- Ανοικτό Σελίδες -> Όλες οι σελίδες.
- Κάντε κλικ στη σελίδα που θέλετε να μετακινήσετε και κρατήστε πατημένο το κουμπί του ποντικιού.
- Μετακινήστε τη σελίδα πάνω και κάτω μέχρι να φτάσετε στην επιθυμητή θέση.
- Αφήστε το κουμπί του ποντικιού για να ρίξετε τη σελίδα στη νέα της θέση.
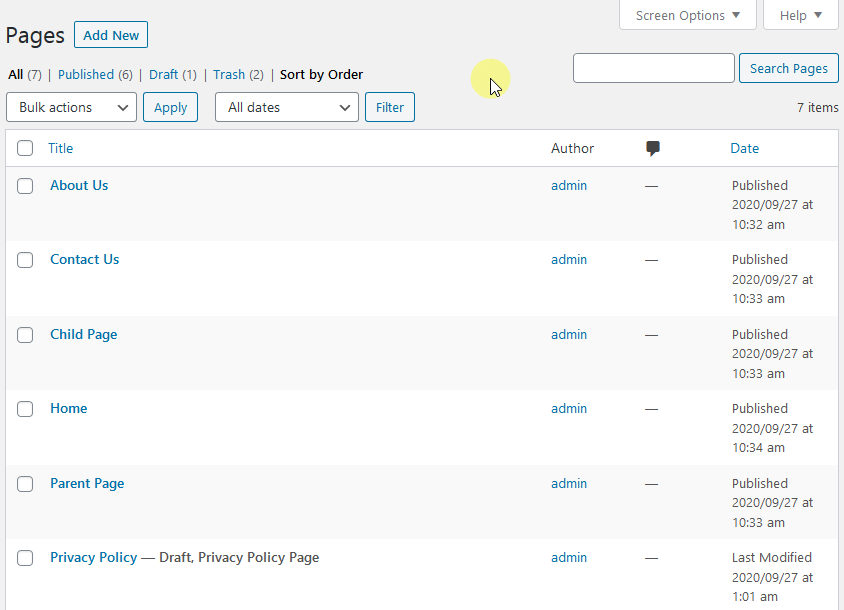
Πώς να ενεργοποιήσετε/απενεργοποιήσετε τα σχόλια σε μεμονωμένες σελίδες
Ενεργοποίηση/απενεργοποίηση σχολίων στον επεξεργαστή Gutenberg
- Ενώ βρίσκεστε στην περιοχή του πίνακα ελέγχου του WordPress, τοποθετήστε το δείκτη του ποντικιού σας πάνω από το "Σελίδες" στοιχείο μενού στην αριστερή πλευρά του πίνακα ελέγχου και κάντε κλικ στο "Όλες οι σελίδες".
- Τοποθετήστε το δείκτη του ποντικιού σας στη σελίδα για την οποία θέλετε να ενεργοποιήσετε/απενεργοποιήσετε τα σχόλια. Κάντε κλικ στο "Αλλαγή” επιλογή κάτω από τον τίτλο της σελίδας. (Γρήγορη επεξεργασία επιτρέπει επίσης στους χρήστες να ενεργοποιούν/απενεργοποιούν τα σχόλια).
- Τώρα κάντε κλικ στο "Καρτέλα συζήτησης” στη δεξιά πλευρά του συντάκτη Gutenberg.
- Ελέγξτε ή καταργήστε την επιλογή "Επιτρέπω σχόλια"
- Τετραγωνισμένος: Ενεργοποιεί τα σχόλια.
- Ανεξέλεγκτος: Απενεργοποιεί τα σχόλια.
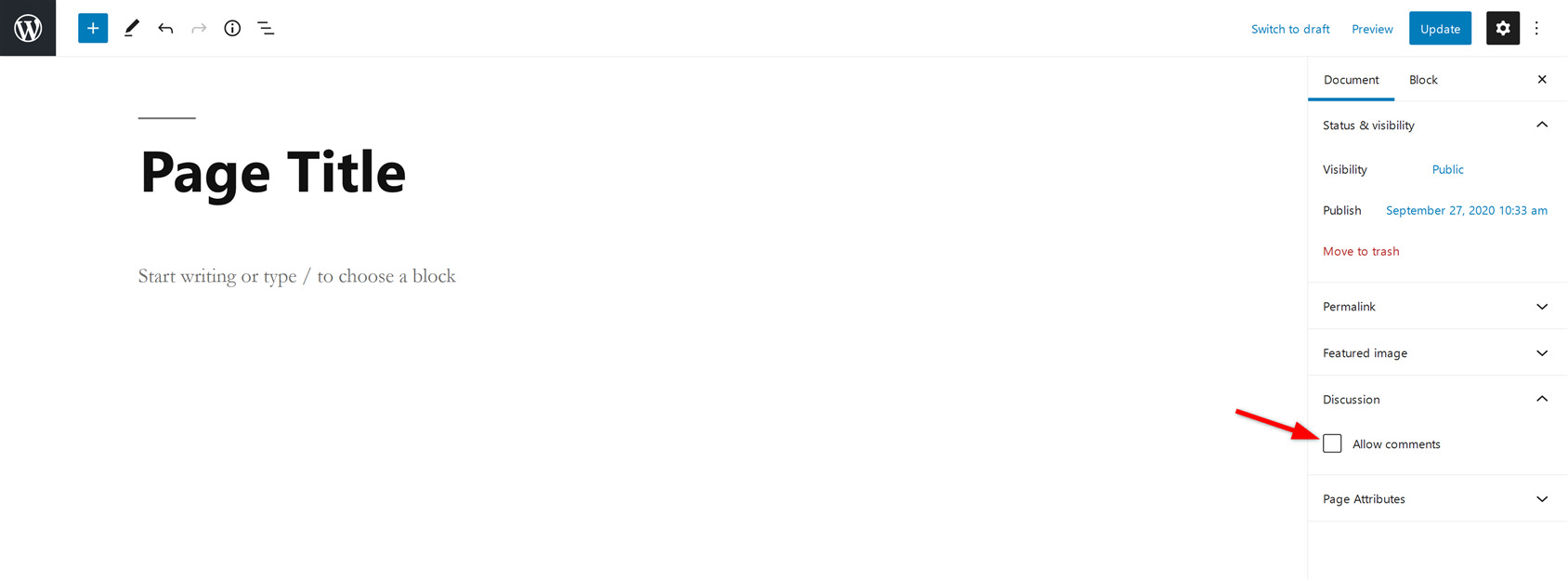
Ενεργοποίηση/απενεργοποίηση σχολίων στον κλασικό επεξεργαστή
- Κατά τη δημιουργία/επεξεργασία της κλασικής σελίδας επεξεργασίας, μετακινηθείτε προς τα κάτω στο "Ερωτήσεις - Συζήτηση" Ενότητα.
- Στο "Ερωτήσεις - Συζήτηση" ενότητα, επιλέξτε ή αποεπιλέξτε "Επιτρέπω σχόλια"
- Τετραγωνισμένος: Ενεργοποιεί τα σχόλια.
- Ανεξέλεγκτος: Απενεργοποιεί τα σχόλια.
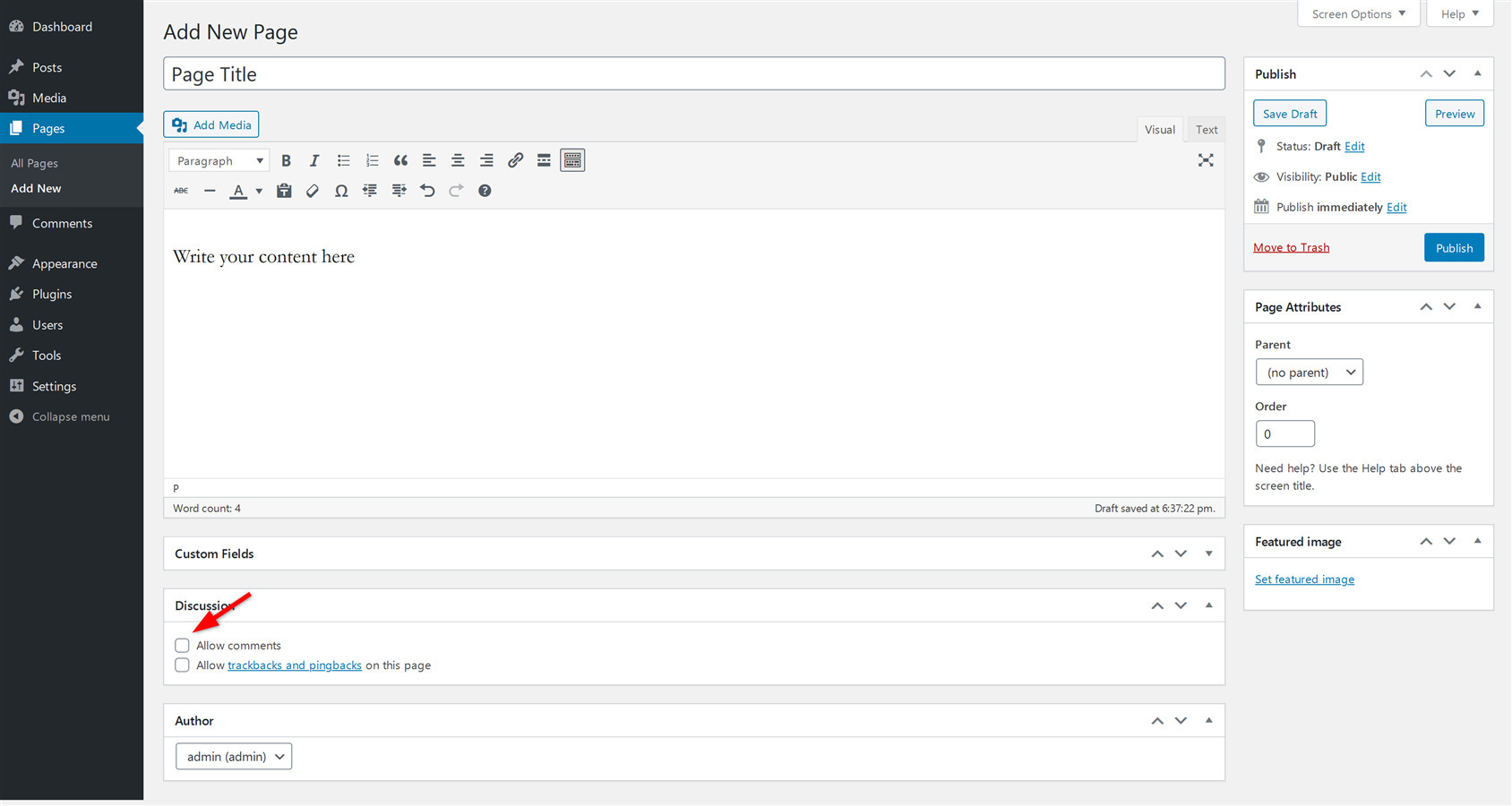
Σημείωση: Θυμηθείτε, αυτή η ρύθμιση λειτουργεί για επερχόμενα σχόλια. Δεν βοηθά στη διαγραφή ή κατάργηση υπαρχόντων σχολίων σε σελίδες WordPress.
Πώς να δημοσιεύσετε τη σελίδα σας στο WordPress
Αφού προσθέσετε όλο το περιεχόμενο και ορίσετε την επιλεγμένη εικόνα για τη σελίδα σας, ήρθε η ώρα να δημοσιεύσετε τη σελίδα σας. Η δημοσίευση μιας σελίδας στο WordPress είναι πολύ απλή.
Δημοσίευση σελίδας WordPress σε κλασικό πρόγραμμα επεξεργασίας
Για να δημοσιεύσετε τη σελίδα ενώ χρησιμοποιείτε ένα κλασικό πρόγραμμα επεξεργασίας, απλώς κάντε κλικ στο μπλε "Δημοσίευση” στη δεξιά πλευρά του παραθύρου.
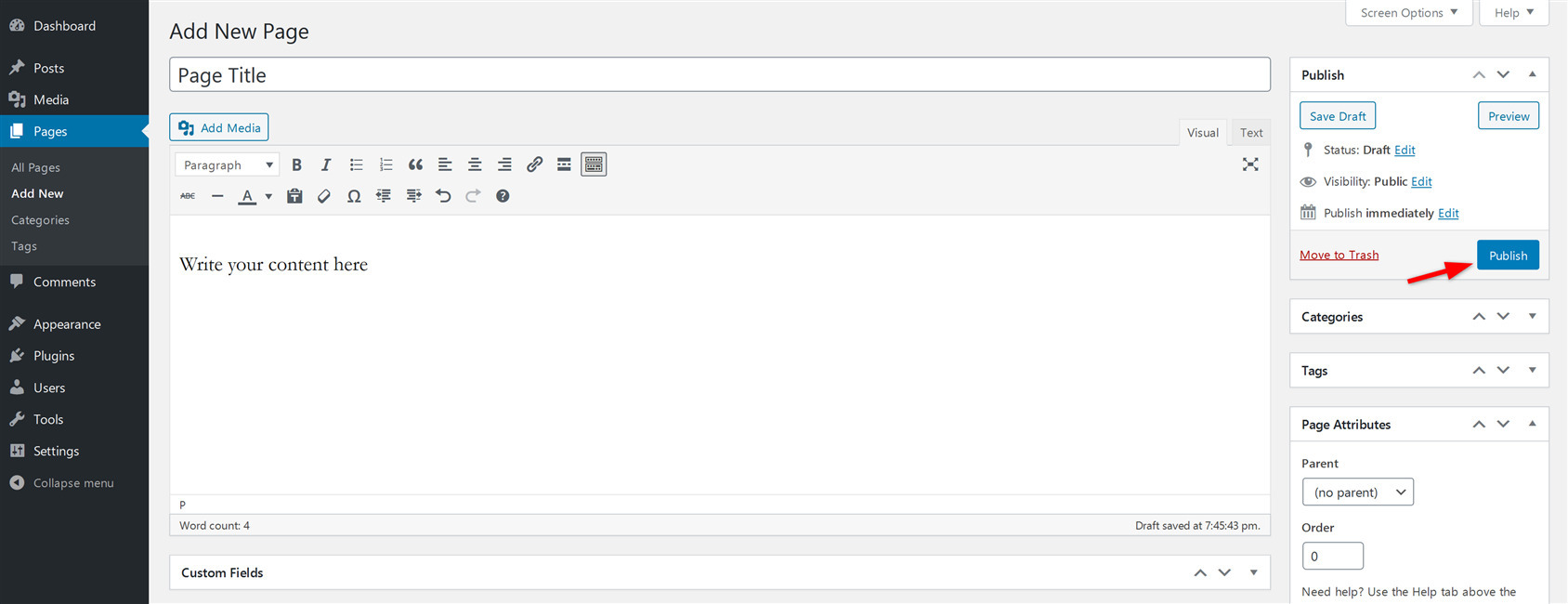
Αφού κάνετε κλικ στο "Δημοσίευση", η σελίδα σας θα δημοσιευτεί αμέσως.
Δημοσίευση σελίδας WordPress στο πρόγραμμα επεξεργασίας Gutenberg
Για να δημοσιεύσετε τη σελίδα ενώ χρησιμοποιείτε τον επεξεργαστή Gutenberg, κάντε κλικ στο μπλε "Δημοσίευσηκουμπί ” στην επάνω γραμμή στη δεξιά πλευρά.
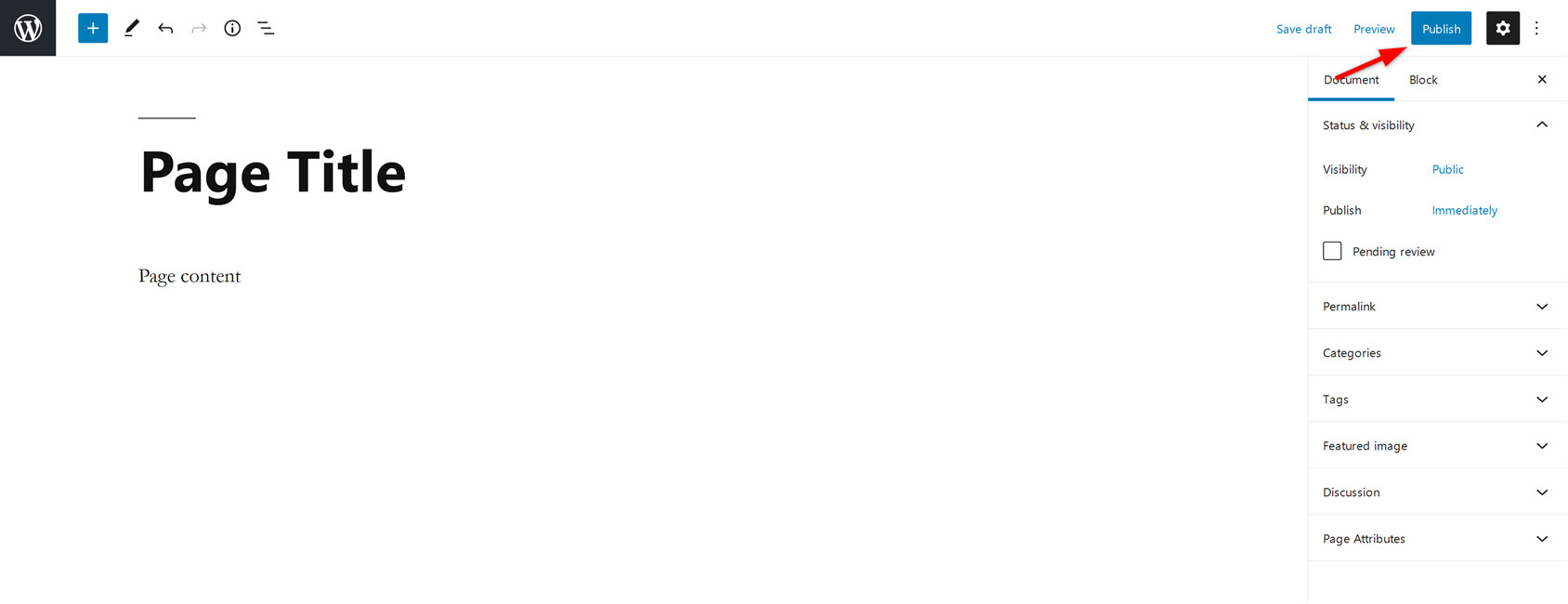
Αφού κάνετε κλικ στο "Δημοσίευση", η σελίδα σας θα δημοσιευτεί αμέσως.
Σημείωση: Εάν δεν θέλετε να δημοσιεύσετε μια σελίδα αμέσως, μπορείτε να αποθηκεύσετε τη σελίδα ως πρόχειρο και να τη δημοσιεύσετε αργότερα. Μπορείτε επίσης να προγραμματίσετε τη δημοσίευση σελίδων WordPress.
Μπόνους: Πώς να προσθέσετε κατηγορίες και ετικέτες σε σελίδες WordPress
Από προεπιλογή, το WordPress δεν σας επιτρέπει να προσθέτετε κατηγορίες ή ετικέτες σε σελίδες, καθώς αυτή η δυνατότητα περιορίζεται στις αναρτήσεις του WordPress.
Ωστόσο, μπορείτε να προσθέσετε ετικέτες και κατηγορίες χρησιμοποιώντας ένα "Δημιουργία και αντιστοίχιση κατηγοριών για σελίδες" συνδέω.
Εγκαταστήστε και ενεργοποιήστε Πρόσθετο Create And Assign Categories For Pages. Τώρα δημιουργήστε μια νέα σελίδα ή επεξεργαστείτε μια ήδη δημιουργημένη σελίδα. Θα δείτε τώρα διαθέσιμες κατηγορίες αναρτήσεων και ετικέτες για τις σελίδες σας. Είναι απλό!
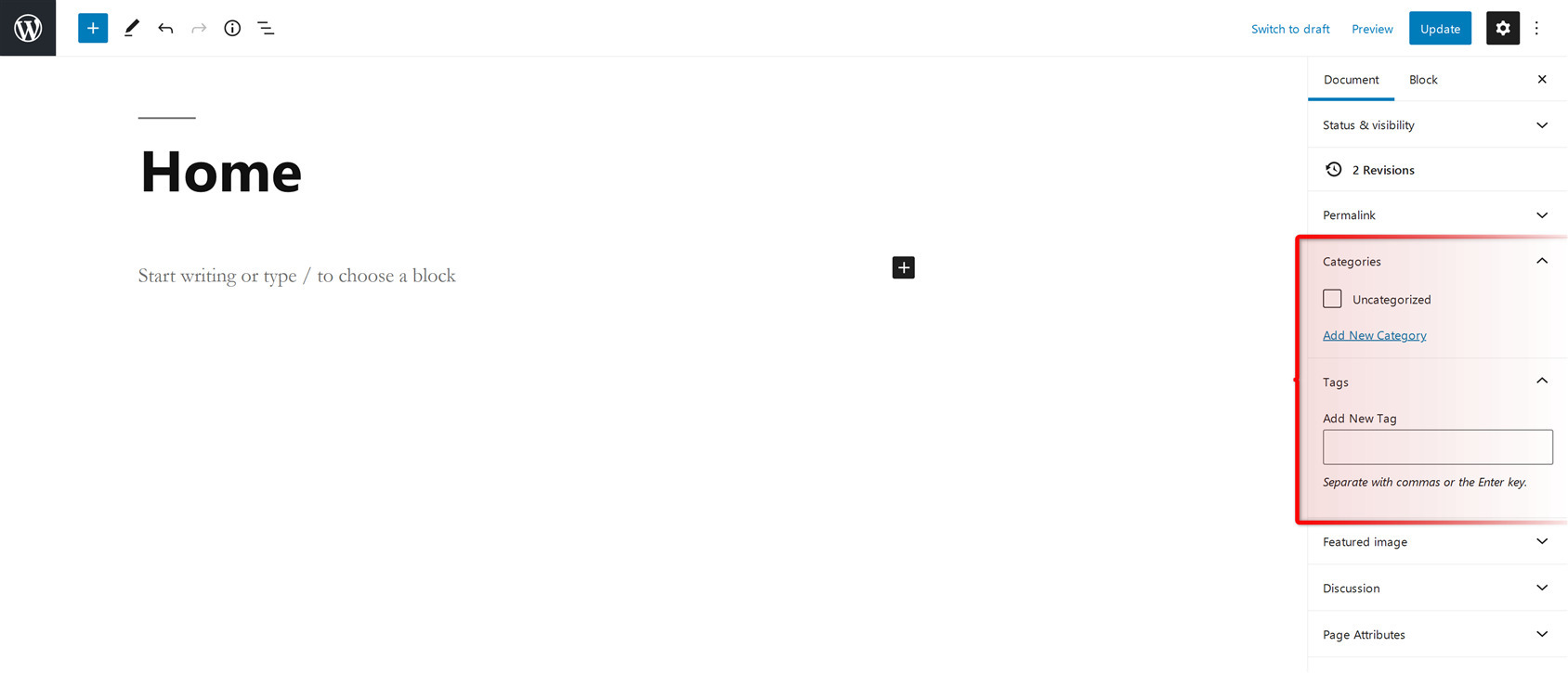
Συμπέρασμα
Να θυμάστε ότι η δημιουργία αναρτήσεων και σελίδων διαφέρει, επομένως αν θέλετε να εκχωρήσετε κατηγορίες και ετικέτες στο ιστολόγιό σας, η δημιουργία αναρτήσεων θα είναι η τέλεια επιλογή για εσάς. Αλλά αν πρόκειται επίσης να προσθέσετε περιεχόμενο που πρέπει να έχει γρήγορη πρόσβαση και δεν απαιτεί συχνές ενημερώσεις, επιλέξτε σελίδες WordPress.
