Πώς να χρησιμοποιήσετε τη βιβλιοθήκη πολυμέσων του WordPress και να προσθέσετε εικόνες
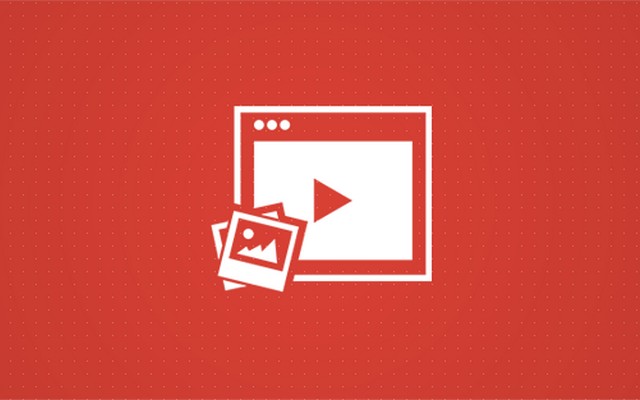
Όταν το ιστολόγιό σας είναι αρκετά καλά γραμμένο ώστε να προσελκύει το κοινό σας, γιατί χρειάζεται να προσθέσετε αρχεία πολυμέσων στα άρθρα σας στο WordPress; Τα αρχεία πολυμέσων είναι κάτι που δεν πρέπει να χάσετε να συμπεριλάβετε στον ιστότοπό σας. Ο συνδυασμός πληροφοριών με εικόνες και βίντεο βοηθά το κοινό σας να κατανοήσει τις γραπτές λέξεις γρήγορα και χωρίς καμία ασάφεια ή σύγχυση.
Εξετάστε το ενδεχόμενο να προσθέσετε φωτογραφίες και βίντεο σε άρθρα για χάρη των αναγνωστών σας, ακόμα κι αν δεν είστε θαυμαστής τους προσωπικά. Εξάλλου, «μια εικόνα ισούται με χίλιες λέξεις».
Ένας χρήστης μπορεί εύκολα και γρήγορα να αφομοιώσει μια σχετικά βαρετή ανάρτηση ιστολογίου όταν συνδυάζεται με ελκυστικές εικόνες για να γίνει πιο ενδιαφέρουσα. Ας εξερευνήσουμε τις λεπτομέρειες σχετικά με τον τρόπο προσθήκης αρχείων πολυμέσων σε περιεχόμενο ιστού.
Τι είναι η βιβλιοθήκη πολυμέσων του WordPress;
Όπως υποδηλώνει το όνομα, η βιβλιοθήκη πολυμέσων του WordPress είναι ένα σύνολο όλων των αρχείων πολυμέσων που ανεβάζουν οι χρήστες στον ιστότοπο για να σχεδιάσουν ελκυστικά ιστολόγια για τους αναγνώστες.
Από προεπιλογή, μπορείτε να ανεβάσετε αρχεία πολυμέσων στη βιβλιοθήκη που περιλαμβάνουν εικόνες, βίντεο, ήχους, PDF, έγγραφα word, υπολογιστικά φύλλα excel, παρουσιάσεις PowerPoint και έγγραφα Adobe Photoshop.
Ίσως αναρωτιέστε πόσο ωφέλιμα είναι τα αρχεία πολυμέσων για έναν ιστότοπο WordPress. Διαβάστε παρακάτω για να μάθετε περισσότερα.
Πόσο σημαντικά είναι τα αρχεία πολυμέσων;
Η προσθήκη αρχείων πολυμέσων στο περιεχόμενό σας όχι μόνο κάνει το περιεχόμενό σας ενδιαφέρον, αλλά βοηθά και στην κατάταξη στις μηχανές αναζήτησης. Το Google και άλλες μηχανές αναζήτησης θα σας δώσουν επιπλέον πόντους για να έχετε άρθρα πλούσια σε πολυμέσα. Πώς μπορείτε να προσθέσετε αρχεία πολυμέσων σε έναν ιστότοπο WordPress; Σας καλύψαμε.
[VIDEO] Χρήση του Media Manager: ► Εγγραφείτε για περισσότερα χρήσιμα βίντεο
Πώς να αποκτήσετε πρόσβαση στη βιβλιοθήκη πολυμέσων του WordPress | λειτουργίες οθόνης βιβλιοθήκης πολυμέσων
Εδώ θα αναλύσουμε τον τρόπο χρήσης της βιβλιοθήκης πολυμέσων του WordPress, συμπεριλαμβανομένου του τρόπου μεταφοράς και απόθεσης αρχείων για προσθήκη στη βιβλιοθήκη πολυμέσων, επεξεργασίας εικόνων, προσθήκης εναλλακτικού κειμένου και δημιουργίας συλλογής τόσο σε κλασικό όσο και σε πρόγραμμα επεξεργασίας Gutenberg. Ας αρχίσουμε!
Το πρώτο βήμα είναι να αποκτήσετε πρόσβαση στην ενότητα αρχείων πολυμέσων στη συσκευή σας Πίνακα ελέγχου WordPress οθόνη. Ας δούμε πώς μπορείτε να έχετε πρόσβαση σε αυτό.
Για να αποκτήσετε πρόσβαση στη βιβλιοθήκη πολυμέσων, συνδεθείτε στον ιστότοπό σας στο WordPress χρησιμοποιώντας το όνομα χρήστη/email και τον κωδικό πρόσβασής σας. Ενώ βρίσκεστε στην οθόνη του πίνακα ελέγχου, κάντε κλικ στο "Μεσο ΜΑΖΙΚΗΣ ΕΝΗΜΕΡΩΣΗΣ" στην αριστερή πλευρά της οθόνης του ταμπλό.
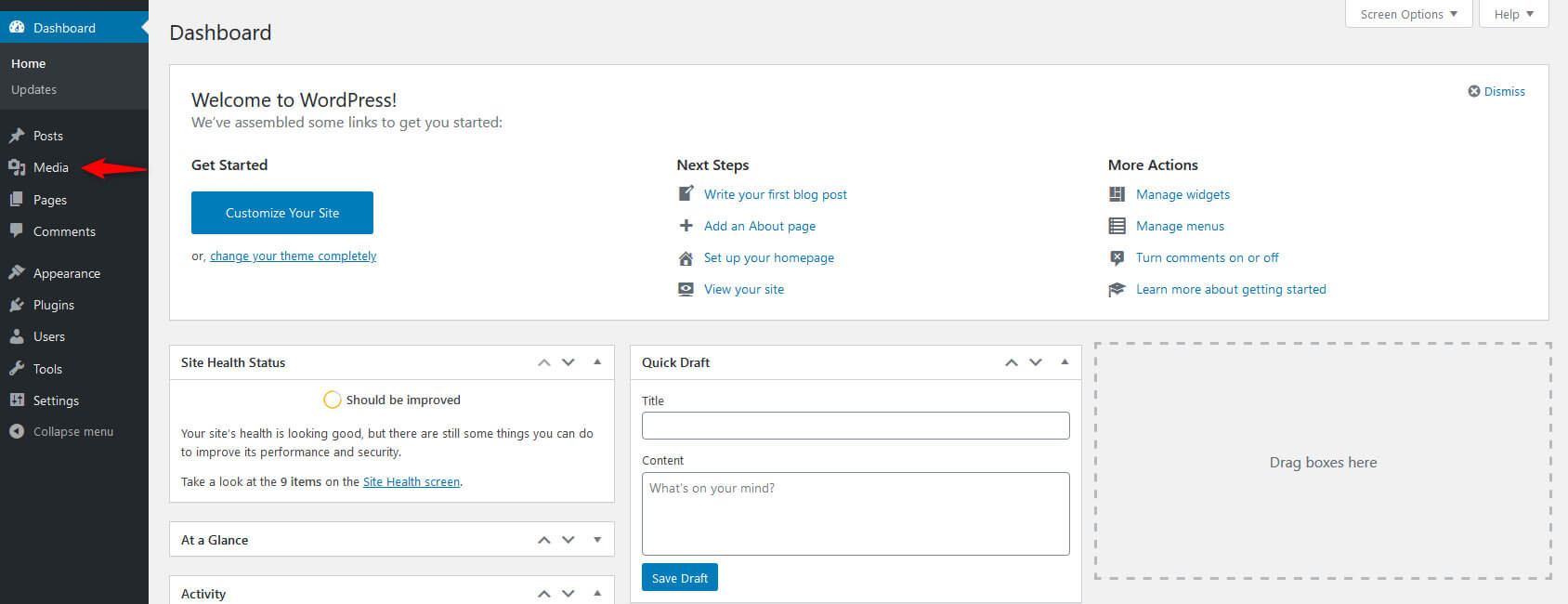
Στην οθόνη πολυμέσων, θα δείτε ένα μενού με ορισμένες βασικές επιλογές.
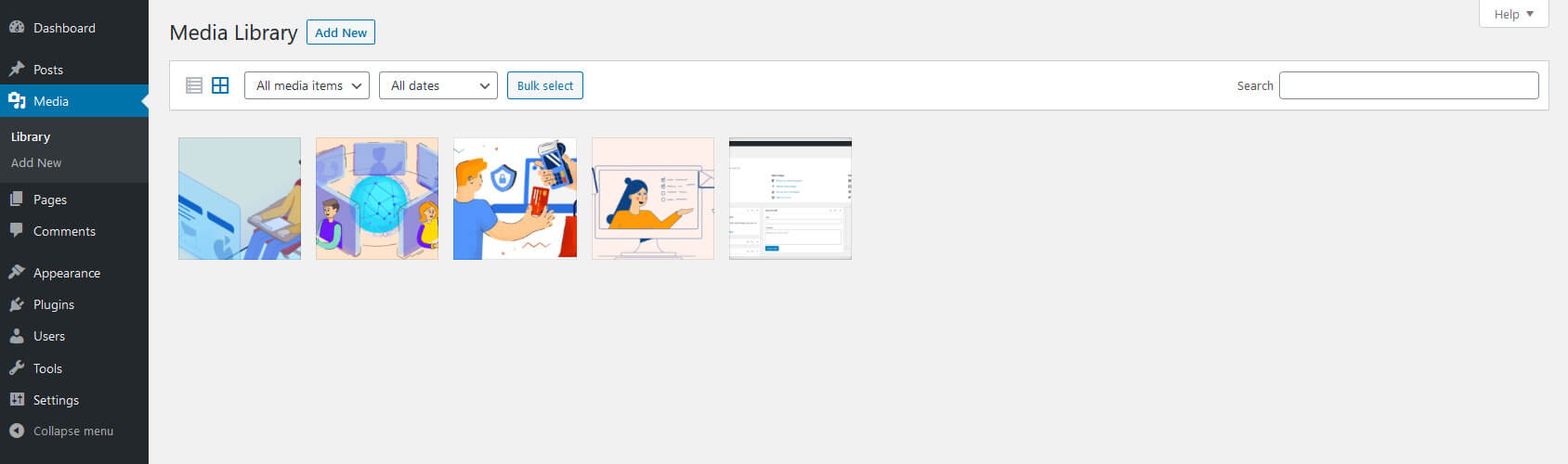
Κάντε κλικ στα εικονίδια που βλέπετε στα αριστερά του "Τύπος πολυμέσων" αναπτυσσόμενο μενού για να προσδιορίσετε εάν θέλετε να προβάλετε αρχεία πολυμέσων σε λίστα ή προβολή πλέγματος:
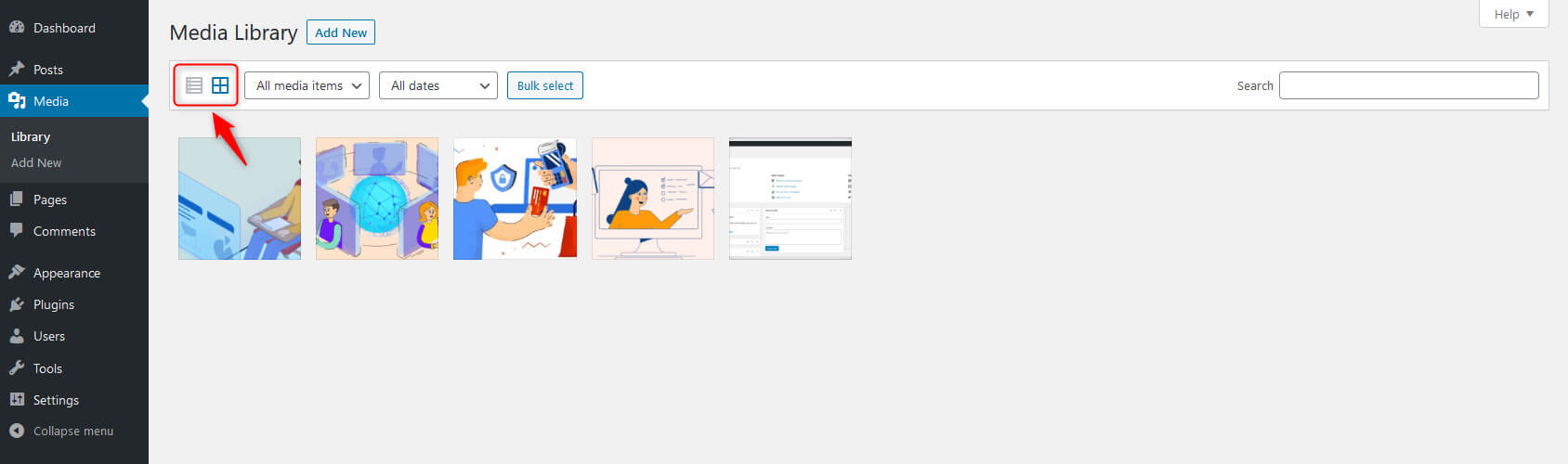
Εδώ θα δείτε δύο αναπτυσσόμενα μενού που επιτρέπουν στους χρήστες να φιλτράρουν τα αρχεία βιβλιοθήκης πολυμέσων ανά τύπο ή με βάση τις ημερομηνίες που προστέθηκαν στον ιστότοπο.
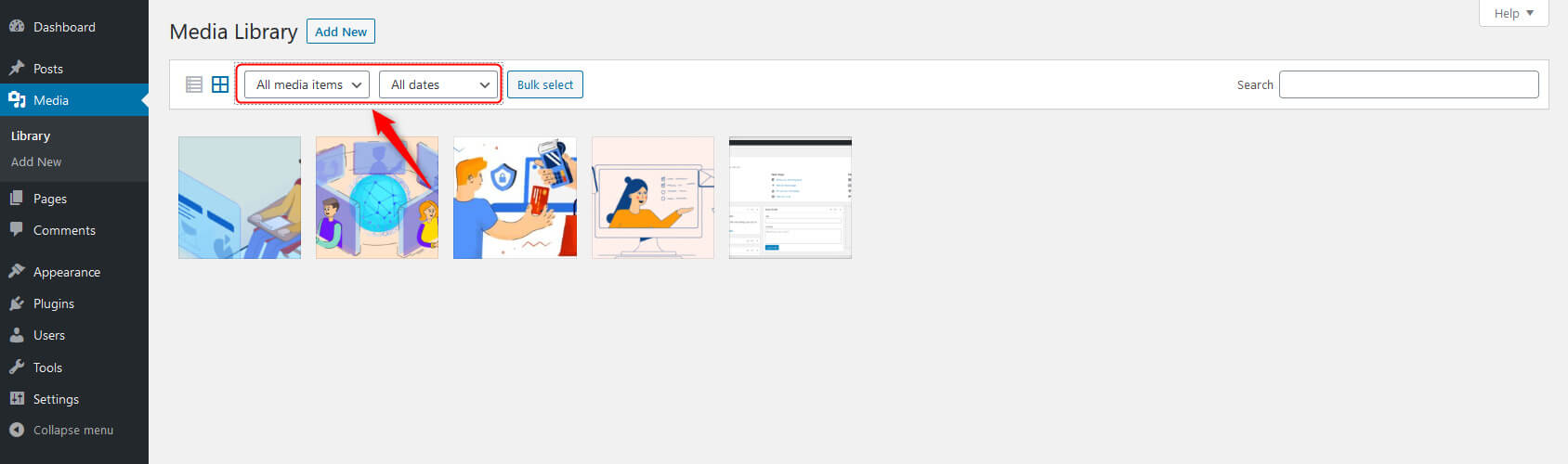
Δίπλα σε αυτά τα μενού, το «Μαζική επιλογή» Το κουμπί βοηθά τον χρήστη να διαγράψει αρχεία από τη βιβλιοθήκη του WordPress. Κάντε κλικ στο κουμπί και επιλέξτε τα αρχεία που θέλετε να διαγράψετε και μετά κάντε κλικ στο «Οριστική διαγραφή» κουμπί για να συνεχίσετε τη διαγραφή αρχείων.
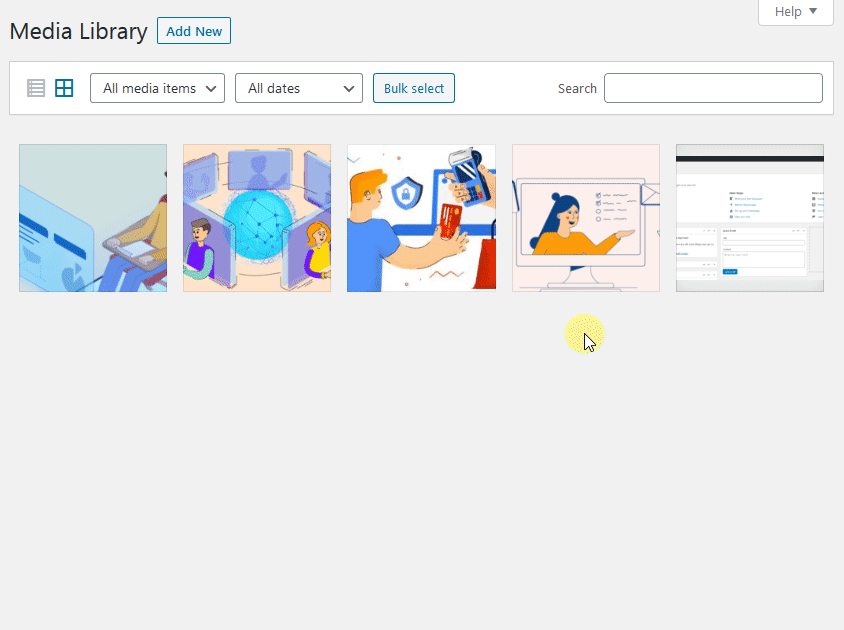
Τέλος, θα βρείτε μια γραμμή αναζήτησης για να αναζητήσετε συγκεκριμένα αρχεία με το όνομα στη δεξιά πλευρά.
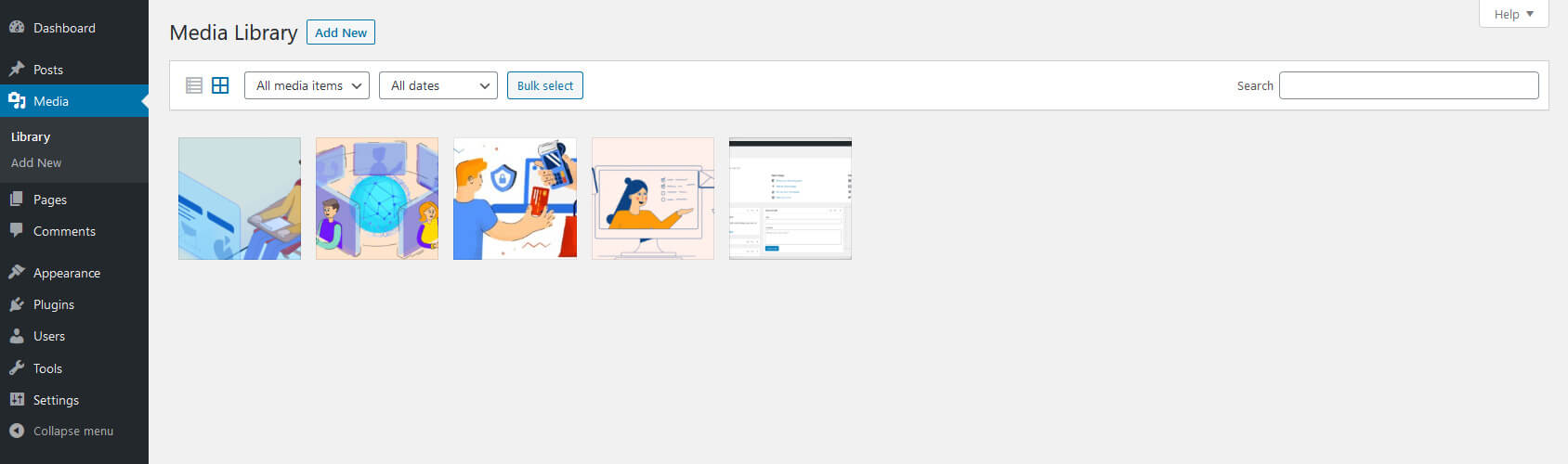
Πώς να προσθέσετε/ανεβάσετε ένα αρχείο πολυμέσων στη βιβλιοθήκη πολυμέσων του WordPress (Μενού διαχειριστή του WordPress)
Θέλετε να ανεβάσετε αρχεία πολυμέσων σε έναν ιστότοπο WordPress; Σε αυτήν την περίπτωση, πρέπει να έχετε πρόσβαση χρήστη (Διαχειριστής, Επεξεργαστής, Συγγραφέας ή Συνεργάτης) για να προσθέσετε εικόνες στον ιστότοπο.
Ακολουθήστε τα παρακάτω βήματα για να ανεβάσετε αρχεία πολυμέσων:
- Τοποθετήστε το ποντίκι σας πάνω από το στοιχείο μενού "Μέσα" που βρίσκεται στο αριστερό μενού πλοήγησης και κάντε κλικ στο "Προσθήκη νέου" (Πολυμέσα> Προσθήκη νέου) ή κάντε κλικ στο κουμπί Προσθήκη νέου στο επάνω μέρος της οθόνης του πίνακα ελέγχου και επιλέξτε "Μέσα".
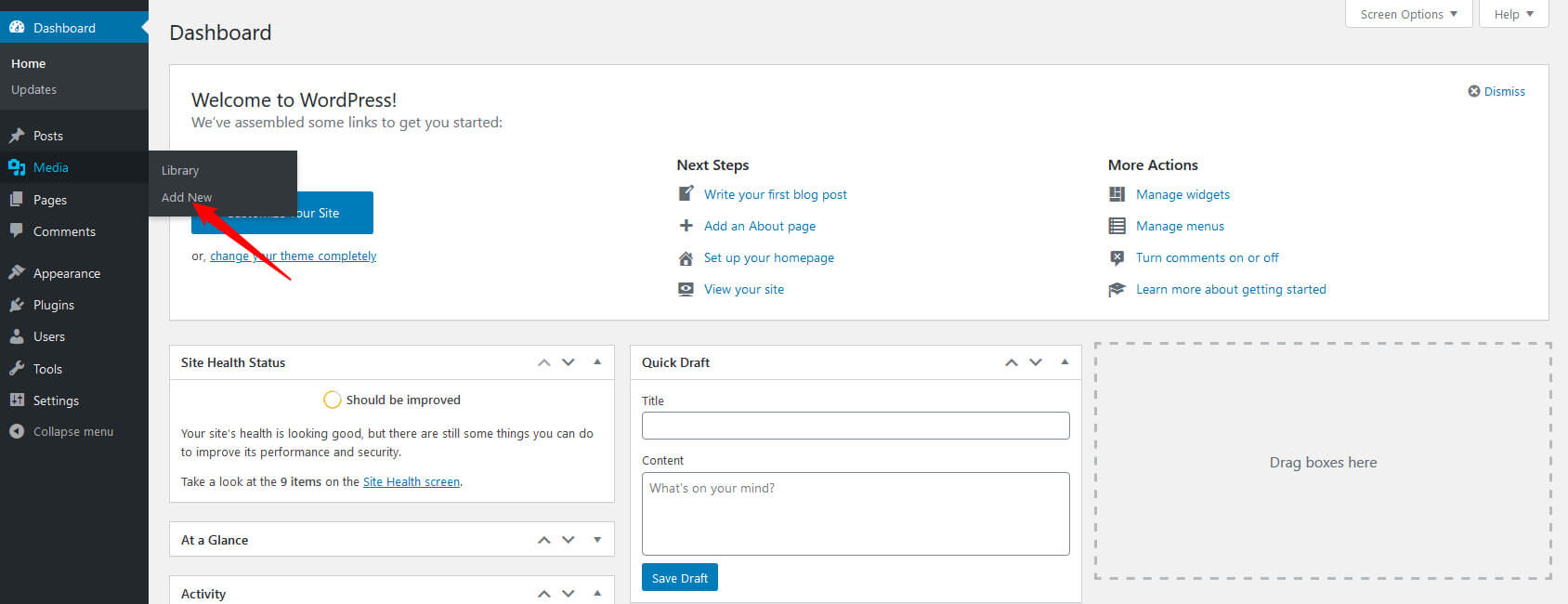
- Τώρα drag and drop ' τα αρχεία πολυμέσων μέσα στην περιοχή με τις διακεκομμένες γραμμές σημειώνονται Απόθεση αρχείων για μεταφόρτωση. Τα αρχεία σας θα μεταφορτωθούν αμέσως.
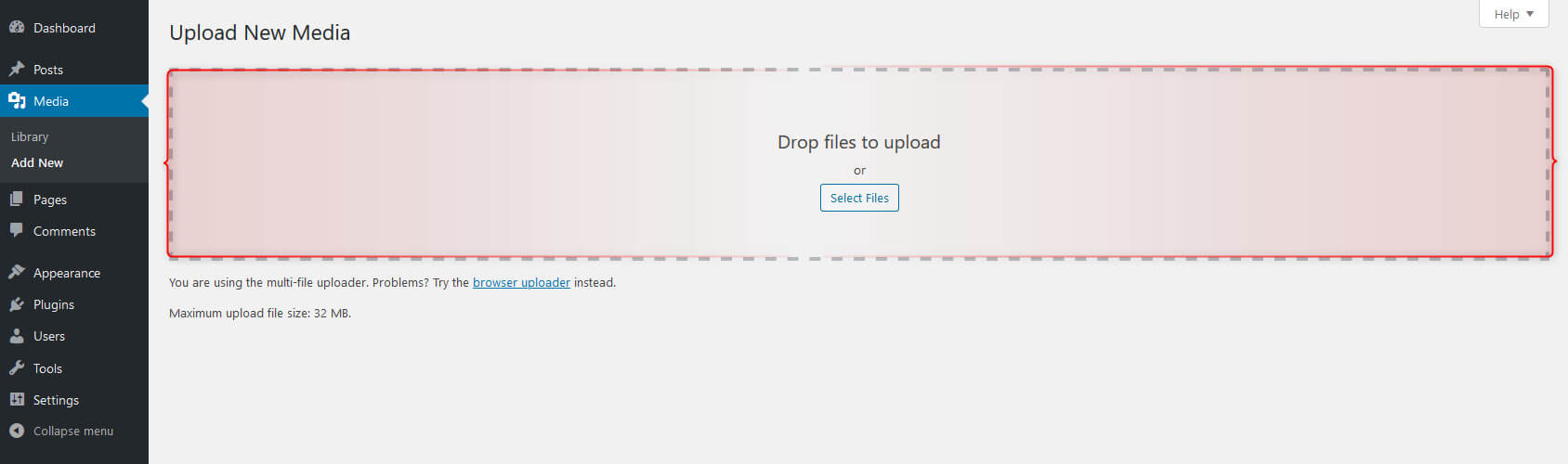
- Εναλλακτικά, κάντε κλικ στο το 'Επιλογή αρχείων' κουμπί. Θα εμφανιστεί ένα πλαίσιο διαλόγου. Περιηγηθείτε στα αρχεία από τον υπολογιστή σας για μεταφόρτωση και κάντε κλικ στο άνοιγμα. Μόλις επιλεγεί, θα δείτε το αρχείο κάτω από την ενότητα του προγράμματος μεταφόρτωσης αρχείων με τα υπόλοιπα πολυμέσα σας.
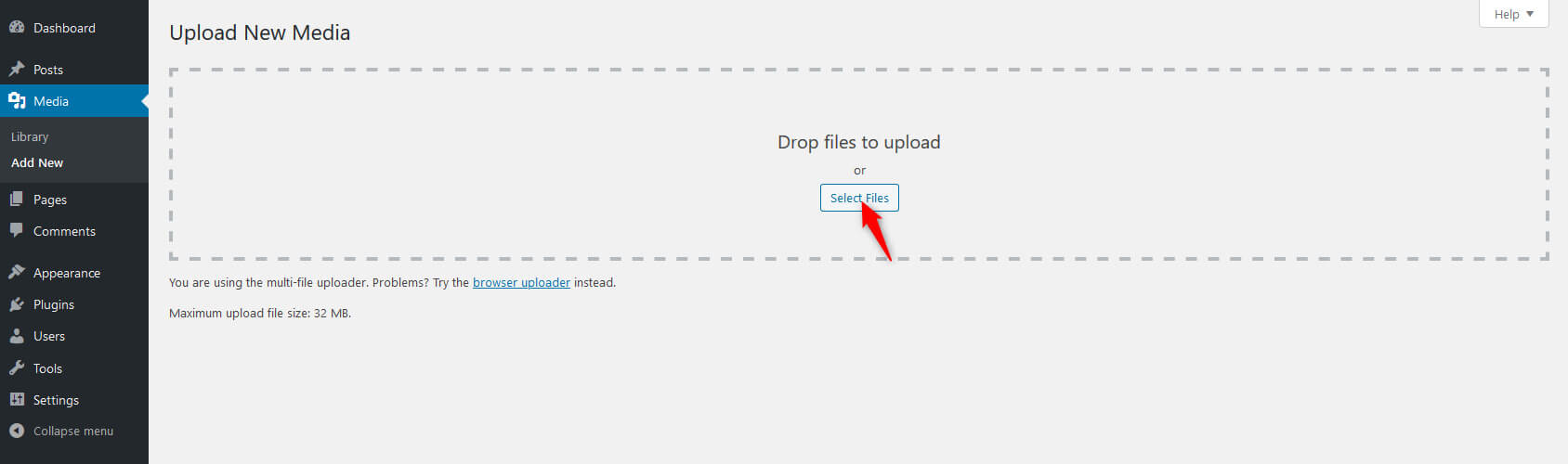
Πώς να προσθέσετε πολυμέσα σε ανάρτηση WordPress (Κλασικός Επεξεργαστής)
Μπορείτε επίσης να προσθέσετε αρχεία πολυμέσων στον κλασικό επεξεργαστή του WordPress απευθείας ενώ δημιουργία μιας ανάρτησης ή ένα νέα σελίδα. Ένα νέο αναδυόμενο παράθυρο θα εμφανιστεί όταν ένας χρήστης κάνει κλικ στο κουμπί "Προσθήκη πολυμέσων" στην κορυφή της οθόνης επεξεργασίας της ανάρτησης. Μπορείτε να επιλέξετε ένα αρχείο από τη βιβλιοθήκη πολυμέσων ή να ανεβάσετε αρχεία από το σύστημά σας.
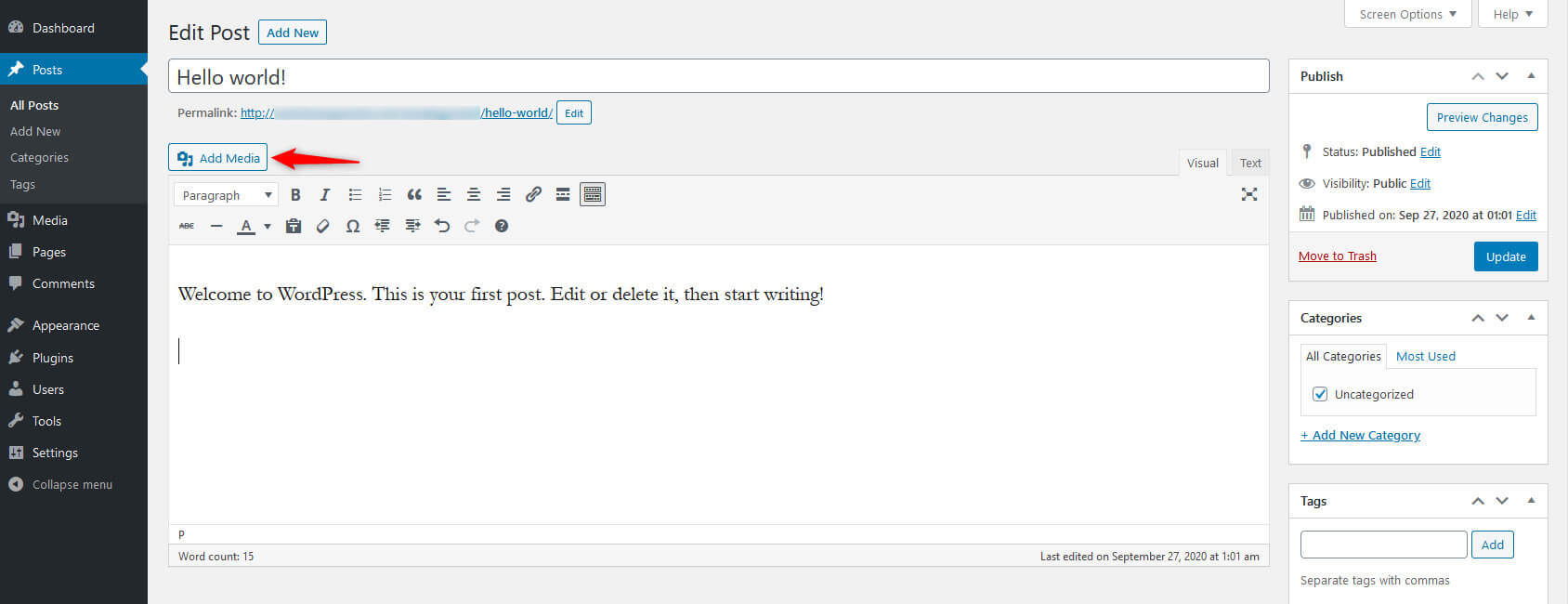
Ας δούμε πώς ένας χρήστης του WordPress μπορεί να προσθέσει πολυμέσα από την οθόνη του κλασικού επεξεργαστή:
- Τοποθετήστε τον κέρσορα στο σημείο που θέλετε να εμφανίζεται η εικόνα στο άρθρο.
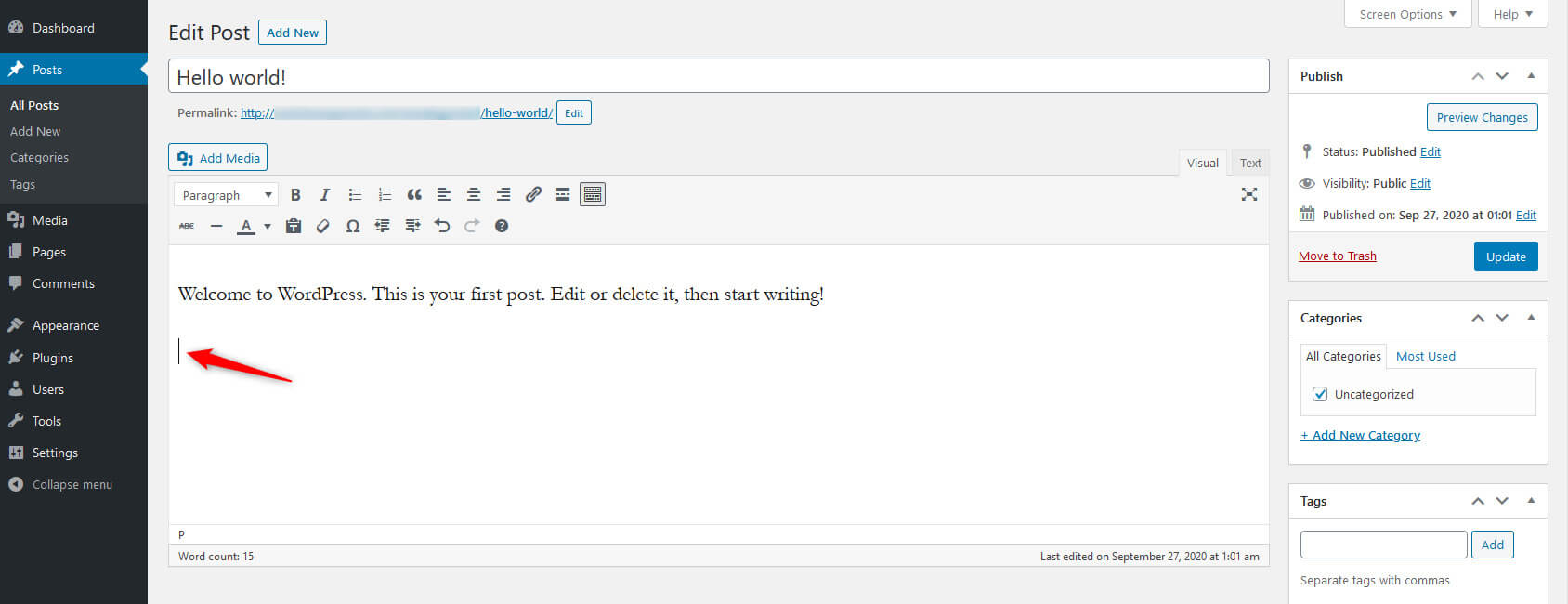
- Κάντε κλικ στο κουμπί "Προσθήκη πολυμέσων" στο επάνω μέρος της οθόνης του προγράμματος επεξεργασίας.
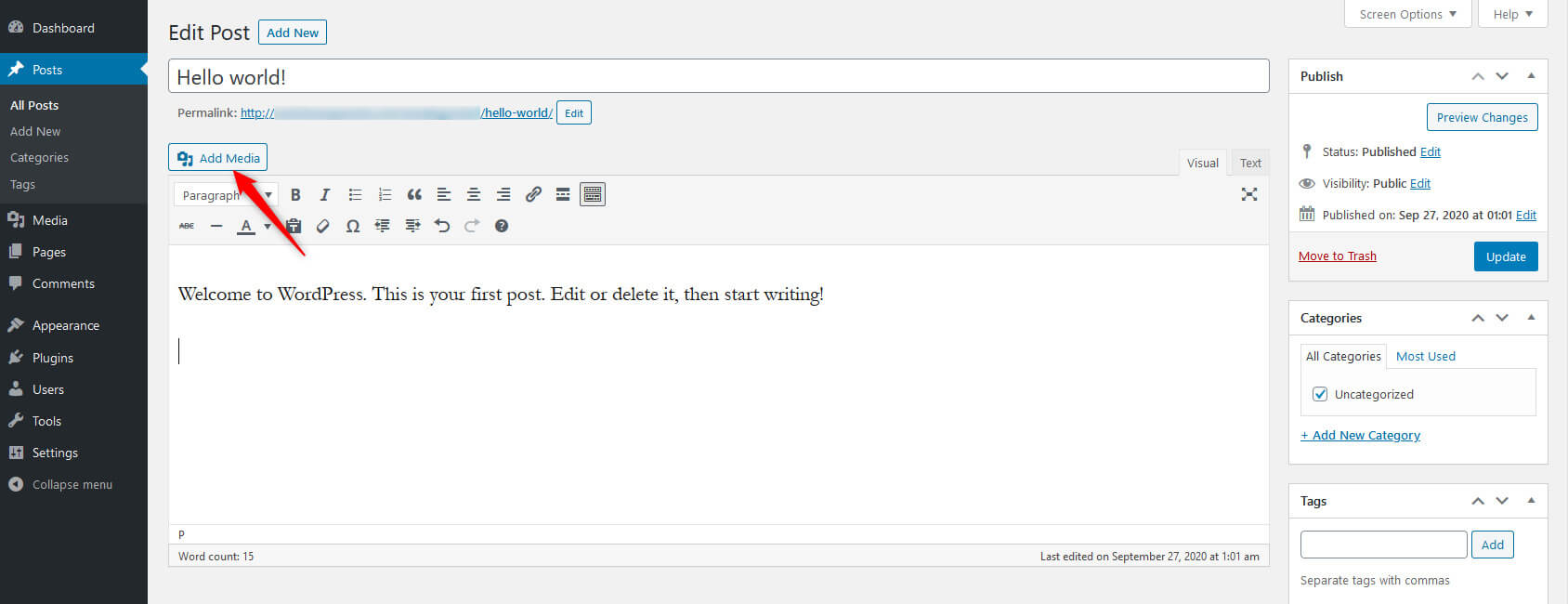
- Μεταφορτώστε ή επιλέξτε μια εικόνα/αρχείο πολυμέσων από την υπάρχουσα βιβλιοθήκη πολυμέσων.
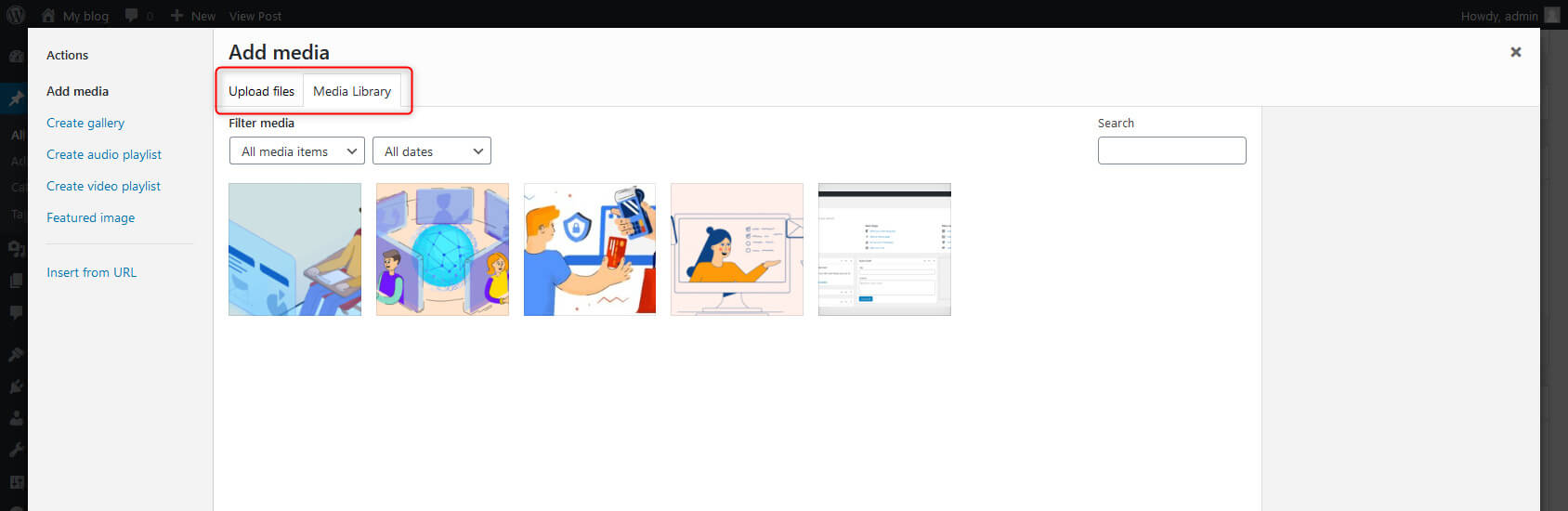
- Μπορείτε να επεξεργαστείτε την εικόνα και τις λεπτομέρειες της εάν είναι απαραίτητο.
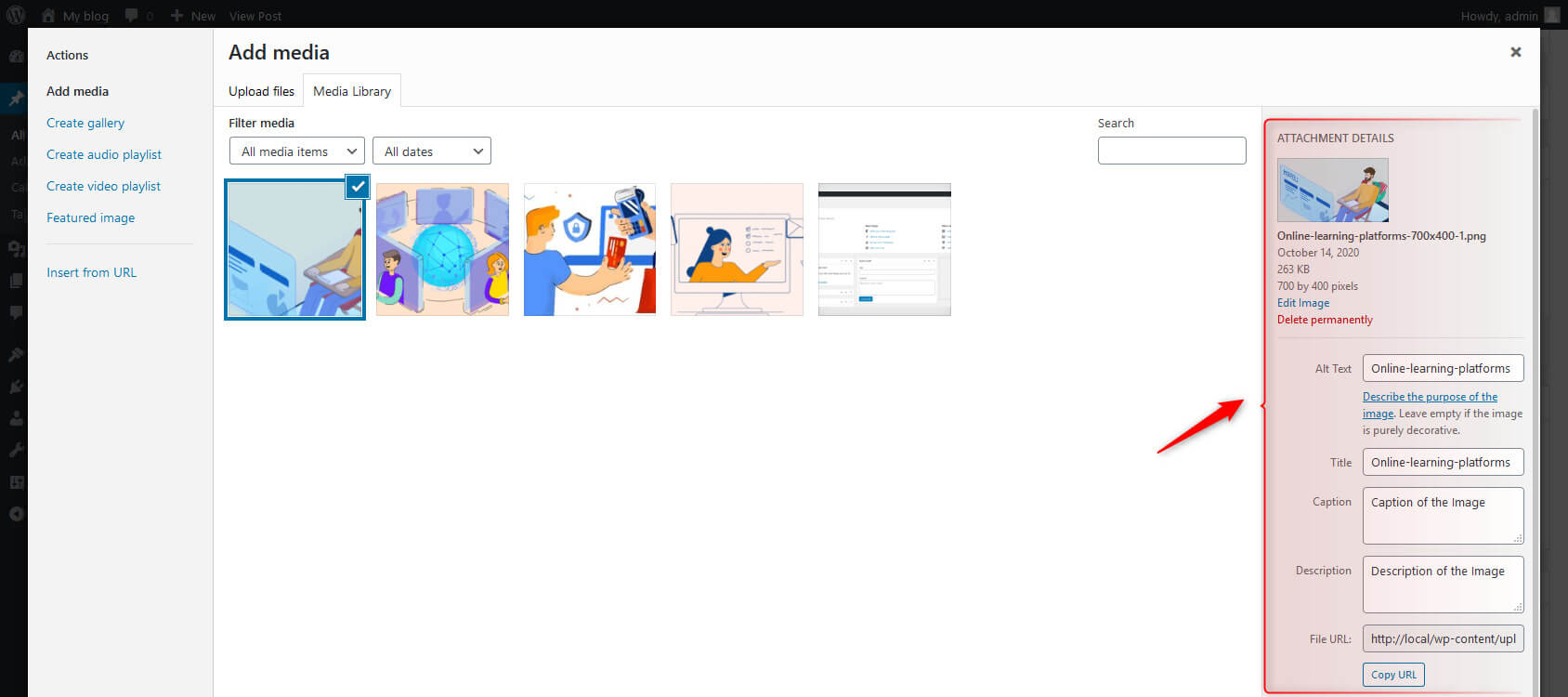
- Κάντε κλικ στο κουμπί «Εισαγωγή στη δημοσίευση».
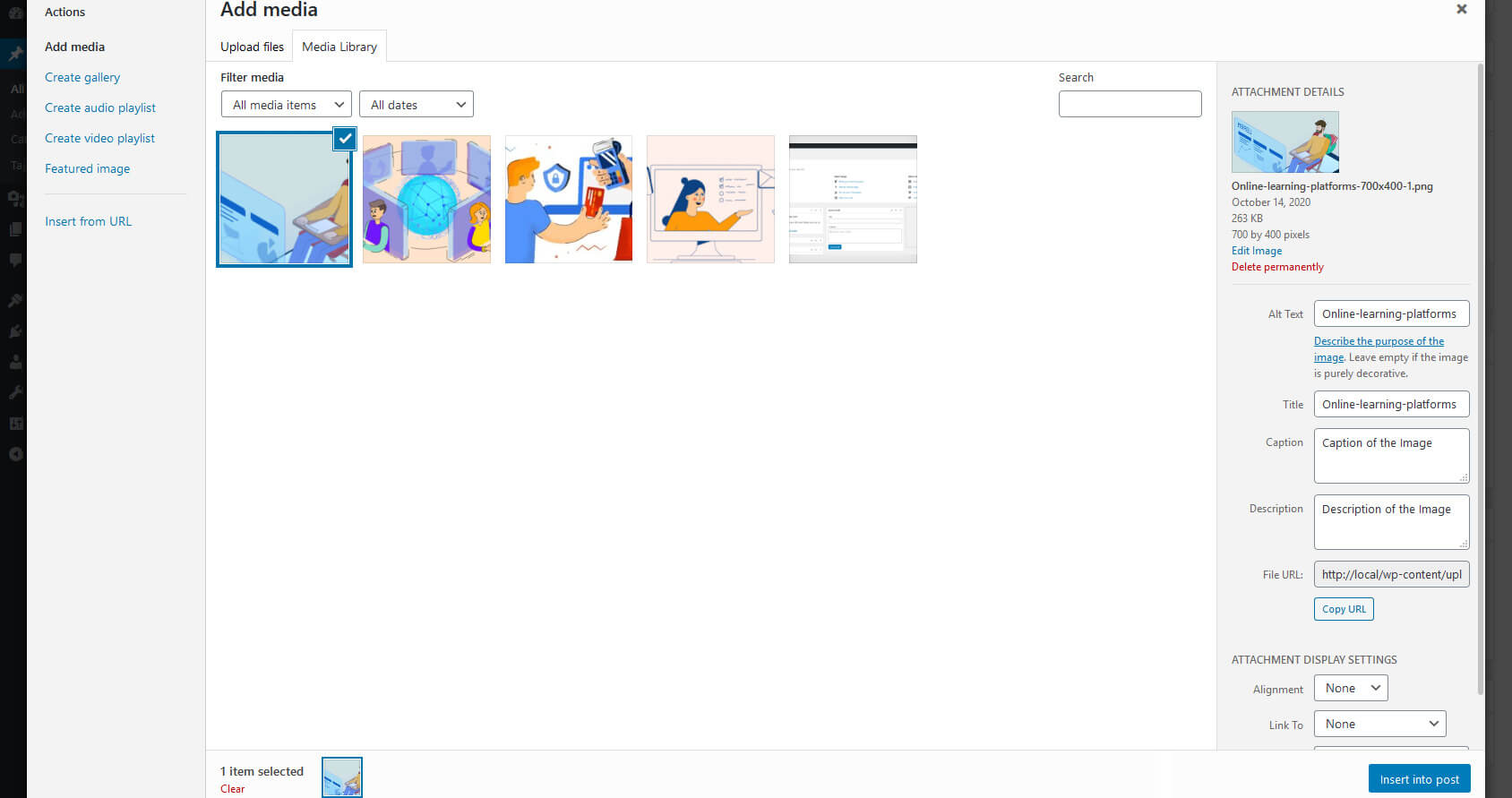
Αν και η οθόνη μοιάζει σχεδόν ίδια με αυτήν που ανοίγετε μέσω του μενού διαχειριστή του WordPress για να προσθέσετε νέα μέσα, θα παρατηρήσετε ότι στην αριστερή πλευρά υπάρχουν μερικά κουμπιά ενεργειών.
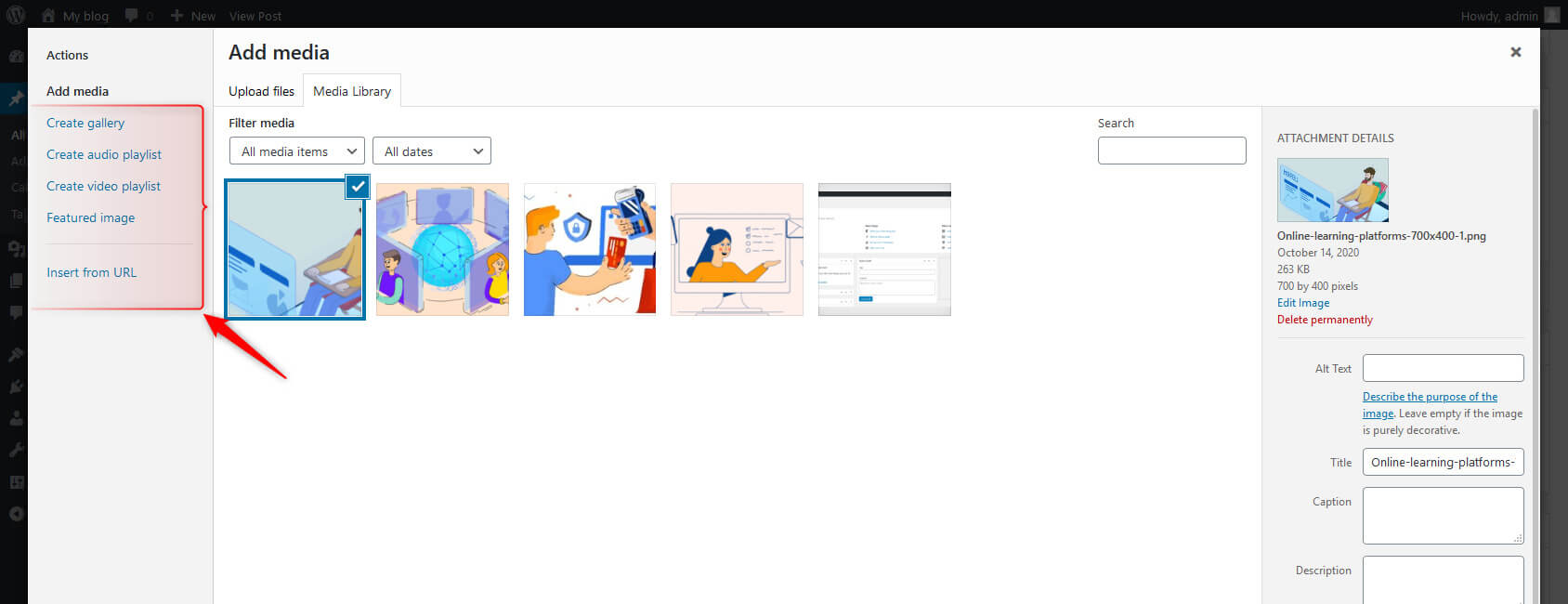
Εδώ θα δείτε τα ακόλουθα κουμπιά ενεργειών στην αριστερή πλευρά της οθόνης:
- Προσθήκη Πολυμέσων
- Δημιουργία Gallery
- Δημιουργία λίστας αναπαραγωγής ήχου
- Δημιουργία λίστας αναπαραγωγής βίντεο
- Προτεινόμενα Εικόνα
- Εισαγωγή από τη διεύθυνση URL
Μπορείτε επίσης να δείτε τις λειτουργίες της οθόνης βιβλιοθήκης πολυμέσων εδώ. Μπορείτε να επιλέξετε τον τύπο του μέσου, να φιλτράρετε τα μέσα κατά ημερομηνία ή να αναζητήσετε το αρχείο εισάγοντας το όνομα του αρχείου που αναφέρθηκε προηγουμένως.
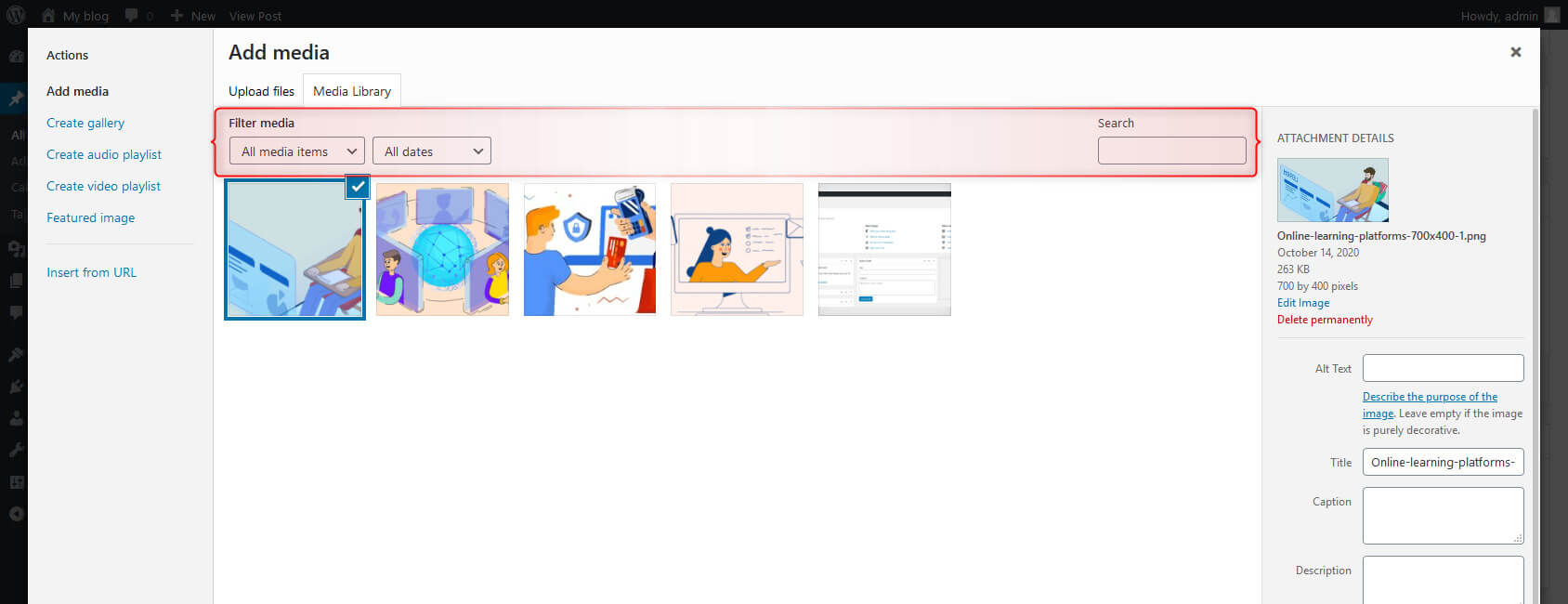
Δημιουργήστε μια συλλογή
Το WordPress σας επιτρέπει να δημιουργήσετε μια συλλογή. Για να το κάνετε αυτό, μπορείτε να επιλέξετε πολλές εικόνες και να τις προσθέσετε στην ανάρτησή σας. Στη συνέχεια, το WordPress θα δημιουργήσει ένα κολάζ των επιλεγμένων μέσων και θα τα εμφανίσει στη δημοσίευση.
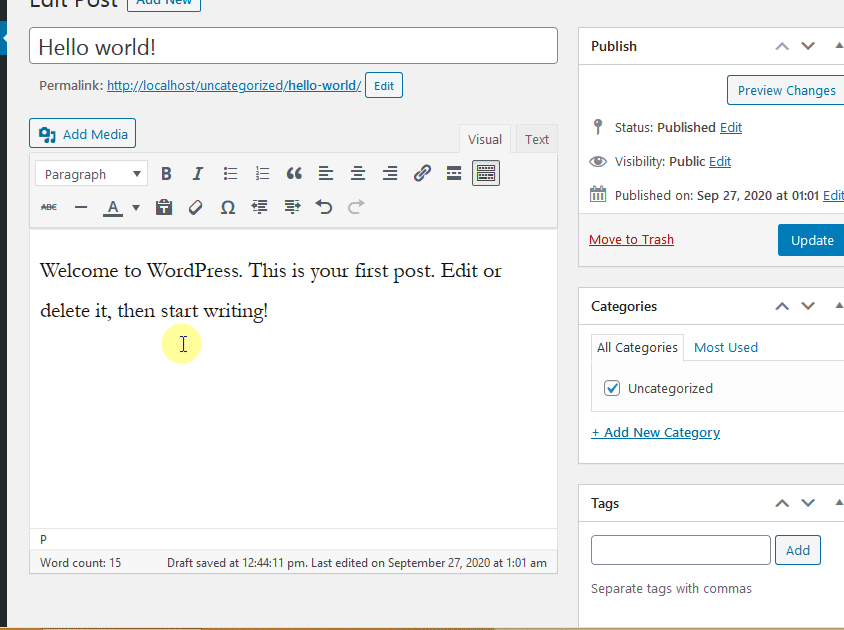
Εάν χρησιμοποιείτε το οπτικό πρόγραμμα επεξεργασίας, θα δείτε όλες τις ομαδοποιημένες εικόνες και μπορείτε να κάνετε κλικ σε αυτές. Εάν το κάνετε, θα εμφανιστούν δύο νέα εικονίδια, τα οποία σας επιτρέπουν να επεξεργαστείτε και να αφαιρέσετε τη συλλογή.
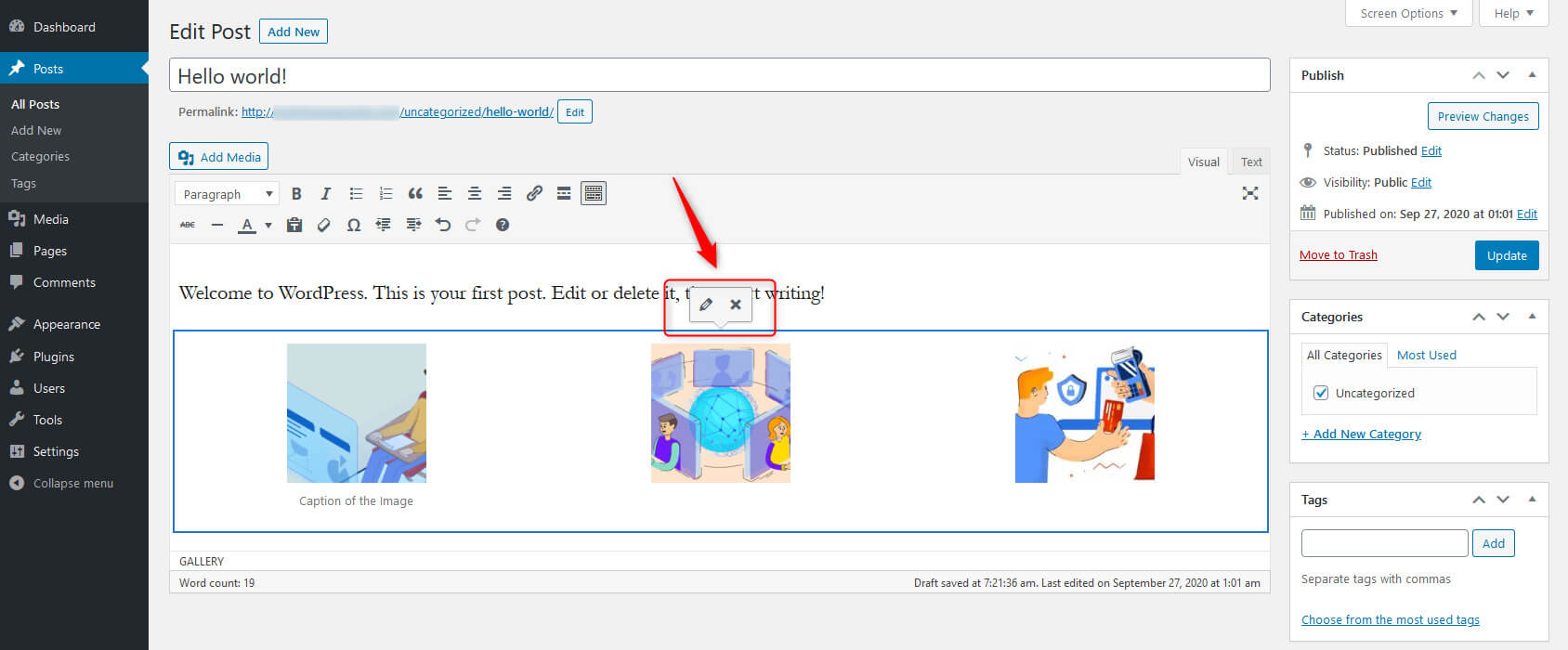
Εάν μεταβείτε στον επεξεργαστή κειμένου, θα παρατηρήσετε α
σύντομο κωδικό στο ίδιο μέρος. Μετά την έκδοση 3.5 του WordPress, ο σύντομος κώδικας συλλογής μπορεί να επεκταθεί με πολλές παραμέτρους για να επιτρέπει στους χρήστες να τον τροποποιούν με μη αυτόματο τρόπο.
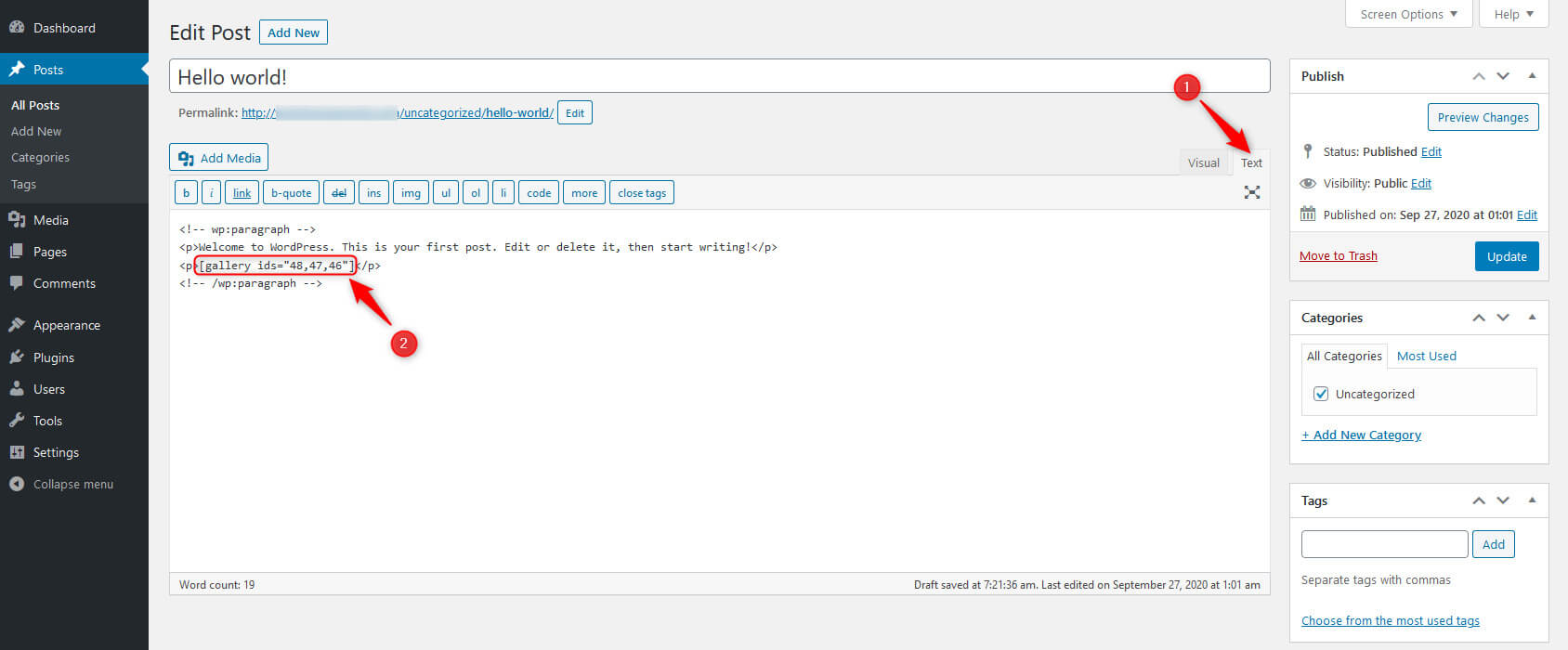
Δεδομένου ότι η εργασία με τις παραμέτρους απαιτεί κάποια κατανόηση της κωδικοποίησης, το παραλείπουμε προς το παρόν. Αλλά αν θέλετε να μάθετε περισσότερα σχετικά με αυτήν τη δυνατότητα, διαβάστε περισσότερα για αυτήν στο επίσημες σελίδες WordPress Codex.
Τρόπος επεξεργασίας στοιχείων συνημμένου εικόνας (Κλασικό πρόγραμμα επεξεργασίας)
Πριν προχωρήσουμε στις λεπτομέρειες σχετικά με τον τρόπο επεξεργασίας μιας εικόνας σε έναν ιστότοπο WordPress, ας μάθουμε πώς να αλλάζουμε τις λεπτομέρειες του συνημμένου εικόνας. Αυτό θα σας βοηθήσει να οργανώσετε αρχεία πολυμέσων στον ιστότοπό σας. Θα είναι ωφέλιμο για τους επισκέπτες και τις μηχανές αναζήτησης να έχουν όλα αυτά τα επιπλέον δεδομένα σχετικά με τα αρχεία πολυμέσων του ιστότοπού σας.
- Επιλέξτε μια εικόνα από τη βιβλιοθήκη.
- Θα δείτε ένα παράθυρο στη δεξιά πλευρά, που θα αναφέρει το όνομα της εικόνας, τον τύπο αρχείου πολυμέσων, την ημερομηνία αποστολής, το μέγεθος αρχείου και τις διαστάσεις.
- Κάτω από αυτές τις λεπτομέρειες, θα δείτε την καρτέλα Alt Text (εμφανίζεται σε όσους χρήστες δεν μπορούν να ανοίξουν τη φωτογραφία). Γράψτε το εναλλακτικό κείμενο της εικόνας σας ή οποιοδήποτε αρχείο πολυμέσων δηλώνοντας το σκοπό της εικόνας σας. Ορίστε έναν τίτλο για την εικόνα σας, προσθέστε μια λεζάντα στη φωτογραφία σας και γράψτε μια συναρπαστική και φιλική προς τις μηχανές αναζήτησης περιγραφή.
- Κάτω από αυτό, μπορείτε να δείτε τη διεύθυνση URL της εικόνας σας. Μπορείτε να το αντιγράψετε κάνοντας κλικ στο κουμπί «Αντιγραφή συνδέσμου».
- Από το "ΡΥΘΜΙΣΕΙΣ ΕΜΦΑΝΙΣΗΣ ΣΥΝΗΜΕΝΩΝ», μπορείτε να ορίσετε τη στοίχιση της εικόνας. Μπορείτε επίσης να συνδέσετε την εικόνα σε αρχείο πολυμέσων, προσαρμοσμένη διεύθυνση URL ή σελίδα συνημμένου. Μπορείτε επίσης να αλλάξετε το μέγεθος της εικόνας (μικρογραφία, μεσαία, μεγάλη και πλήρης).
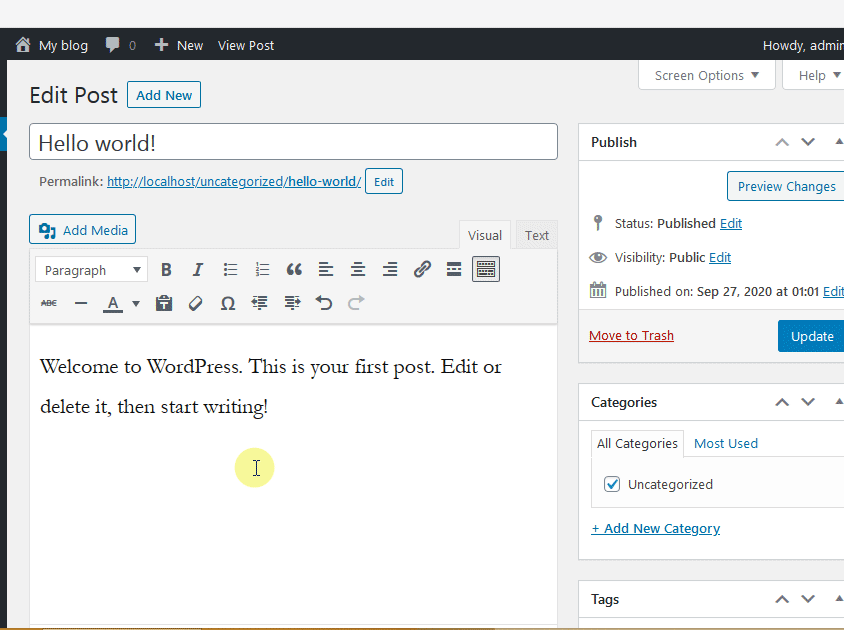
Πώς να επεξεργαστείτε μια εικόνα
Επιλέξτε ένα αρχείο πολυμέσων (εικόνα) από τη βιβλιοθήκη πολυμέσων που θέλετε να επεξεργαστείτε και κάντε κλικ στο κουμπί "Επεξεργασία εικόνας" κάτω από την εικόνα.
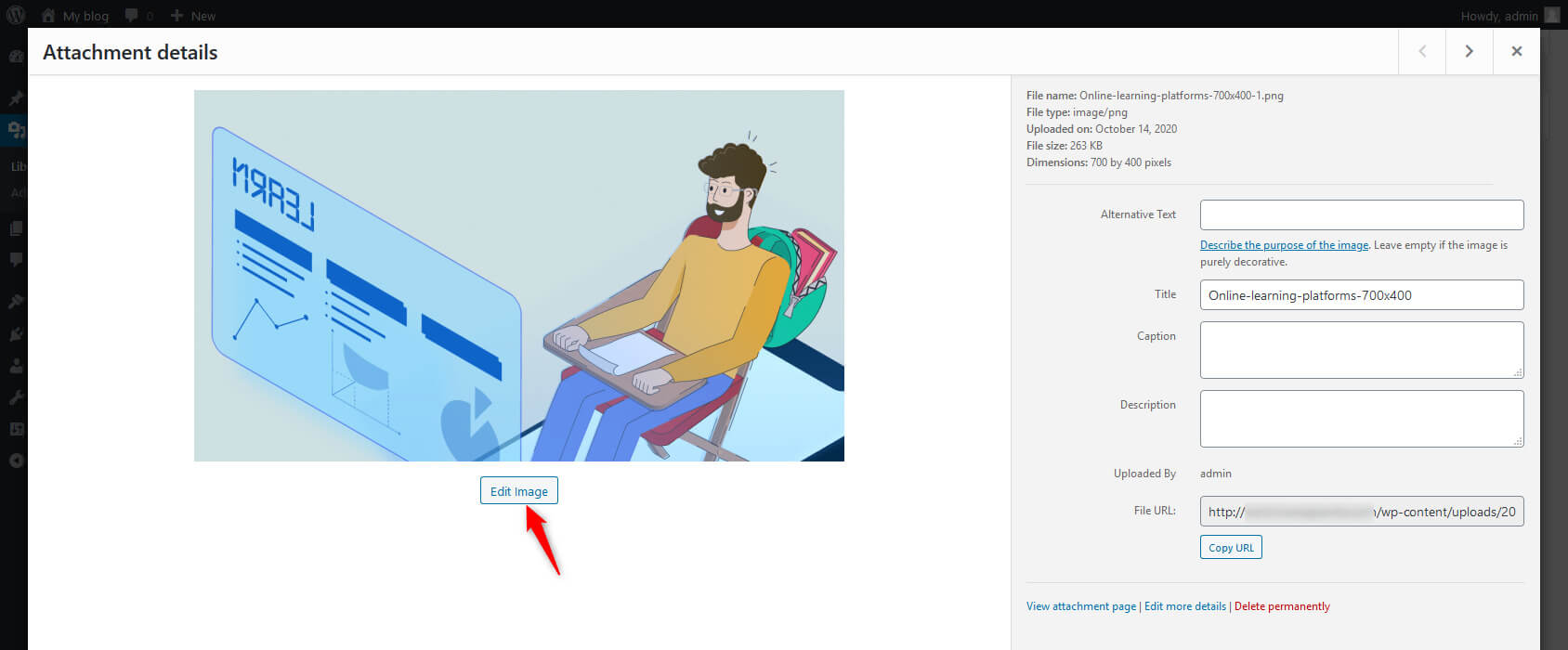
Το WordPress επιτρέπει στους χρήστες να κλιμακώνουν, να περικόπτουν, να περιστρέφουν και να αναστρέφουν τα αρχεία πολυμέσων. Το WordPress προσφέρει επίσης την επιλογή αλλαγής ρυθμίσεων μικρογραφιών εικόνας, εξαλείφοντας την ανάγκη να κάνετε αλλαγές σε οποιαδήποτε άλλη εφαρμογή και στη συνέχεια να την ανεβάσετε ξανά.
Υπάρχουν επίσης κουμπιά αναίρεσης και επανάληψης που θα σας επιτρέψουν να διορθώσετε τα λάθη που προκλήθηκαν κατά την επεξεργασία. Αυτό το εργαλείο δεν αντικαθιστά το Photoshop, αλλά κάνει θαύματα για μικρές, γρήγορες επιδιορθώσεις.
Καλλιέργεια
Αυτό το βήμα σάς βοηθά να ορίσετε τις αναλογίες της εικόνας που θέλετε να χρησιμοποιήσετε. Για να περικόψετε την εικόνα, κάντε κλικ πάνω της και σύρετε για να κάνετε την επιλογή σας. Κρατώντας πατημένο το πλήκτρο Shift ενώ κάνετε μια επιλογή, μπορείτε να διατηρήσετε την αναλογία διαστάσεων.
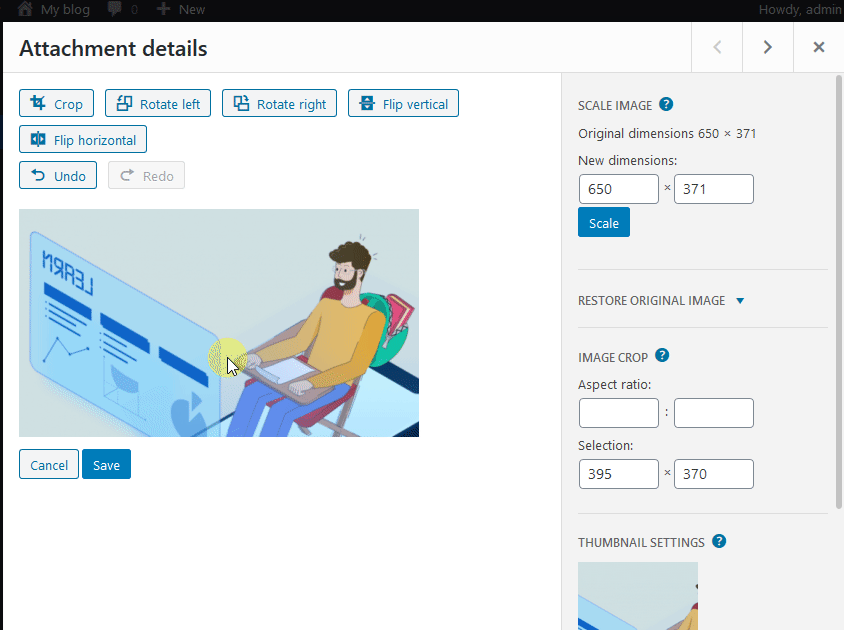
Εάν θέλετε να το τροποποιήσετε, αλλάξτε την αναλογία διαστάσεων από τη δεξιά πλευρά της οθόνης. Για παράδειγμα, χρησιμοποιήστε μια αναλογία 1:1 για να κάνετε μια επιλογή τετραγώνου ή αλλάξτε την σε 4:3, 16:9 ή οτιδήποτε άλλο θέλετε.
Αφού κάνετε την επιλογή σας, μπορείτε να την προσαρμόσετε γρήγορα επιλέγοντας το μέγεθος σε pixel. Το ελάχιστο μέγεθος εύρους είναι το μέγεθος της μικρογραφίας όπως ορίζεται στις ρυθμίσεις πολυμέσων.
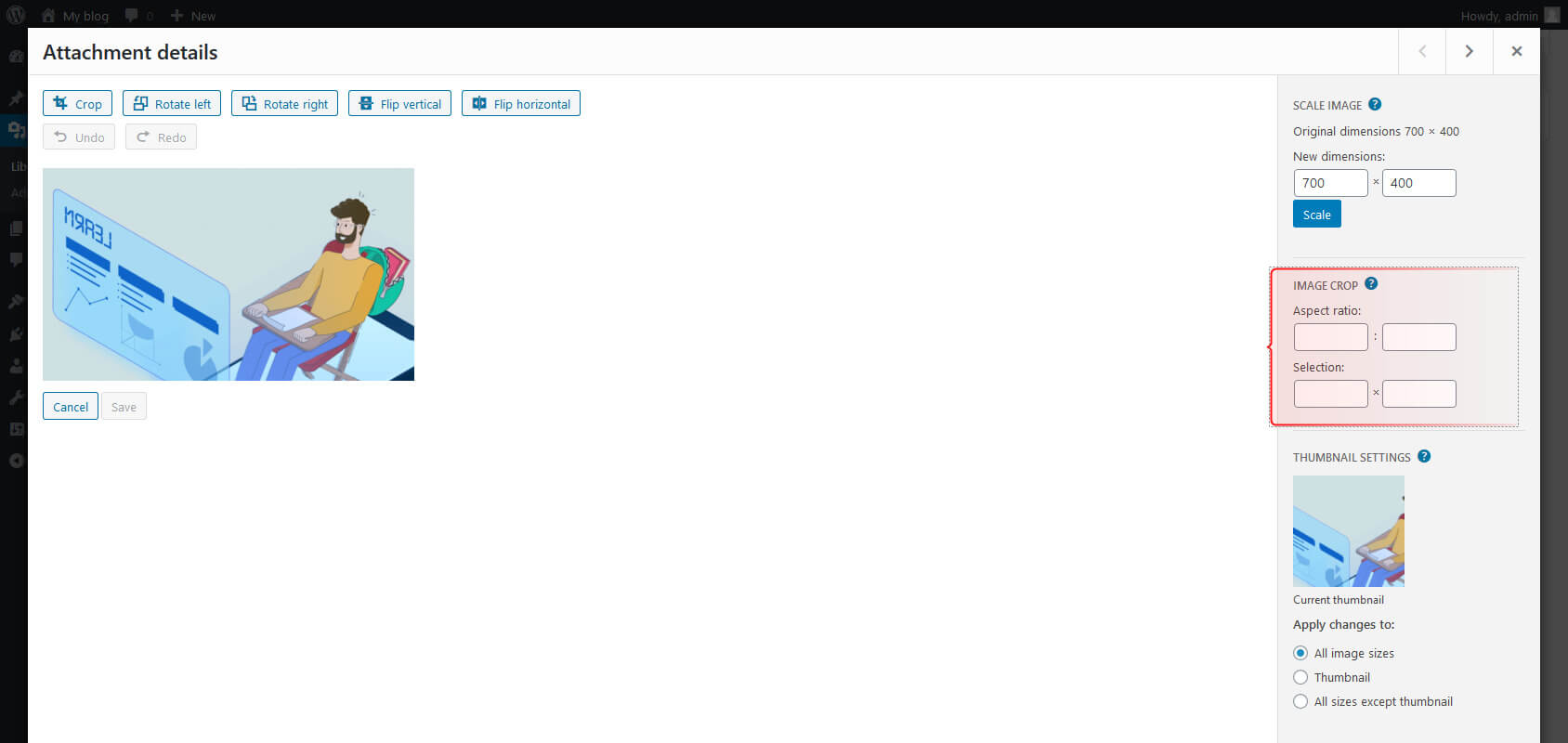
Περιστροφή
Κάντε κλικ στο κουμπί Περιστροφή αριστερά και στο κουμπί Περιστροφή δεξιά για να περιστρέψετε την επιλεγμένη εικόνα αριστερά ή δεξιά κατά 90 μοίρες, αντίστοιχα.
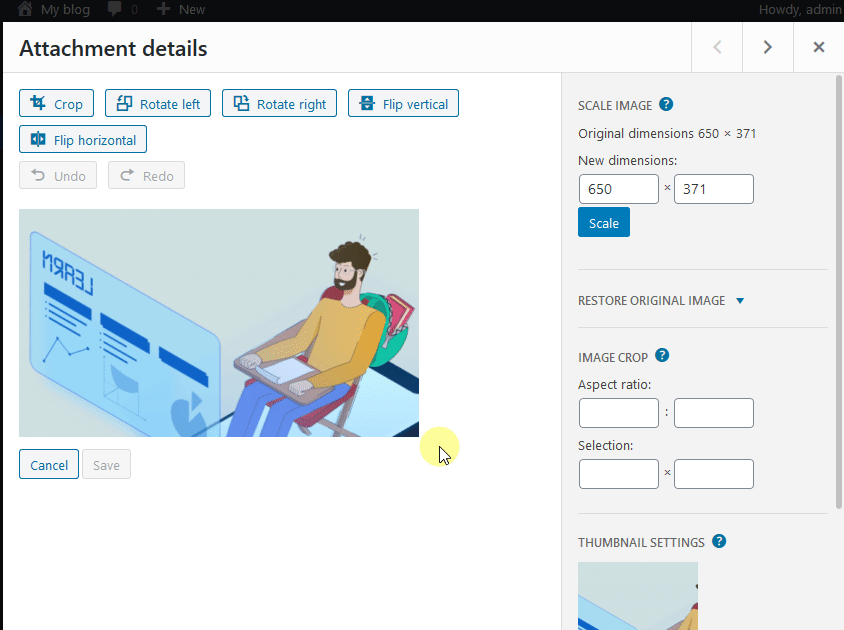
Αναρρίπτω
Γυρίστε το αρχείο πολυμέσων για να το προβάλετε είτε κάθετα είτε οριζόντια.
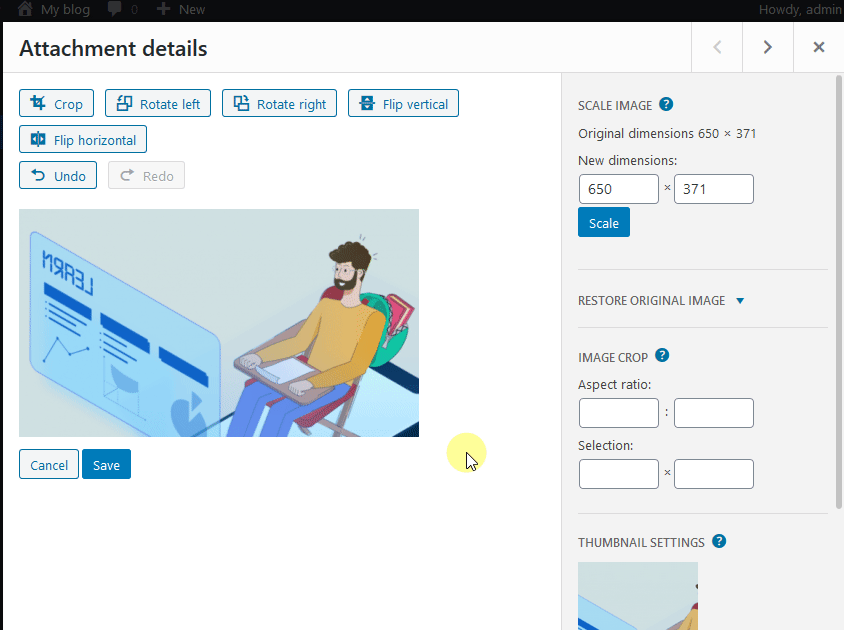
Κλίμακα εικόνας
Στη δεξιά πλαϊνή γραμμή, μπορείτε να δείτε ορισμένες άλλες ρυθμίσεις. Μπορείτε να ορίσετε νέες διαστάσεις για την εικόνα σας για να αλλάξετε το μέγεθος της εικόνας. Απλώς εισάγετε το επιθυμητό ύψος ή πλάτος. Το WordPress θα υπολογίσει αυτόματα την άλλη διάσταση για εσάς, έτσι ώστε η εικόνα σας να διατηρεί την αναλογία διαστάσεων (δεν θέλετε να παραμορφωθεί). Στη συνέχεια κάντε κλικ στο κουμπί Κλίμακα.
Δεν μπορείτε να αυξήσετε την κλίμακα της εικόνας. Εάν προσπαθήσετε να κλιμακώσετε προς τα πάνω, θα δείτε ένα μικρό κόκκινο θαυμαστικό που υποδεικνύει ότι η κλιμάκωση δεν είναι δυνατή.
Για να περικόψετε την εικόνα σας, μπορείτε επίσης να χρησιμοποιήσετε το "Λόγος διαστάσεων"Και"Επιλογή" πεδία κάτω από το "Περικοπή εικόνας" Ενότητα.
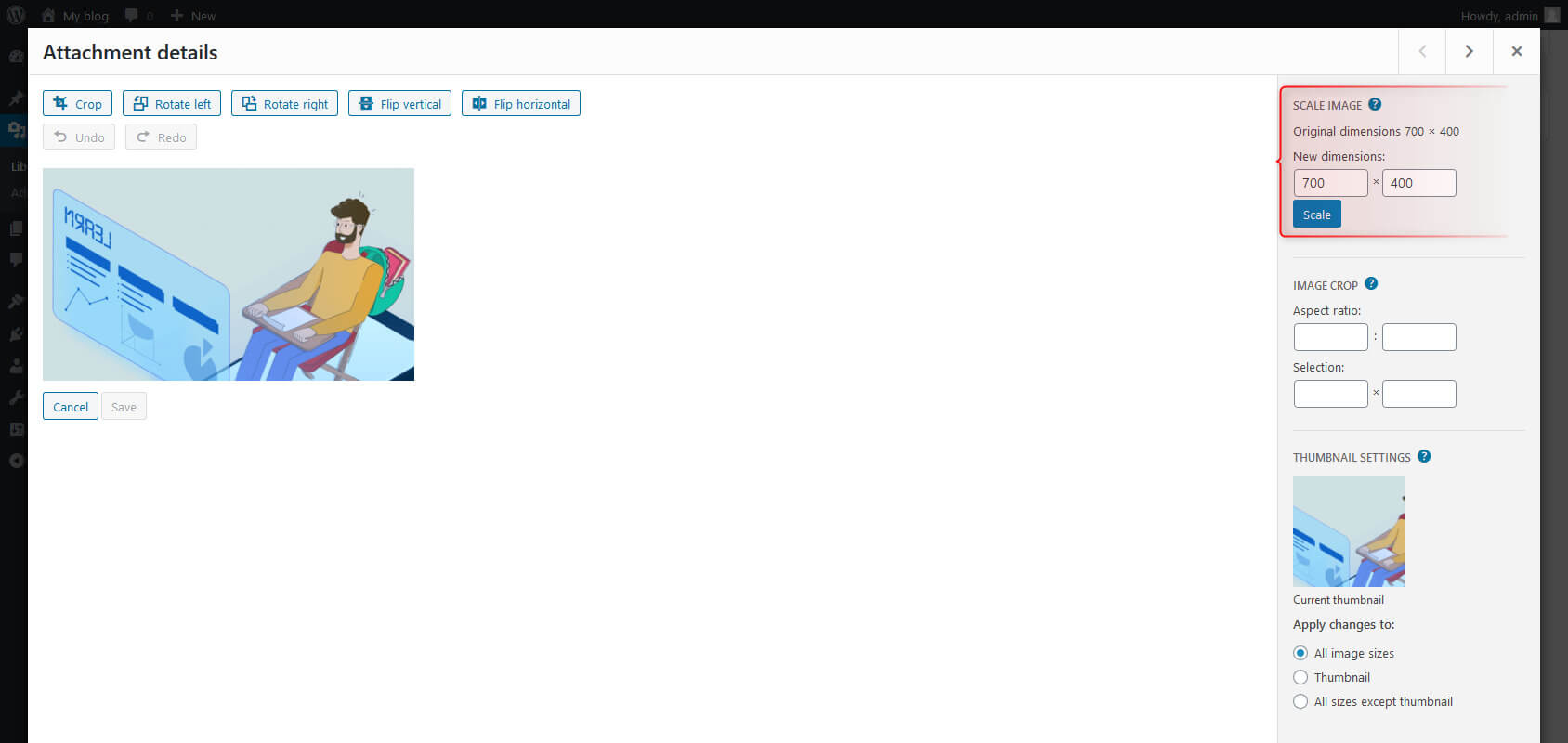
Εφαρμογή αλλαγών
Αυτή η επιλογή σάς επιτρέπει να εφαρμόζετε αλλαγές σε όλα τα μεγέθη εικόνας ή μόνο στη μικρογραφία ή σε οτιδήποτε άλλο εκτός από τη μικρογραφία. Επιλέξτε το κουμπί επιλογής για να επιλέξετε την έκδοση που θέλετε.
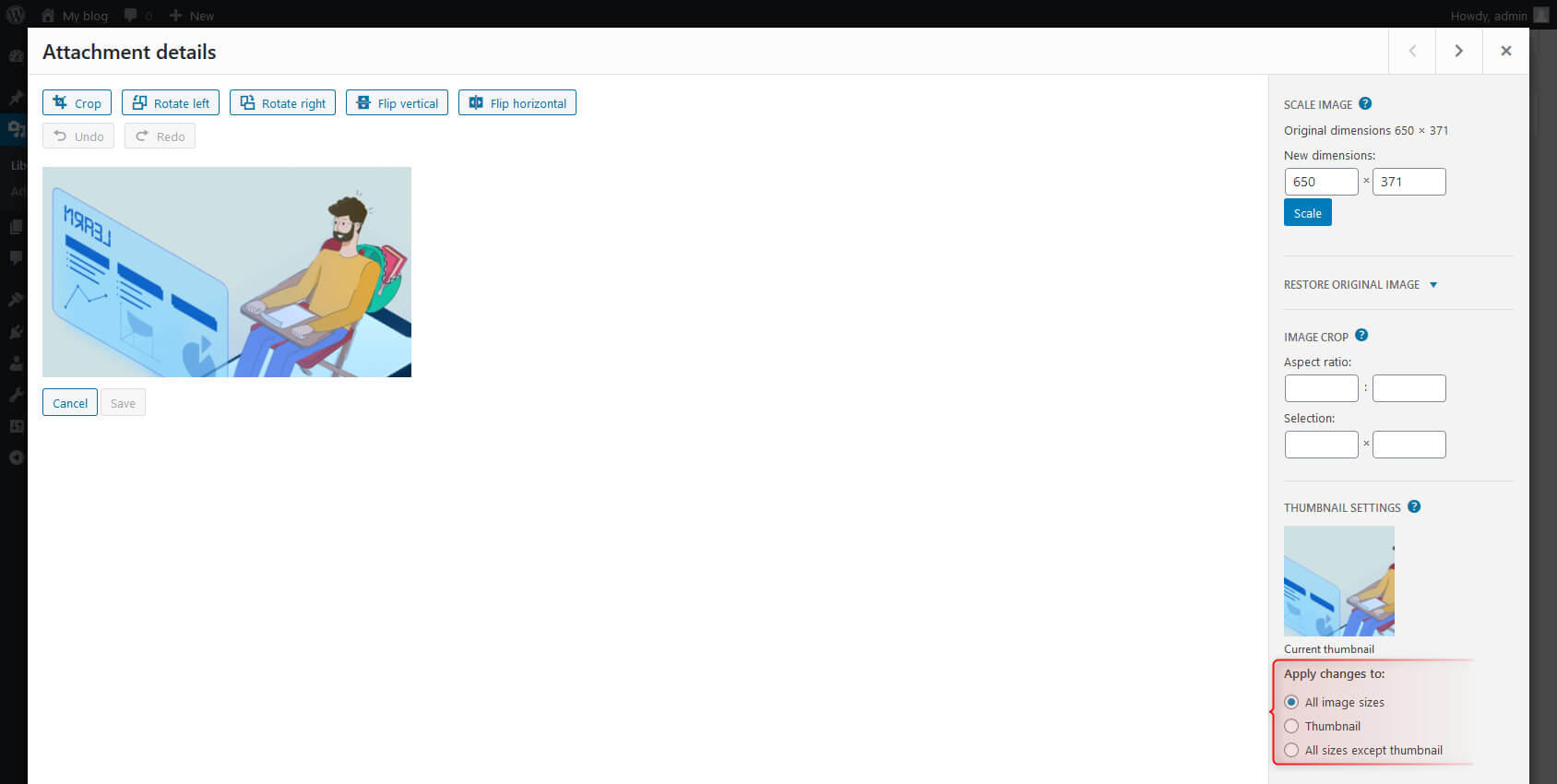
Σελίδες συνημμένων
Όταν ένας χρήστης προσθέτει ένα νέο αρχείο πολυμέσων, το WordPress δημιουργεί αυτόματα μια νέα σελίδα συνημμένου για αυτό. Ανοίξτε την εικόνα και κάντε κλικ στη "Προβολή σελίδας συνημμένου" από το πλαίσιο επιλογών στη δεξιά πλευρά για να αποκτήσετε πρόσβαση σε αυτήν τη σελίδα.
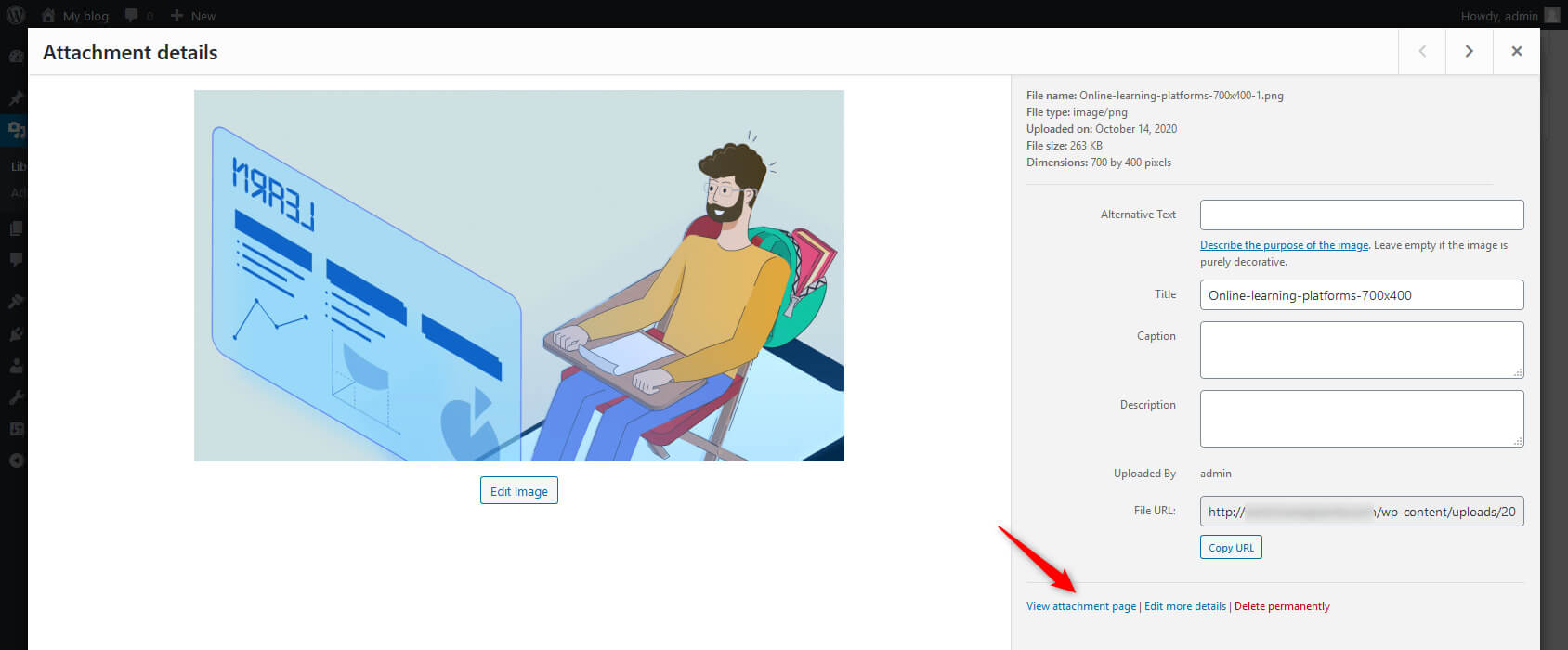
Αυτή η σελίδα είναι παρόμοια με οποιαδήποτε άλλη σελίδα WordPress. Ωστόσο, αντί να το δημοσιεύσετε με μη αυτόματο τρόπο, το WordPress το κάνει για εσάς. Για παράδειγμα, η σελίδα συνημμένου μιας εικόνας θα εμφανίζει αυτήν την εικόνα με όλα τα πρόσθετα δεδομένα της, όπως τίτλο, περιγραφή, λεζάντα και εναλλακτικό κείμενο.
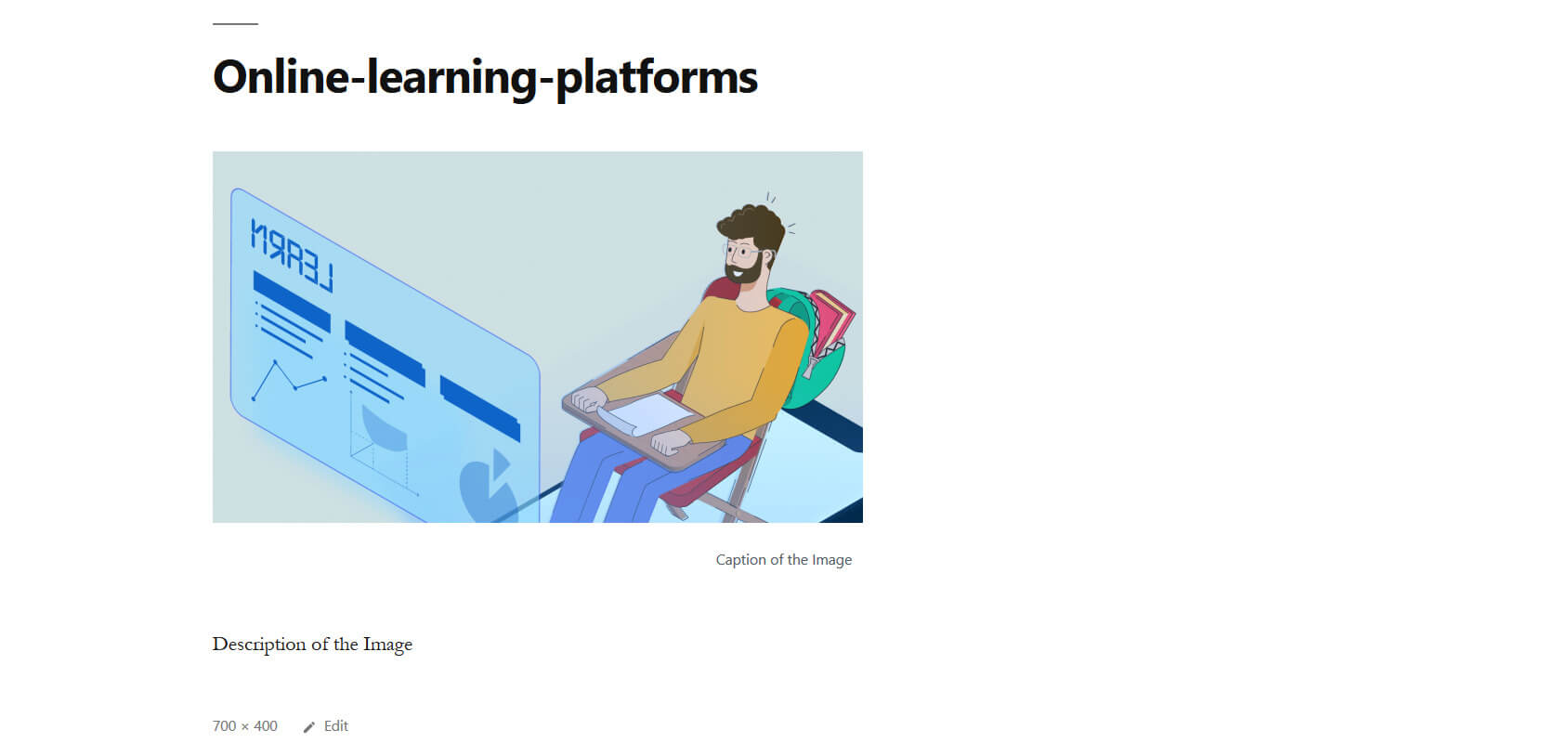
Μπορείτε να επεξεργαστείτε τη σελίδα, να έχετε σχόλια σε αυτήν και να τη μοιραστείτε με τους χρήστες σας. Τα δεδομένα που εμφανίζονται στη σελίδα εξαρτώνται από εσάς WordPress θέμα, καθώς ορισμένα θέματα ενδέχεται να επιτρέπουν στους χρήστες να εμφανίζουν περισσότερα ή λιγότερα δεδομένα.
Μεταφορτώστε εικόνες απευθείας στην ανάρτησή σας (Gutenberg Editor)
Ξεκινήστε κάνοντας κλικ στο σύμβολο "+" και επιλέξτε τον τύπο πολυμέσων (εικόνα, συλλογή, ήχος, βίντεο ή εξώφυλλο) που θέλετε να προσθέσετε στο περιεχόμενό σας στο Block Editor. Παλαιότερα, κάναμε κλικ στο κουμπί Προσθήκη πολυμέσων για να εκτελέσουμε την ίδια εργασία στον κλασικό επεξεργαστή.
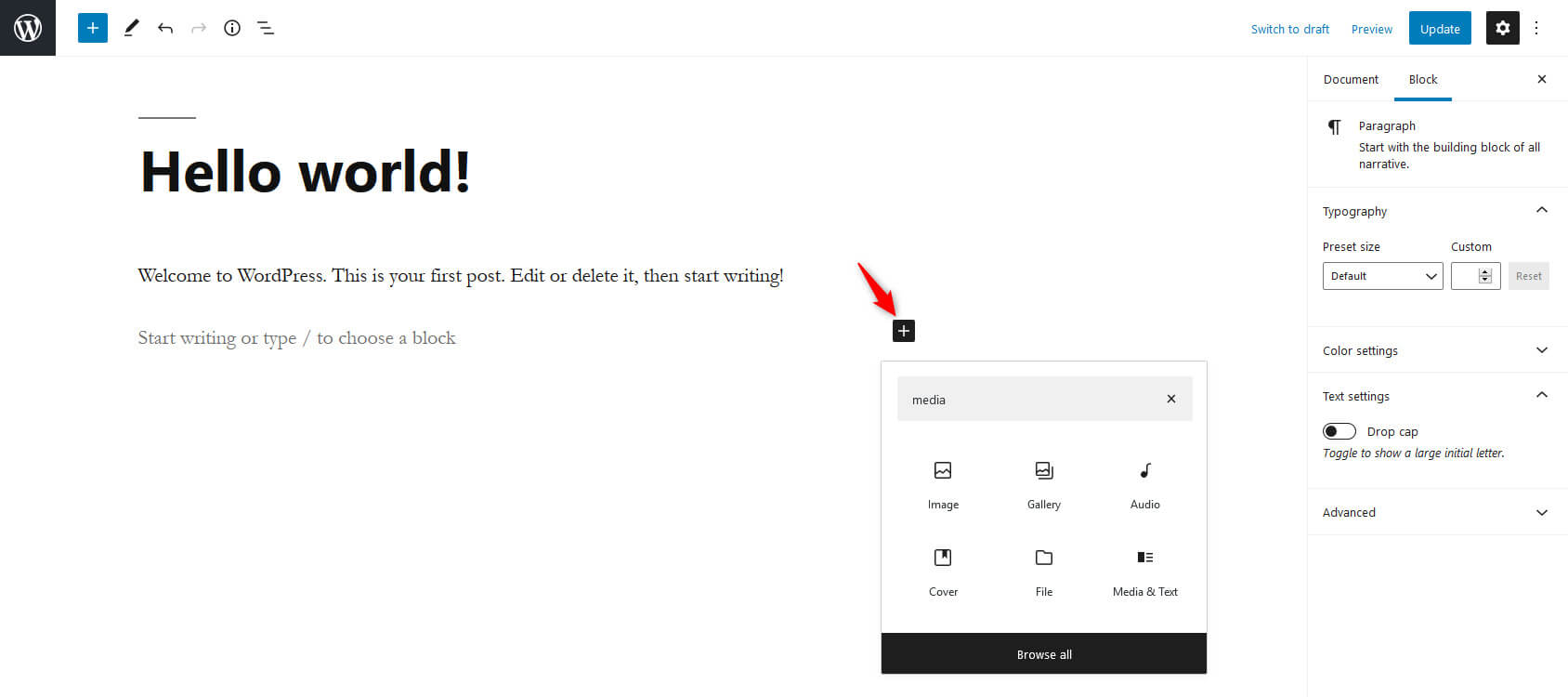
Θα εμφανιστεί ένα πλαίσιο διαλόγου. Κάντε κλικ στο κουμπί "Μεταφόρτωση" για να επιλέξετε ένα αρχείο από το σύστημά σας ή μπορείτε επίσης να επιλέξετε αρχεία από τη "Βιβλιοθήκη πολυμέσων" ή μπορείτε να εισαγάγετε την εικόνα από μια διεύθυνση URL. Η εικόνα θα προστεθεί στην ανάρτηση/σελίδα σας.
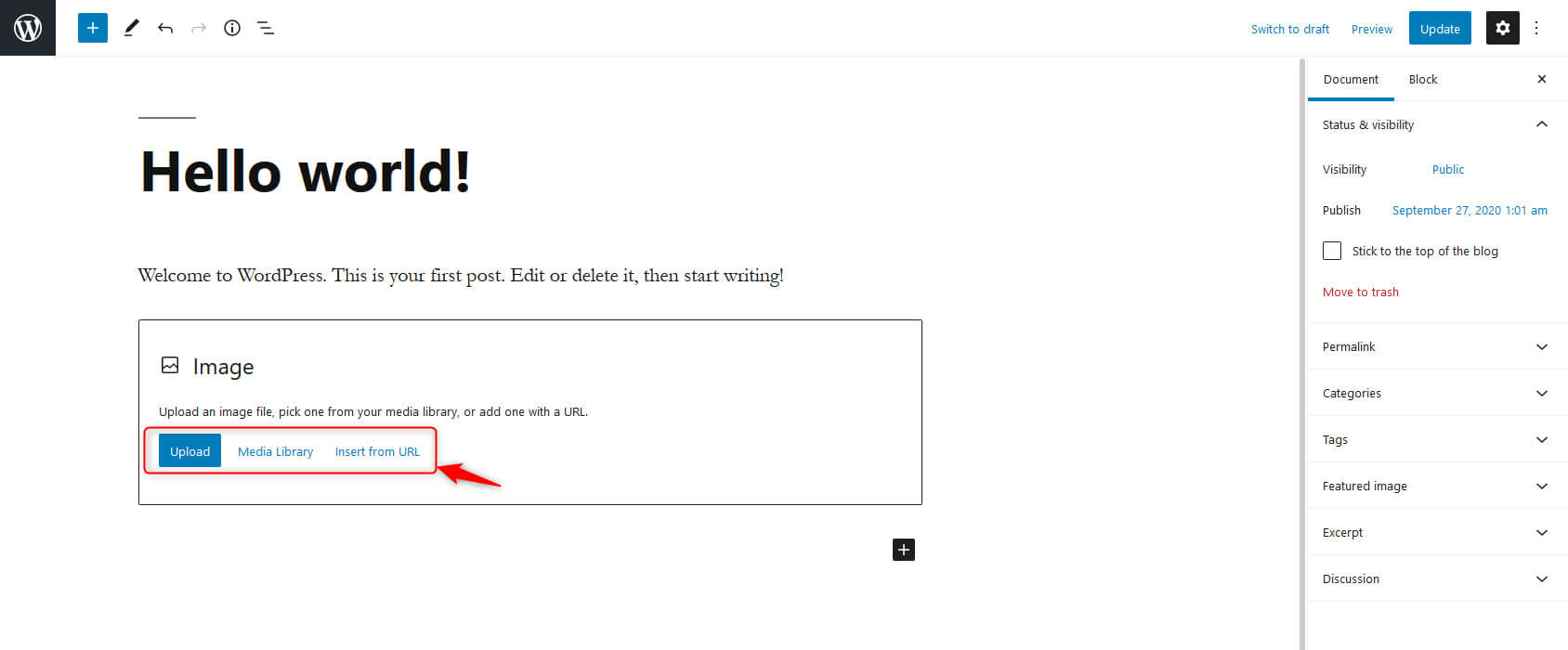
Μπορείτε να αλλάξετε το στυλ της εικόνας από τη δεξιά πλαϊνή γραμμή. Οι υπόλοιπες επιλογές είναι όλες οι ίδιες όπως έχουμε ήδη δει στον κλασικό επεξεργαστή.
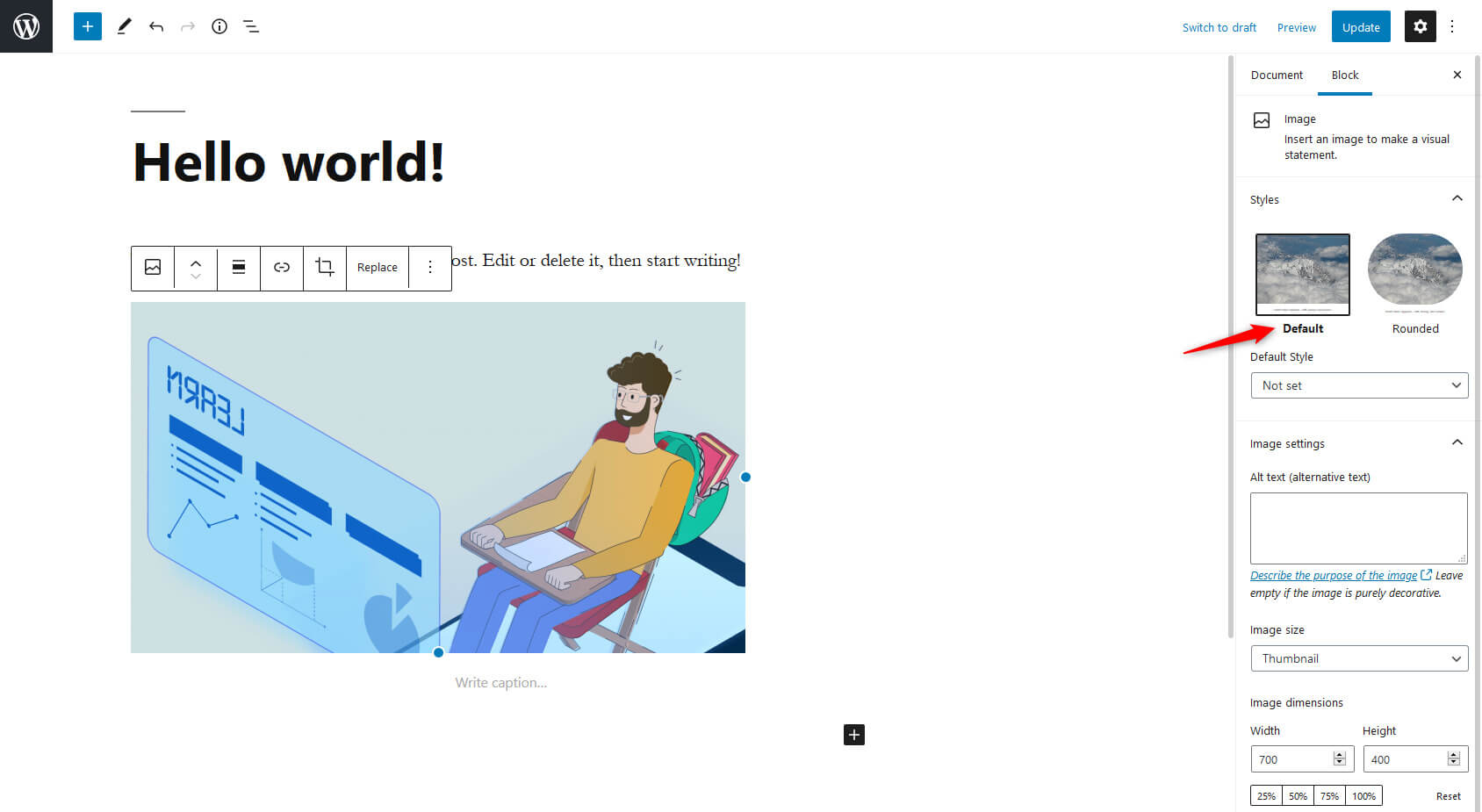
Τελικές λέξεις
Σε αυτήν την ανάρτηση, μάθατε πώς τα αρχεία πολυμέσων είναι απαραίτητα για τις αναρτήσεις ιστολογίου, πώς λειτουργεί η βιβλιοθήκη πολυμέσων του WordPress και πώς να χρησιμοποιείτε αποτελεσματικά τα πολυμέσα. Αυτή η δυνατότητα βοηθά στην αποθήκευση και διαχείριση αρχείων πολυμέσων και στη βελτίωση της ποιότητας του ιστολογίου σας μέσω της Βιβλιοθήκης πολυμέσων.
Θέλετε να κάνετε ερωτήσεις σχετικά με τη Βιβλιοθήκη πολυμέσων του WordPress; Πατήστε την ενότητα σχολίων παρακάτω για να λάβετε τις απαντήσεις σας. Ακολουθήστε το ιστολόγιό μας στο WordPress για να μάθετε για τις συναρπαστικές δυνατότητες και ενημερώσεις του WordPress. Θα θέλαμε να έχουμε τους λάτρεις του WordPress μαζί μας σε όλο αυτό το ταξίδι.

Πρέπει να συνδέσουμε τη φωτογραφία ή να δώσουμε εύσημα όταν χρησιμοποιούμε τις φωτογραφίες; Ευχαριστώ!
Γεια σου Bethany, η πίστωση είναι μια χαρά. Αναφέρετε την πηγή σας για να είστε ασφαλείς.