כיצד להתקין וורדפרס CMS (מדריך שלב אחר שלב)
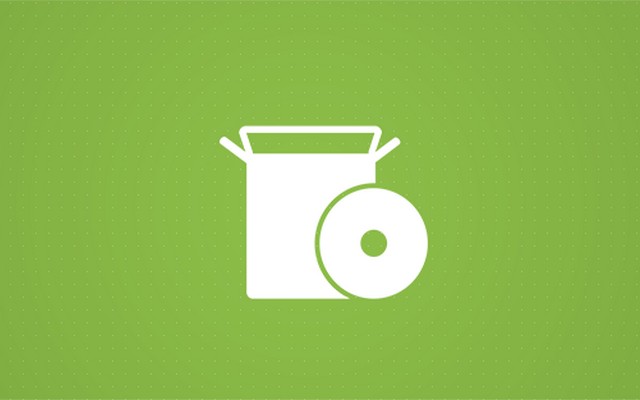
וורדפרס היא ה ה-CMS הפופולרי ביותר (מערכת ניהול תוכן) ויש מיליוני משתמשים ברחבי העולם שיכולים להעיד על כך. אחת הסיבות לפופולריות של וורדפרס היא שקל יחסית לעשות את זה פתח בלוג וורדפרס.
אם אתה עדיין לא מכיר היטב את וורדפרס, אנו מזמינים אותך ללמוד עליה יותר. לפני שנראה לך כיצד להתקין וורדפרס, נסביר מה אתה צריך כדי להתחיל בהתקנה.
במדריך זה, אנו הולכים להראות לך כיצד להתקין וורדפרס שלב אחר שלב על ידי שימוש בכמה אפשרויות שונות:
- התקנת תוכנת וורדפרס בחשבון אירוח אתרים שלך באמצעות אפשרות התקנה אוטומטית קלה. זה זמין עם רוב ספקי אירוח אתרים. אנו נראה לך כיצד לעשות זאת עם 5 חברות האחסון הפופולריות ביותר.
קפוץ ל "התקנת וורדפרס עם Bluehost (מומלץ)"
קפוץ ל "התקנת וורדפרס עם GoDaddy"
קפוץ ל "התקנת וורדפרס עם HostGator"
קפוץ ל "התקנת וורדפרס עם SiteGround"
קפוץ ל "התקנת וורדפרס עם DreamHost"
- כמו כן, נציג לכם טכניקה מתקדמת שתאפשר לכם להתקין וורדפרס באופן ידני. עם גישה זו, אתה יכול להתקין אותו על כל שרת או מחשב מקומי אבל אתה צריך להיות קצת מתמצא בטכנולוגיה.
קפוץ ל "כיצד להתקין את WordPress.org באופן ידני"
חלקי ההתקנה האוטומטית של מדריך זה מיועדים למתחילים ותוכלו להתקין וורדפרס תוך 5-10 דקות (אין צורך במיומנויות טכניות או קידוד).
משתמשים בעלי ניסיון טכני מועט עלולים להיבהל מהתהליך הזה. אבל לפני שתתחיל להתחרפן, אנחנו יכולים להרגיע אותך שאפילו מתחיל לגמרי יכול להתקין וורדפרס תוך דקות ספורות. זה ייקח כמה שלבים, אבל אנחנו נדריך אותך לאורך כל התהליך.
דברים שאתה צריך לדעת לפני התקנת וורדפרס
למרות ש-WordPress היא פלטפורמת קוד פתוח (מה שאומר שאתה יכול להשתמש בה בחינם), יש כמה דברים שאתה צריך להכין לפני התקנת וורדפרס. כדי להפעיל את האתר שלך, תצטרך א שירות אירוח אתרים וכן שם תחום הוקמה תחילה.
כמה עולה לארח אתר אינטרנט?
להלן טבלת השוואת מחירי תוכנית מתחילים לשנה של 1 שירותי האירוח הפופולריים ביותר של וורדפרס, עם שם דומיין מותאם אישית וחשבון דוא"ל מקצועי מותאם אישית.
| Bluehost | DreamHost | קדימה אבא | Hostgator | SiteGround | |
| שירותי אירוח במחיר הנחה | 45% הנחה $4.95 לחודש (חיוב עבור שנה אחת) | אין הנחה $3.95 לחודש (חיוב עבור שנה אחת) | 89% הנחה $1.00 לחודש (חיוב עבור שנה אחת) | 56% הנחה $3.95 לחודש (חיוב עבור שנה אחת) | 53% הנחה $6.99 לחודש (חיוב עבור שנה אחת) |
| מחיר חידוש שירותי אירוח | $8.99 לחודש (חיוב עבור שנה אחת) | $3.95 לחודש (חיוב עבור שנה אחת) | $9.99 לחודש (חיוב עבור שנה אחת) | $8.95 לחודש (חיוב עבור שנה אחת) | $14.99 לחודש (חיוב עבור שנה אחת) |
| רישום שם דומיין (.com) | שנה ראשונה חינם, 17.99$ לשנה מחיר חידוש | שנה ראשונה חינם, 15.99$ לשנה מחיר חידוש | שנה ראשונה חינם, 17.99$ לשנה מחיר חידוש | שנה ראשונה חינם, 17.99$ לשנה מחיר חידוש | 15.95 $ לשנה, 15.95 $ לשנה מחיר חידוש |
| אישור SSL | חופשי | חופשי | $6.67 לחודש (חיוב עבור שנה אחת) | חופשי | חופשי |
| מייל מקצועי מותאם אישית | חינם (4 חשבונות אימייל) | $19.99 לשנה (לכל חשבון אימייל) | שנה ראשונה חינם (Office 365) | חינם (ללא הגבלה חשבונות דוא"ל) | חינם (ללא הגבלה חשבונות דוא"ל) |
| שטח אחסון* | 50 GB | ללא הגבלה | 30 GB | ללא הגבלה | 10GB |
| רוחב פס* | ללא הגבלה | ללא הגבלה | אידיאלי עבור עד 25K מבקרים חודשיים | ללא הגבלה | ללא הגבלה |
| סכום כולל לשנה הראשונה | $59.40 | $47.40 +$19.99 לכל חשבון דוא"ל (אופציונלי) | $12.00 + אישור SSL $79.99 (אופציונלי) | $50.53 | $83.88 + שם דומיין של $15.95 |
| מחירי חידוש לשנה | $125.87 | $63.39 +$19.99 לכל חשבון אימייל | $137.87 + אישור SSL של $79.99 + $71.88 לשנה (למייל) | $125.39 | $195.83 |
ישנן עשרות אפשרויות בכל הנוגע לספקי אחסון אתרים התומכים בתוכנת וורדפרס. במחיר נמוך של $1.00 לחודש, אתה יכול לקבל מקום בשרת לארח את האתר החדש שלך. לא נוכל לכסות את כולם במדריך זה אבל נראה לך איך לעשות את זה עם כמה מהחברות הפופולריות ביותר.
לא בטוחים באיזו חברת אחסון אתרים לבחור? אם אתה רק מתחיל, אנו ממליצים Bluehost (חברה שמפעילה למעלה מ-2 מיליון אתרים ברחבי העולם).
עבור הקוראים שלנו הצלחנו לנהל משא ומתן על עסקה מיוחדת:
- שם דומיין בחינם.
- אחריות להחזר הכסף של 30 יום.
- מחיר הנחה של $2.75 לחודש.
התקנת וורדפרס עם Bluehost
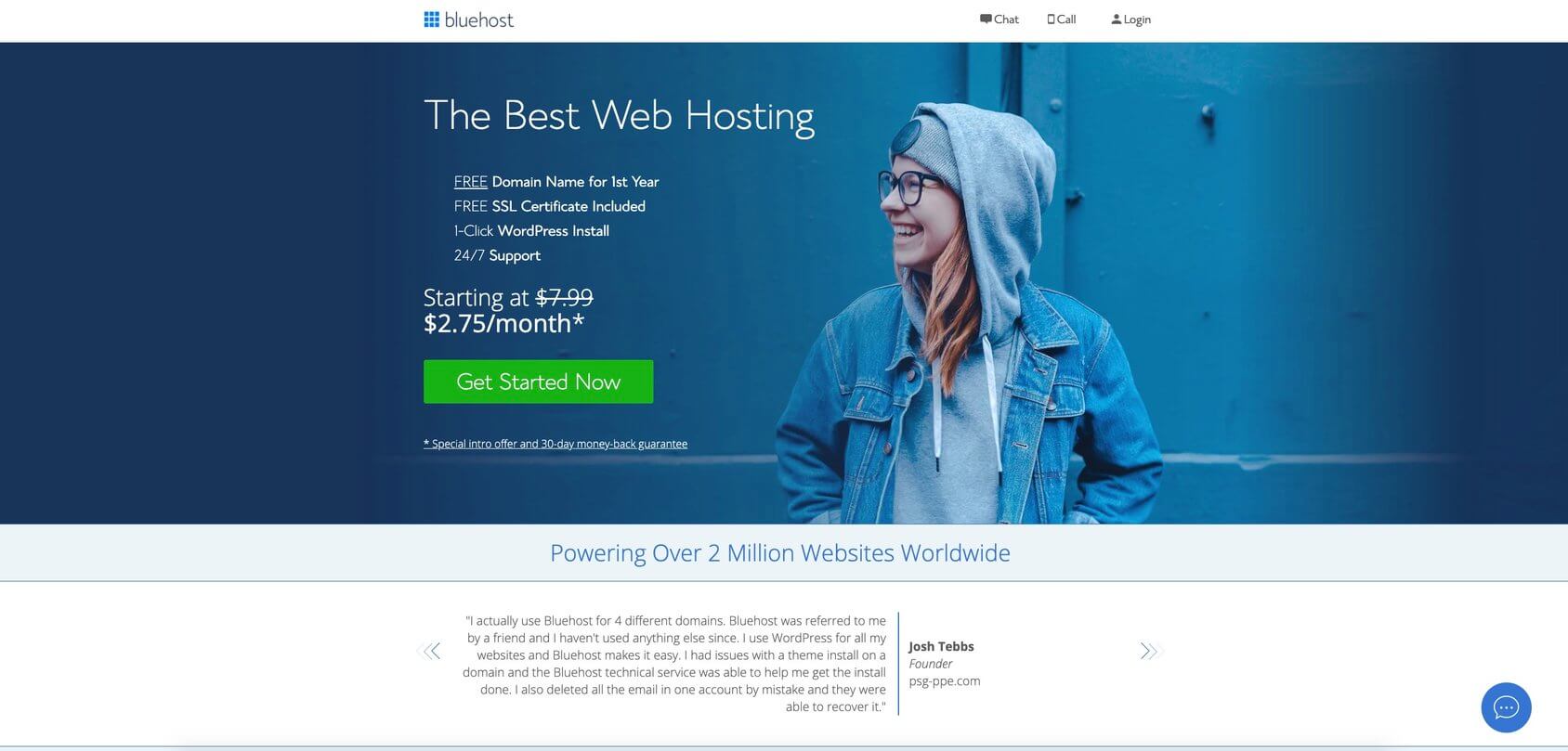
- תיכנס לאתר של בלהוסט דף הבית ולחץ על "התחל עכשיו".
- בחר תוכנית אירוח.
- הזן את שם הדומיין שלך.
- הירשם ל-Bluehost.
BlueHost תעביר אותך לטופס ההרשמה, שם תמלא את פרטי החיוב יחד עם המידע האישי שלך.
- בחר את חבילת האירוח שלך.
- תוספות חבילה.
- פרטי תשלום.
הזן את פרטי התשלום שלך, סמן את התיבה שקראת והסכמת לתנאי השירות (תנאים והגבלות), ולחץ על הכפתור הירוק "שלח".
Bluehost ישלח לך אימייל אישור כאשר התשלום יעבור.
לאחר מכן, תגדיר את חשבון Bluehost. אתה צעד אחד קרוב יותר להתקנת וורדפרס!
- שלב 1. לחץ על הלחצן "צור את החשבון שלך".
- שלב 2. הזן את הסיסמה שלך והשלם את הגדרת החשבון.
- שלב 3. החשבון שלך מוכן להפעלה. לחץ על כפתור "עבור לכניסה".
- שלב 4. היכנס לחשבון שלך על ידי הזנת "דוא"ל או שם דומיין" ו"סיסמה".
לאחר שתתחבר לחשבון, Bluehost תציע תהליך בן 4 שלבים שיעזור לך להתקין וורדפרס וליצור את האתר שלך. אם זו הפעם הראשונה שאתה יוצר אתר וורדפרס, אני מציע לך לעבור את השלבים הבאים.
אתה יכול גם ללחוץ על כפתור "דלג על שלב זה" אם אתה מכיר את תהליכי בניית האתרים ותוכל להתקין תוכנת וורדפרס בעצמך בתוך חשבון Bluehost שלך.
- שלב 1. ענה על 3 שאלות: איזה סוג אתר? איזה סוג זה? ולמי זה מיועד?
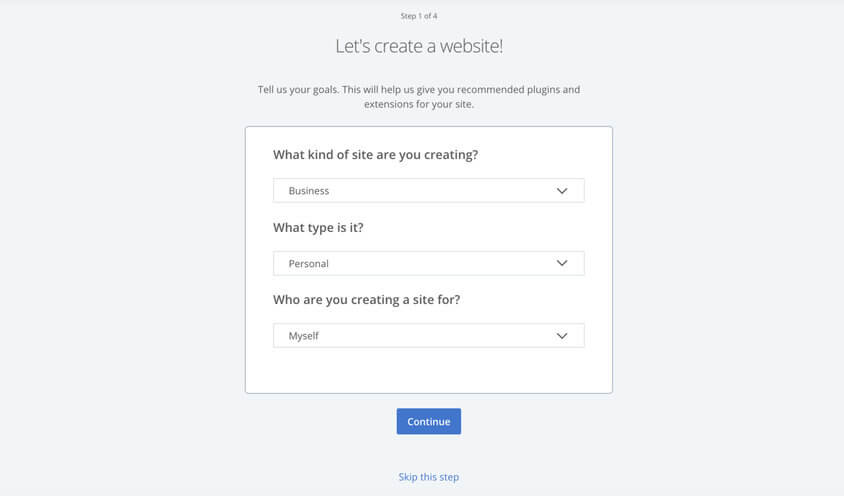
- שלב 2. בחר מה עוד תרצה להוסיף לאתר שלך. ישנן חמש אפשרויות: בלוג, חנות, אודותיי, קורות חיים והתאמה אישית סֵמֶל.
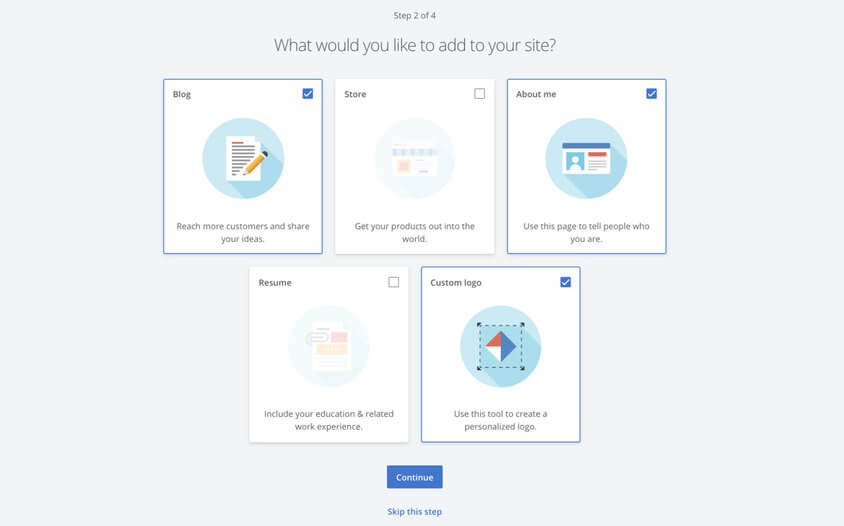
- שלב 3. ענה על כמה שאלות: איך אתה רוצה לקרוא לאתר שלך? מה הכותרת של האתר שלך? האם אתה מרגיש בנוח עם יצירת אתרים? שימו לב, תמיד תוכלו לשנות זאת מאוחר יותר.
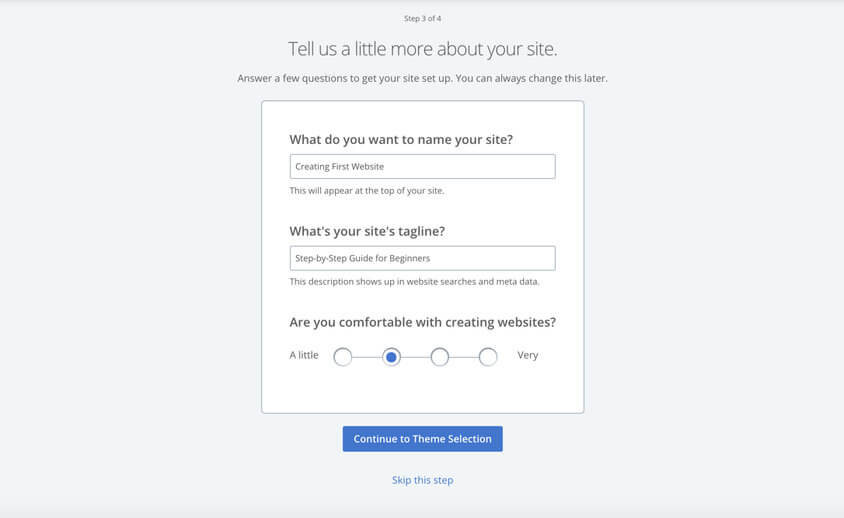
- שלב 4. בחירת ערכת נושא בחינם או פרימיום.
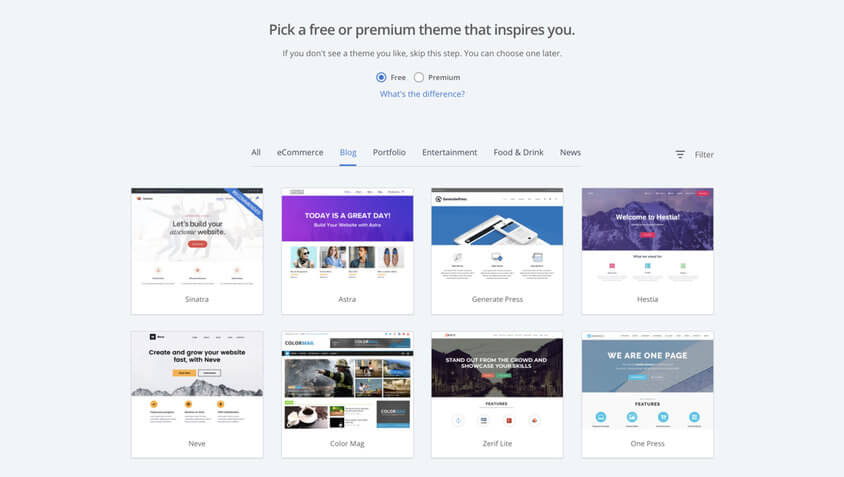
לאחר שתסיים את 4 השלבים הללו תועבר לדף חשבון Bluehost שלך. בשלב זה, תוכנת וורדפרס מותקנת!
כרגע, אם תזין את הדומיין שלך לדפדפן האינטרנט, תראה דף "בקרוב". בואו לסיים את התהליך ביחד ולהשיק את האתר שלכם!
בתוך חשבון Bluehost שלך, תראה אפשרויות להתאמה אישית נוספת של אתר הוורדפרס שלך על סמך ההמלצות של Bluehost. אפשרויות אלה כאן כדי שתוכל לבצע כמה התאמות אישיות לפני ההשקה.
לאחר שתלחץ על "הפעל את האתר שלי", האתר שלך יעלה לאוויר!
עכשיו אתה יכול להיכנס ללוח המחוונים של וורדפרס ולהתחיל לעבוד על האתר שלך.
התקנת וורדפרס עם GoDaddy
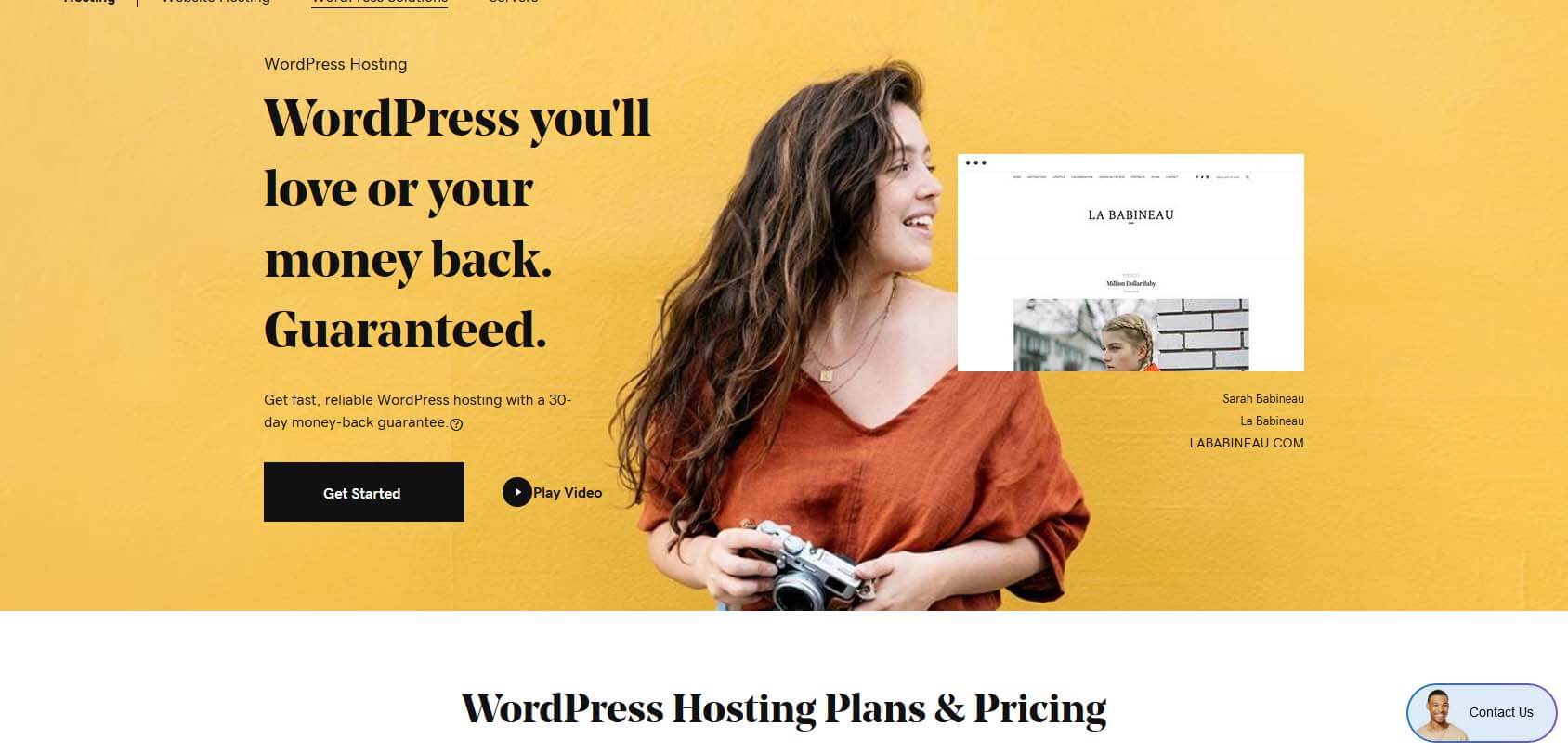
אם אין לך חשבון עם קדימה אבא תצטרך ליצור אחד. למשתמשים חדשים GoDaddy מציעה דרך מצוינת להתחיל, תוכנית האירוח הבסיסית של וורדפרס במחיר נמוך של $1.00 לחודש. לפני שתתחיל להתקין וורדפרס וליצור את האתר הראשון שלך, הירשם עם אחת מהתוכניות הזמינות.
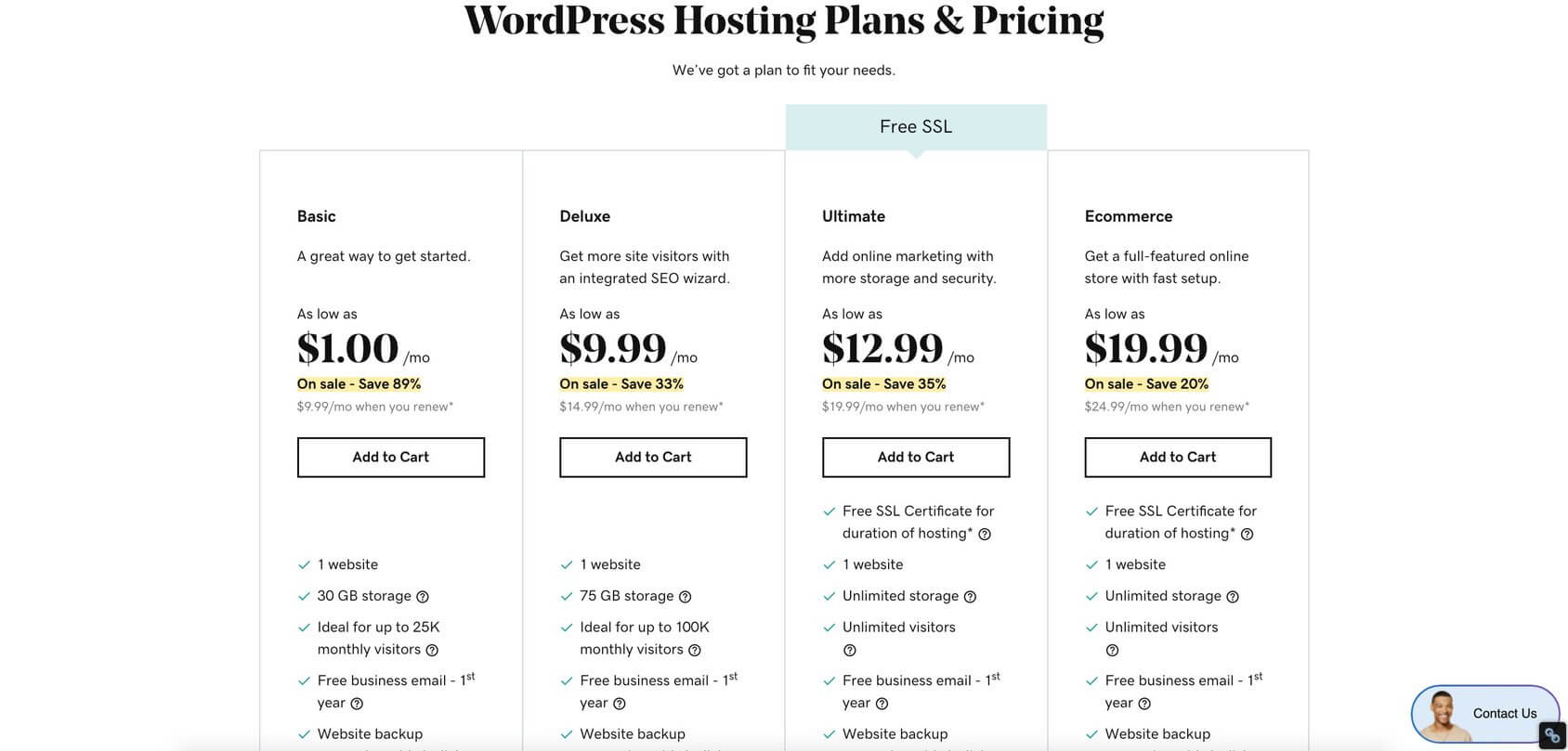
- בחר אחד מהמוצרים על ידי לחיצה על כפתור "הוסף לסל".
- בחר משך קדנציה (חודש אחד, 1, 12 או 24 חודשים).
- בחר את שם הדומיין שלך (דומיין חינם כלול בהזמנת אירוח).
- בדוק את ההזמנה שלך ועבור את תהליך התשלום.
- בתהליך התשלום תיצור גם את חשבון GoDaddy.
פעם אחת, יש לך אירוח אתרים ושם דומיין. זה הזמן להתקין את תוכנת וורדפרס. תלוי באיזה סוג של שירותי אירוח שבחרת התקנת וורדפרס יכולה להיות שונה במקצת.
אם נרשמת לאירוח בסיסי וורדפרס מנוהל, GoDaddy יאפשר לך להתקין את וורדפרס וליצור את האתר שלך באמצעות תהליך אשף ההתחלה המהירה (שימושי למשתמשים הראשונים). תצטרך לעקוב אחר השלבים ולענות על כמה שאלות כדי להשיק את אתר הוורדפרס שלך.
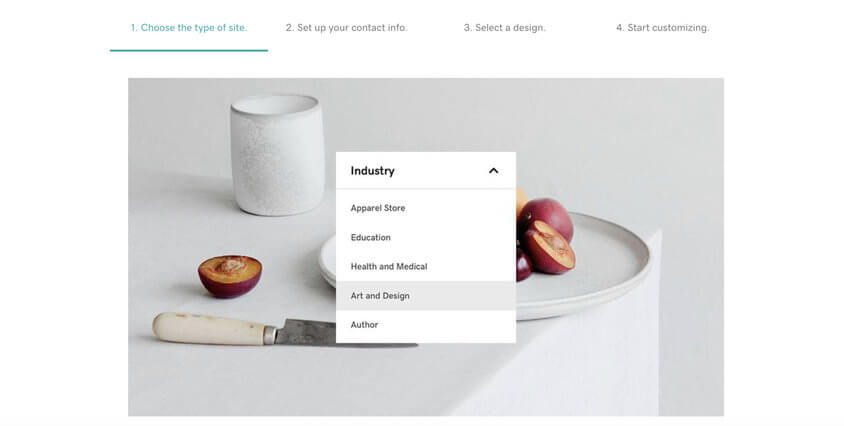
- היכנס אל חשבון GoDaddy.
- תראה רשימה של כל המוצרים והשירותים.
- מצא את חשבון האירוח שלך בוורדפרס ולחץ על נהל.
- עכשיו אתה יכול להתקין וורדפרס ולהתאים אישית את האתר שלך.
- עברו על השלבים וענו על שאלות.
כשתסיים את התהליך תותקן תוכנת וורדפרס ותוכל להתחיל להתאים אישית את האתר שלך.
אם נרשמת לתוכנית אירוח אתרים משותף ב-GoDaddy, תתקין את וורדפרס דרך cPanel (לוח בקרה סטנדרטי בתעשייה להתקנת אפליקציות כלשהן).
להלן השלבים שאתה צריך לעבור כדי להתקין וורדפרס באמצעות cPanel:
- היכנס אל חשבון GoDaddy.
- תראה רשימה של כל המוצרים והשירותים.
- מצא את חשבון אירוח האינטרנט שלך ולחץ על נהל כדי לפתוח את cPanel.
- בתוך cPanel, תחת יישומי אינטרנט, מצא ולחץ על וורדפרס.
- בדף הסקירה הכללית של וורדפרס לחץ על "התקן יישום זה".
- מלא את המידע על האתר שלך ולחץ על כפתור "התקן".
אם אתה נתקע, צפו בסרטון השימושי הזה עם כל השלבים שסופקו על ידי GoDaddy.
התקנת וורדפרס עם HostGator
לפני התקנת וורדפרס עם HostGator תצטרך להירשם לאחת מתוכניות אירוח אתרים שהם מציעים. ברגע שיש לך את חשבון האירוח שלך תוכל להתחיל.
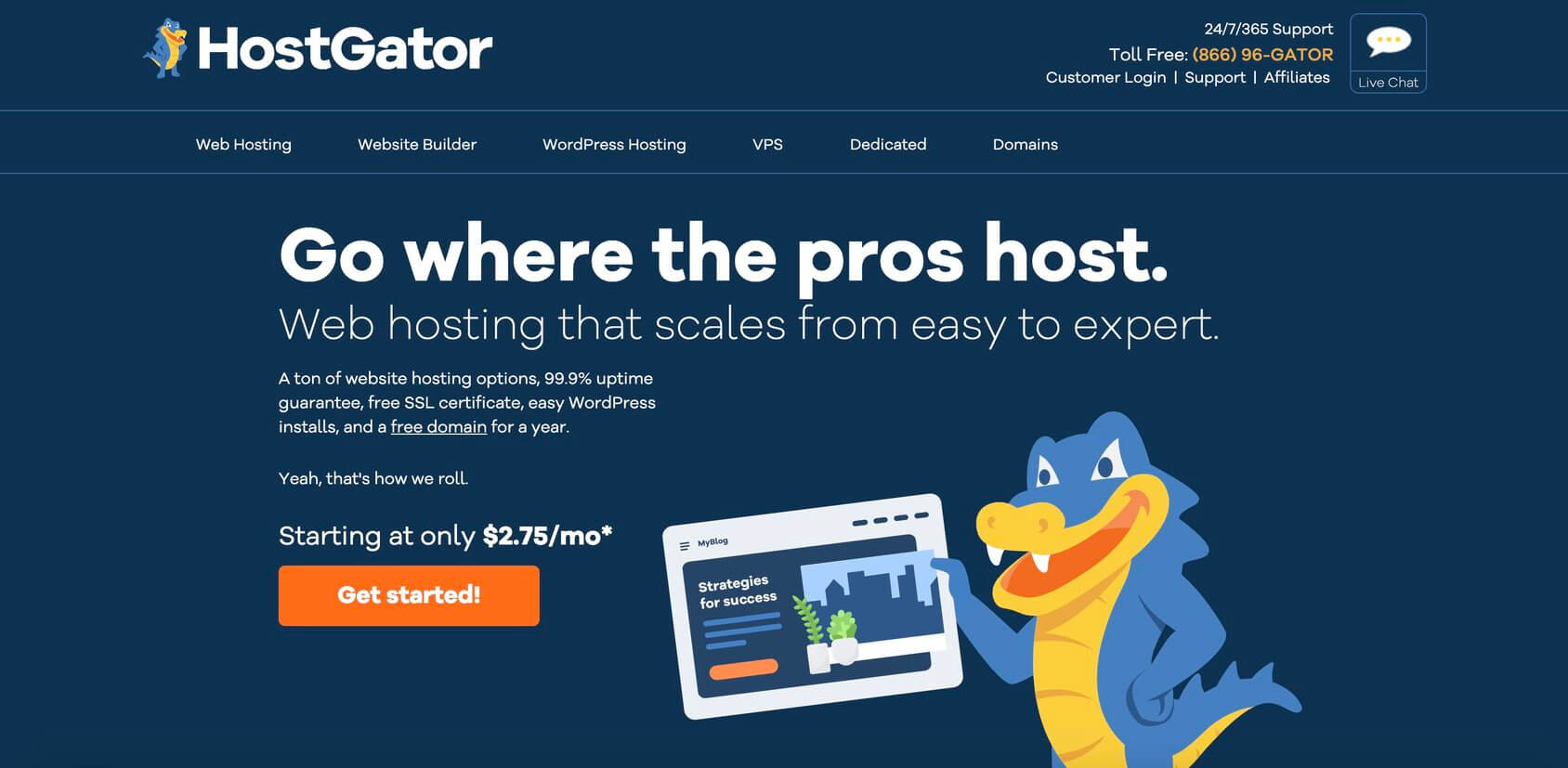
עם HostGator, אתה יכול להתקין וורדפרס בשלוש דרכים שונות. הם מציעים QuickInstall, Softaculous או התקנה ידנית.
תן לנו להראות לך את המהיר והקל ביותר באמצעות QuickInstall:
- היכנס ל-cPanel.
- מצא את סעיף התוכנה.
- לחץ על הסמל Quick Install.
- לחץ על אריח וורדפרס.
- בחר את הדומיין שבו וורדפרס צריך להיות מותקן.
- לחץ על "הבא" ומלא את הטופס עם הפרטים שלך.
- המתן עד שסרגל ההתקדמות יסתיים, ותוכל להיכנס לאתר החדש שלך.
הערה: Hostgator מוסיפה את Softaculous לתוכניות האירוח המשותפות, המשווקות, ה-VPS והייעודיות שלהם. לעת עתה, אתה עדיין יכול להשתמש ב-QuickInstall להתקנת אפליקציות. אבל הם מציעים שאם Softaculous זמין בחשבונך, עליך להשתמש במתקין היישום הזה.
הנה שלהם סרטון הדרכה שלב אחר שלב כיצד להתקין וורדפרס באמצעות Softaculous.
התקנת וורדפרס עם Siteground
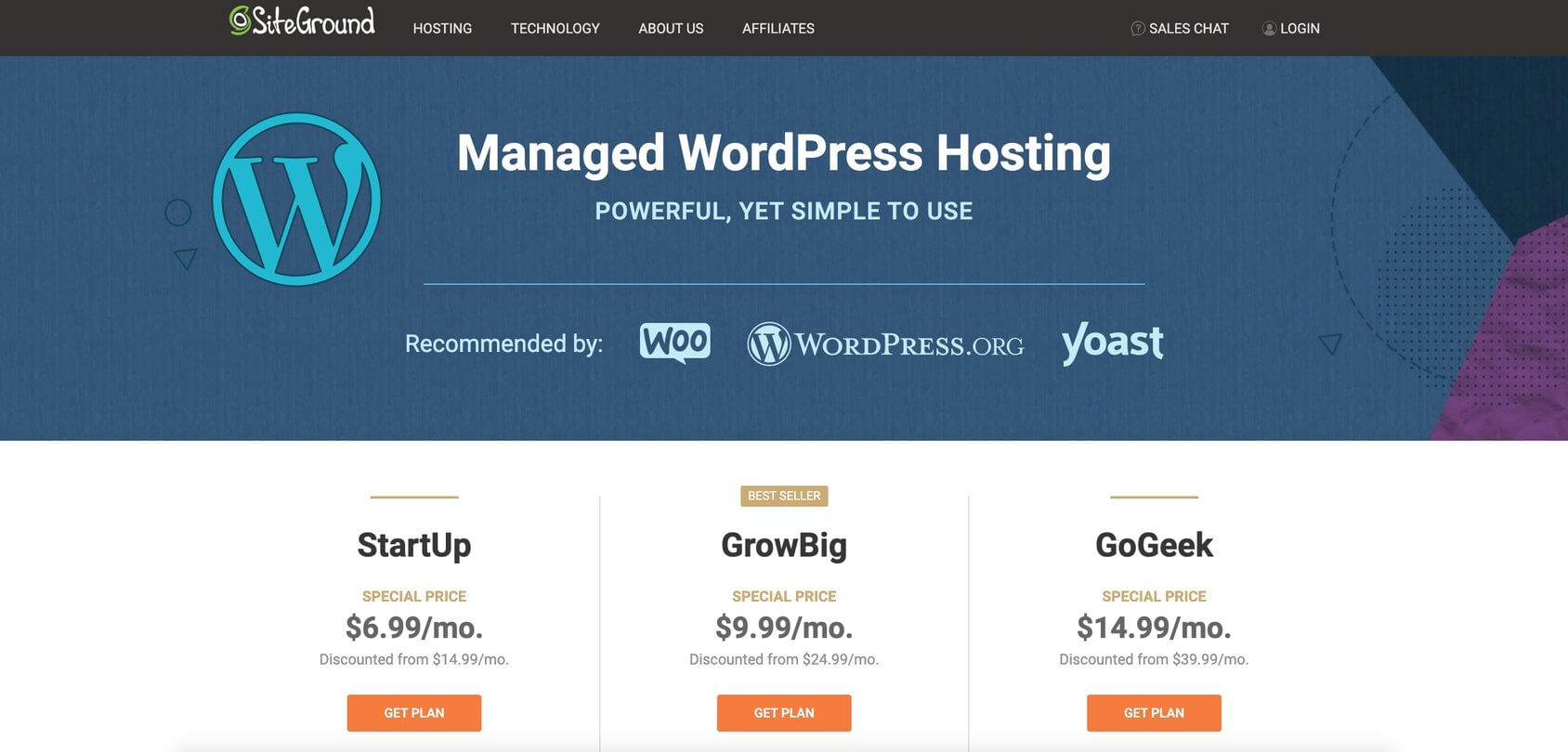
Siteground מגיע עם אזור לקוחות ידידותי למשתמש המאפשר לך להתקין וורדפרס בכמה שלבים פשוטים:
- היכנס לאזור הלקוחות.
- החלון הקופץ יופיע ויבקש ממך "התחל אתר חדש".
- בחר באפשרות ולאחר מכן לחץ על סמל וורדפרס.
- הזן את פרטי הכניסה לאתר החדש שלך.
- לחץ על כפתור האישור.
- בחר אם ברצונך להוסיף שיפורים ולחץ על כפתור "השלם הגדרה".
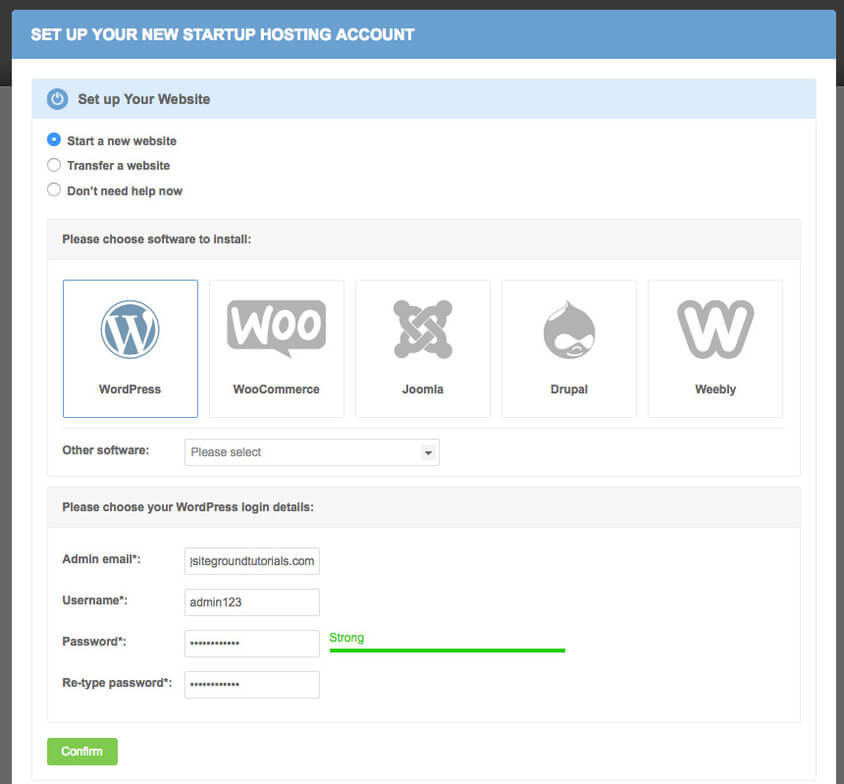
הנה איך להתקין וורדפרס באמצעות ה אשף SiteGround.
התקנת וורדפרס עם DreamHost
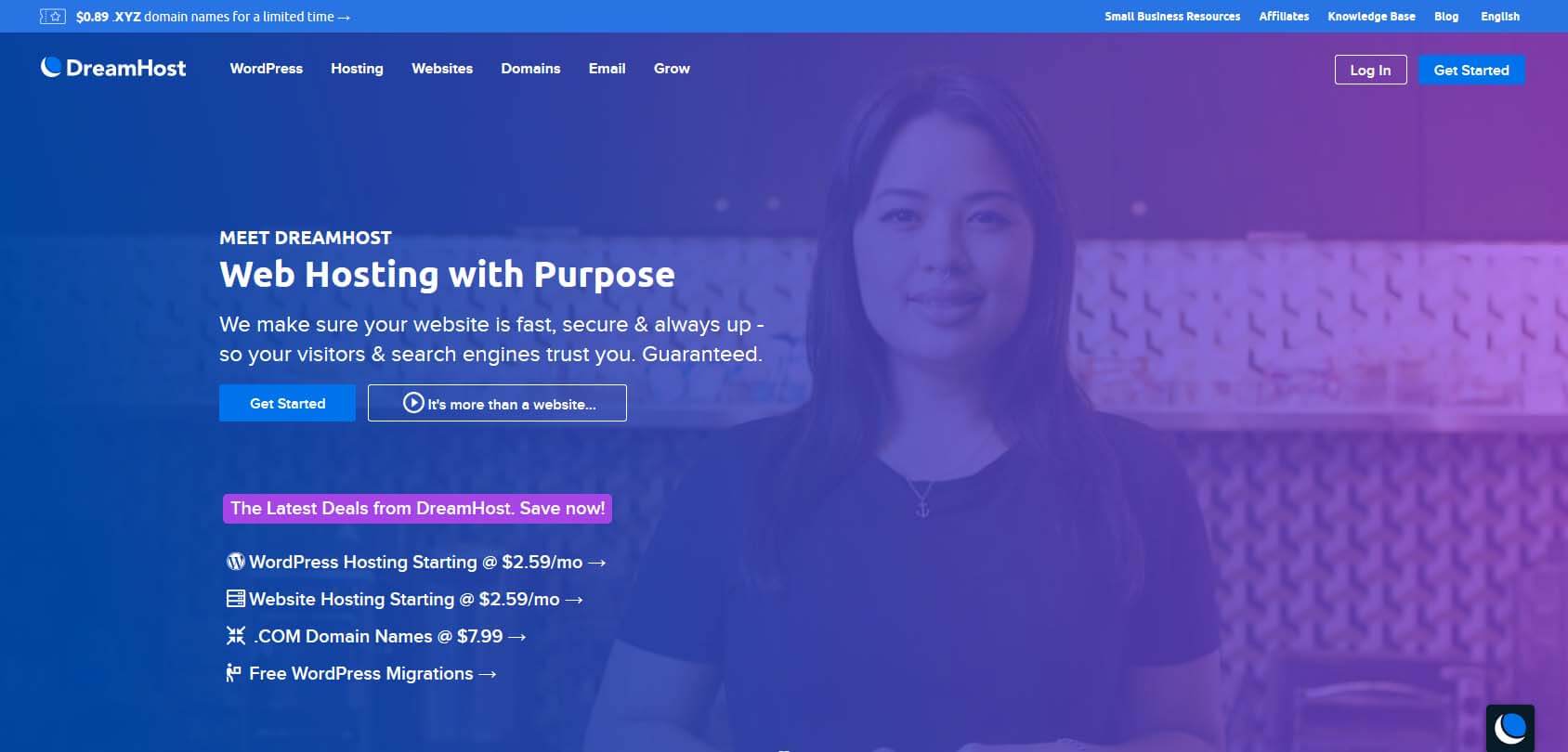
DreamHost מאפשר לכל אחד להתקין וורדפרס בשיטת הקליק האחת שלו.
כל מה שאתה צריך לעשות הוא להפעיל את תוכנית ההתקנה ולבצע כמה שלבים פשוטים לפני שתוכל להיכנס לאתר הוורדפרס החדש שלך שהותקן:
- עבור לך לוח הבקרה של DreamHost.
- נווט אל דומיינים -> התקנה בלחיצה אחת.
- בחר וורדפרס מרשימת התוכנות הזמינות.
- מלא את השדות.
- בחר את הדומיין שלך היכן להתקין וורדפרס.
- השאר את שדות מסד הנתונים על ההגדרה האוטומטית.
- בחר אם אתה רוצה את האפשרות Deluxe Install.
- לחץ על "התקן את זה בשבילי עכשיו!" לַחְצָן.
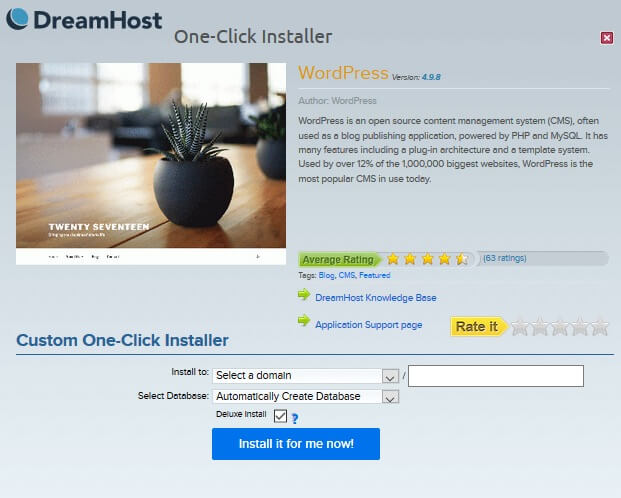
קרא את שלב אחר שלב שלהם מדריך כיצד להתקין וורדפרס באמצעות תוכנית ההתקנה בלחיצה אחת.
כיצד להתקין וורדפרס באופן ידני
בדיוק כמו בכל תוכנה אחרת, ניתן להתקין את וורדפרס באופן ידני על ידי העברת קבצים נחוצים והגדרת הסביבה. אבל בגלל הפופולריות שלו, אנשים מנוסים פיתחו מגוון יישומי דפדפן שיכולים להתקין עבורך וורדפרס רק באמצעות כמה שלבים ידידותיים למשתמש. במדריך זה, אנו הולכים להראות לך כיצד להתקין וורדפרס באופן ידני וגם כיצד לעשות זאת באמצעות אחד מהמתקנים הפופולריים ביותר.
- התקנת וורדפרס באופן ידני עם Softaculous
- התקנת וורדפרס ידנית בכל מקום (מתקדם)
התקנת וורדפרס באופן ידני עם Softaculous
Softaculous היא אחת מספריות הסקריפט הפופולריות ביותר המאפשרת למשתמשים להתקין במהירות תוכנות מסחריות וקוד פתוח ללא כל ידע טכני. בין יותר מחמישים אפליקציות הזמינות עם הגרסה החינמית, ניתן למצוא את וורדפרס בעמדה הראשונה.
מכיוון ש-Softaculous צריך אזור מנהל כמו cPanel כדי לעבוד כמו שצריך, הדבר הראשון שצריך לעשות הוא להיכנס ל-cPanel:
- עבור אל https://www.yourdomain.com/cpanel, https://www.yourdomain.com:2083 או https://server-ip-address:2083
- הזן שם משתמש וסיסמה.
- לחץ על כפתור "התחברות".
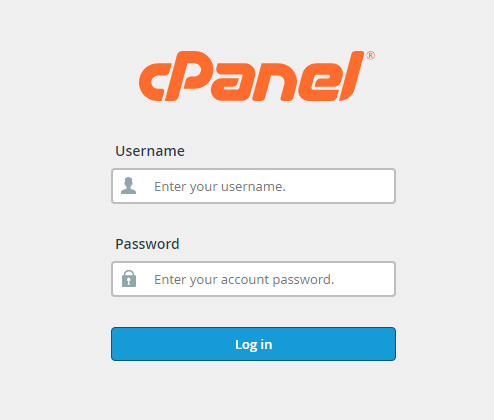
לאחר כניסה מוצלחת, נסו לא להיבהל מהממדים של cPanel. לוח בקרה זה מכיל בדרך כלל אינספור הגדרות המעניקות לך גישה לכל מה שקשור לשרת. רק לעת עתה, שכח מכל האפשרויות האחרות והתמקד במתקין Softaculous שיעזור לך להתקין וורדפרס.
כדי למצוא את הכרטיסייה Softaculous, אנא גלול עד הסוף (ברוב המקרים, Softaculous תהיה אחת הכרטיסיות האחרונות ב-cPanel) ופתח את הסקריפט של וורדפרס.
אם אתה מעוניין בפרטים, אתה יכול לעבור בין כרטיסיות כדי לראות צילומי מסך, הדגמה, דירוגים ועוד על סקריפט וורדפרס בתוכנית ההתקנה. כשתהיה מוכן, לחץ על כפתור "התקן עכשיו" או עבור ללשונית "התקן" הראשונה.
הגדרת תוכנה
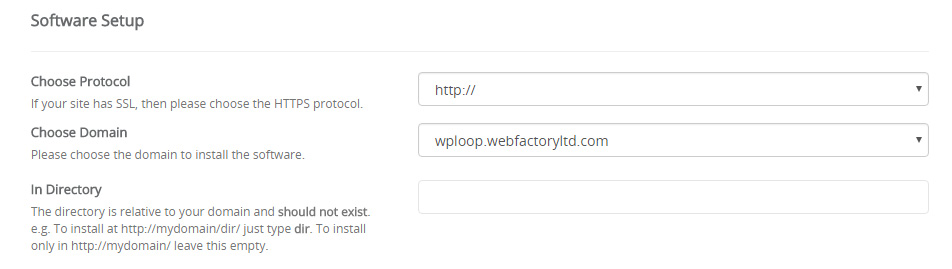
בחר פרוטוקול שישמש עבור האתר החדש שלך. כברירת מחדל, ההגדרה תציג את פרוטוקול ה-HTTP. אבל אם יש לך אישור SSL לאתר שלך כדי להפוך אותו לאבטח יותר, עליך לבחור כאן פרוטוקול HTTPS. אתה יכול גם להחליט אם אתה מתכוון להשתמש ב-"www" לפני הכתובת. אם אינך בטוח בכל זה, בקש מהספק שלך פרטים או פשוט השאר את פרוטוקול ה-HTTP לעת עתה כפי שאתה יכול כדי לשנות את הפרטים הללו מאוחר יותר.
בחר את הדומיין שבו אתה רוצה להתקין וורדפרס. אם זה האתר הראשון שלך, כנראה שיש לך רק את הדומיין האחד שרכשת אז השאר אותו נבחר. אבל במקרה שיש לך יותר מדומיין אחד, היזהר כשאתה מחליט היכן להתקין וורדפרס.
בחר ספרייה שבה ברצונך להתקין את הקבצים. כדי להתקין וורדפרס בספריית השורש, השאר שדה זה ריק. אם זה האתר היחיד שעומד להיות לך בשרת, אנו מציעים להשאיר שדה זה ריק.
הגדרות אתר
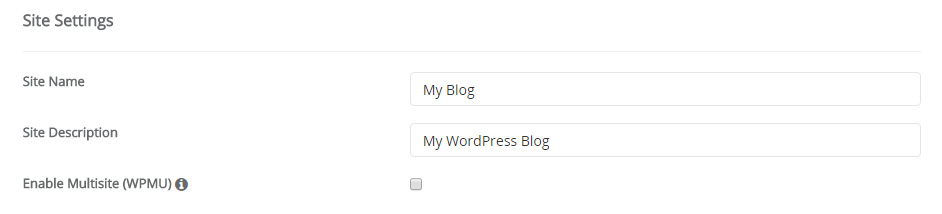
בחר שם לאתר שלך ותן לו תיאור קצר. מכיוון שאלו אפשרויות שאתה יכול לשנות במהירות בהגדרות הוורדפרס שלך בכל עת, אל תלחץ יותר מדי על מה לכתוב.
אם אתה מתכנן להפעיל וורדפרס Multisite, זה המקום לסמן את התיבה. אם אינך יודע מה זה multisite וזה הבלוג הראשון בוורדפרס שאתה יוצר, פשוט השאר את האפשרות לא מסומנת.
חשבון מנהל
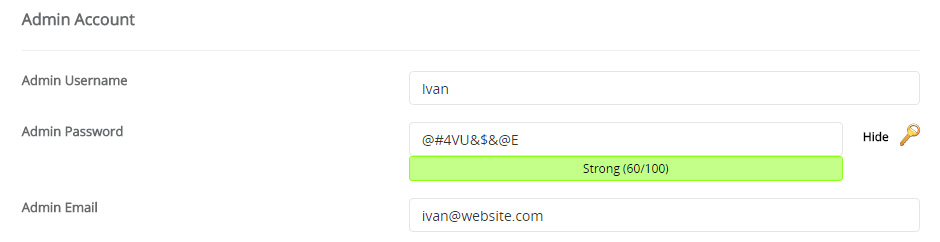
צור במהירות את חשבון הניהול שיאפשר לך להיכנס לאתר שלך ולהתחיל לעבוד עליו. אנו מציעים להחליף את שם המשתמש הרגיל "אדמין" מטעמי אבטחה ולבחור שם ייחודי שייצג אותך. השתמש בשם או בכינוי שלך למשל.
צור סיסמה לפרופיל שלך וודא שאתה שומר אותו פרטי. אם אינך יצירתי מספיק כדי להמציא סיסמה חזקה, לחץ על סמל המפתח הקטן בצד ימין. לאחר מכן וורדפרס תיצור אוטומטית סיסמה חזקה המכילה אותיות, מספרים ותווים שונים על מנת ליצור סיסמה מאובטחת שקשה לנחש.
לפני הוספת כתובת הדוא"ל שלך בשדה הבא, הקפד לזכור או לרשום את שם המשתמש והסיסמה מכיוון שתצטרך להשתמש בהם כדי להיכנס לבלוג לאחר ההתקנה.
בחר את השפה

למרות שאנגלית היא שפת ברירת המחדל עבור וורדפרס, אתה יכול לשנות אותה כאן. בחר כל שפה אחרת זמינה מהרשימה אם תרצה בכך.
בחר פלאגין

מתקין Softaculous עשוי להציע תוספים אחד או כמה שניתן להתקין בו זמנית עם וורדפרס. אנו ממליצים לדלג על אפשרות זו כפי שאתה יכול תמיד להתקין תוספים באופן ידני. אבל אם יש תוסף שהשתמשת בו בעבר באתרים אחרים וברצונך להמשיך להשתמש בו, סמן את התיבה שליד שמו.
אפשרויות מתקדמות
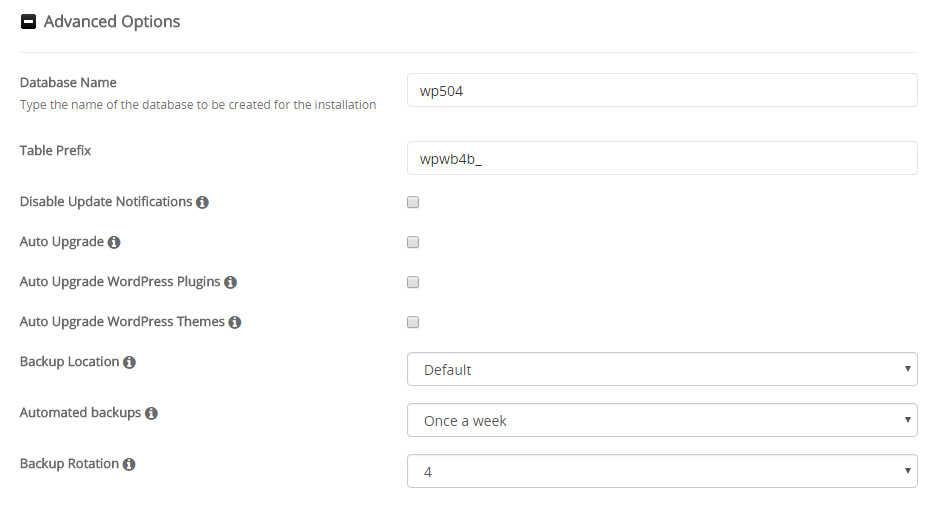
אפשרויות נוספות אלה משפיעות על מסדי הנתונים שבהם משתמשת וורדפרס כדי לתפקד כראוי. כברירת מחדל, אפשרויות מתקדמות יוסתרו. אם אתה מתחיל ואינך מבין את האפשרויות הללו, אנו מציעים לדלג עליהן לחלוטין.
כאן אתה יכול לכתוב שם מסד נתונים מותאם אישית וקידומת. עם זאת, אלה ש-Softacoulus מייצרת יותר ממספקים ובטוחים לשימוש, כך שאין צורך לשנות אותם.
אם אינך רוצה לקבל התראות על עדכונים, בחר באפשרות זו.
המתקין מאפשר לך לבחור אפשרויות לשדרוג אוטומטי של וורדפרס, תוספים וערכות נושא. למרות שזה אולי נשמע כמו רעיון טוב, אנו ממליצים בחום להשאיר את האפשרויות הללו ללא סימון. עדכונים אוטומטיים עשויים לפעמים לגרום לבעיות, ואתה עלול לאבד את כל השינויים שעשית לנושאים ותוספים ספציפיים. אתה תמיד יכול להפעיל אותם מחדש אם אתה צריך.
בחר מיקום גיבוי (אנו מציעים להשאיר את מיקום ברירת המחדל) ובחר אם אתה רוצה שהמתקין יפיק גיבויים של האתר שלך באופן אוטומטי. אם יש לך אפשרות, אתה מוזמן לבדוק אותה. ברגע שתחליט באיזו תדירות אתה רוצה ליצור גיבויים, אתה יכול להירגע בידיעה שאתה יכול לחזור מעת לעת להגדרות הישנות למקרה שמשהו רע יקרה לאתר שלך. אם תבחר מספר ליד סיבוב הגיבוי, Softaculuos תעקוב אחר מספר הגיבויים. אם תגיע למגבלה, הגיבוי הישן ביותר יימחק אוטומטית כדי לפנות מקום לחדש.
בחר ערכת נושא
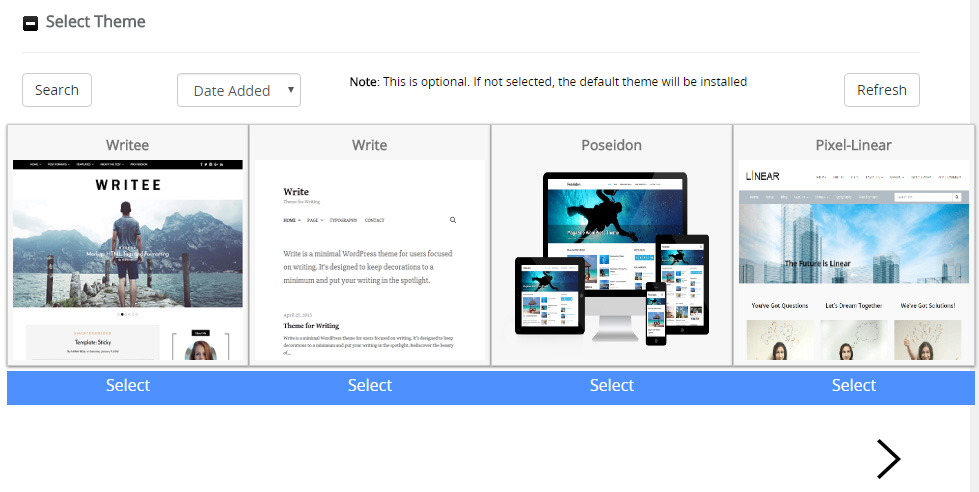
עוד לפני התקנת וורדפרס, האפליקציה מאפשרת לבחור נושא שיהפוך לפעיל בבלוג החדש. אמנם אתה יכול לבחור אחד כאן, אבל זה אופציונלי כפי שאתה יכול תמיד להתקין ערכות נושא חדשות דרך וורדפרס בכל עת.
התקן
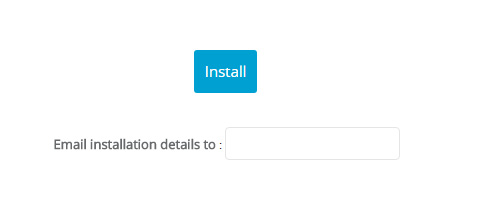
לפני לחיצה על כפתור "התקן", עברו על כל האפשרויות פעם נוספת ואשר שכל פיסת מידע נכונה. לאחר מכן גלול אחורה למטה, הזן את כתובת הדוא"ל שלך אם ברצונך לקבל אישור ולחץ על הכפתור.
כעת אתה חופשי לנווט אל http://yoursite.com שם אתה אמור לראות את האתר החדש. כדי להיכנס לאתר שלך עם אישורי המנהל שיצרת, פתח את http://yoursite.com/wp-admin.
התקנת וורדפרס ידנית בכל מקום (מתקדם)
בניגוד לשימוש במתקין שעושה כמעט הכל בשבילך, אפשר להתקין את וורדפרס לבד. זה לוקח רק כמה שלבים כדי להתקין את וורדפרס באופן ידני, אבל זה רק קצת יותר מסובך משימוש במתקין כמו Softaculous.
מכיוון שניתן לחלק את תהליך ההתקנה הידנית למספר קטעים, בואו נלך צעד אחד בכל פעם כדי להקל על הכל. מוּכָן?
הורד את הגרסה האחרונה של וורדפרס
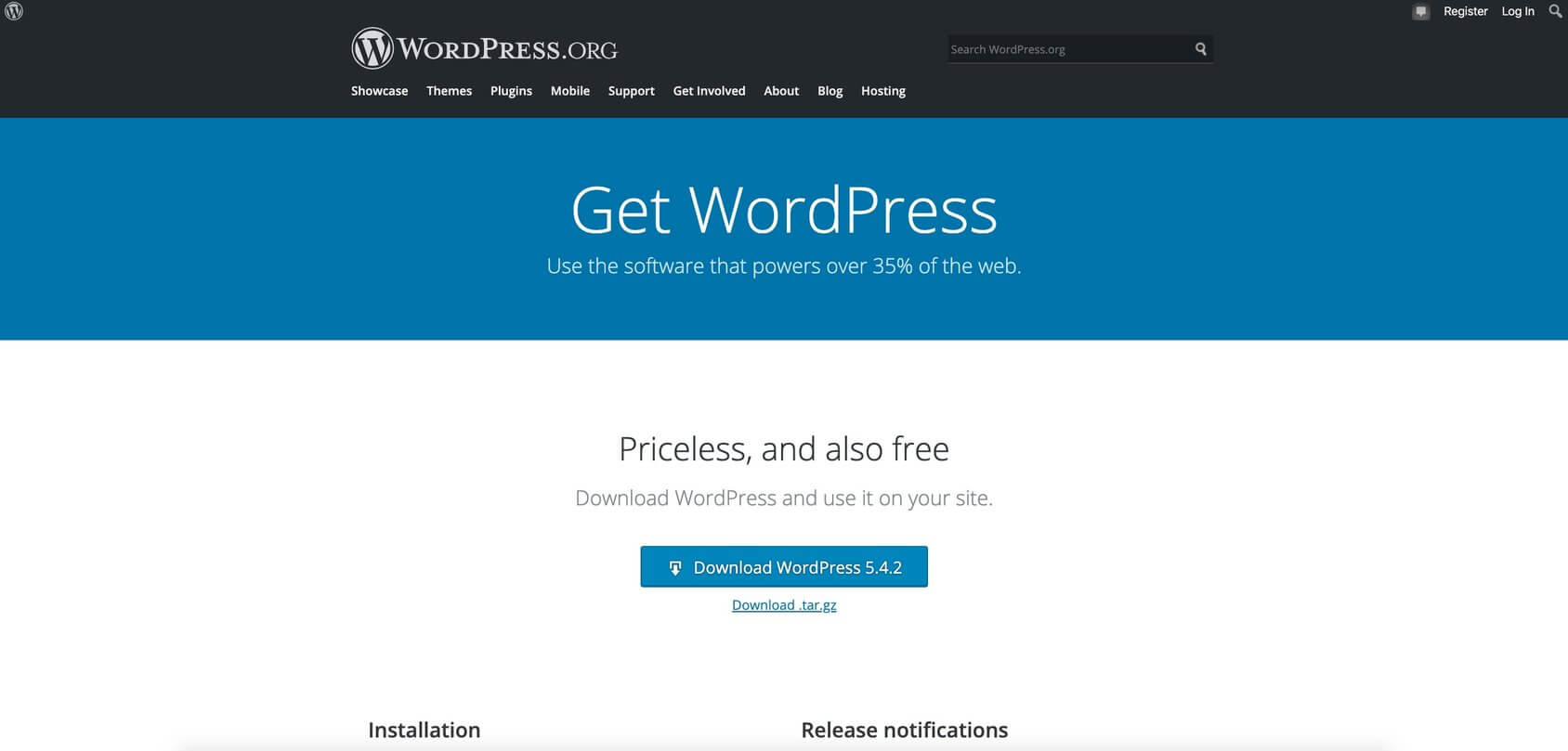
- תיכנס לאתר WordPress.org/download.
- לחץ על הכפתור הכחול "הורד וורדפרס".
- שמור את הגרסה העדכנית ביותר של וורדפרס בכל מיקום במחשב שלך.
- המתן להשלמת ההורדה.
- חלץ את קובץ ה-ZIP (תהיה לך תיקייה אחת בשם "WordPress").
העלה וורדפרס לשרת שלך
שלב זה מחייב אותך להתחבר לשרת ה-FTP. לפני החיבור, עליך לקבל אישורי FTP מספק האירוח שלך. בדרך כלל, תקבל את כל הפרטים הללו בדוא"ל קבלת הפנים לאחר שתרשם חשבון בחברת אחסון. אם אינך מוצא את המייל, המידע אמור להיות זמין ב-cPanel.
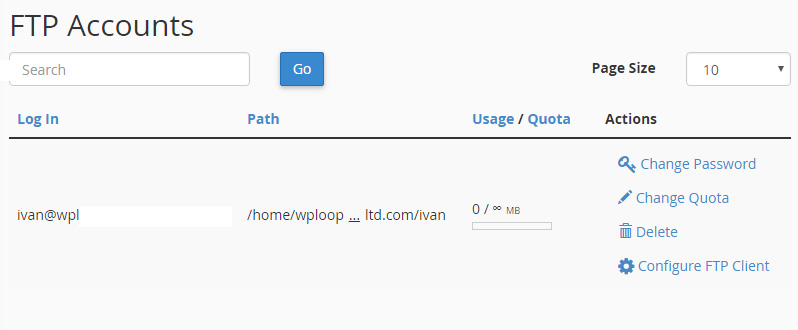
- בקר בכתובת https://www.yourdomain.com:2083 או https://server-ip-address:2083.
- היכנס ל-cPanel.
- נווט לקטגוריית קבצים.
- פתח את כלי חשבונות FTP.
- גלול מטה לרשימת כל חשבונות ה-FTP.
- מצא את חשבון ה-FTP של מנהל המערכת.
- לחץ על "הגדר לקוח FTP" כדי לראות את האישורים.
אם אין לך חשבון FTP, אתה יכול ליצור אחד מאותו עמוד.
כאשר יש לך את האישורים מוכנים, הגיע הזמן להעלות קבצי וורדפרס לשרת חדש:
- להרחיב FileZilla או כל לקוח FTP אחר.
- התחבר לשרת FTP.
- בחר את כל הקבצים מהתיקייה "WordPress" שהורדת וחילצת קודם לכן.
- גרור קבצים נבחרים מהמחשב לתיקיית "public_html" או "www" הממוקמת בשרת.
צור מסד נתונים של MySQL
וורדפרס משתמשת בבסיסי נתונים כדי לנהל את התוכן שלך. אז כדי שהכל יעבוד, השלב הבא הוא ליצור מסד נתונים ומשתמש MySQL:
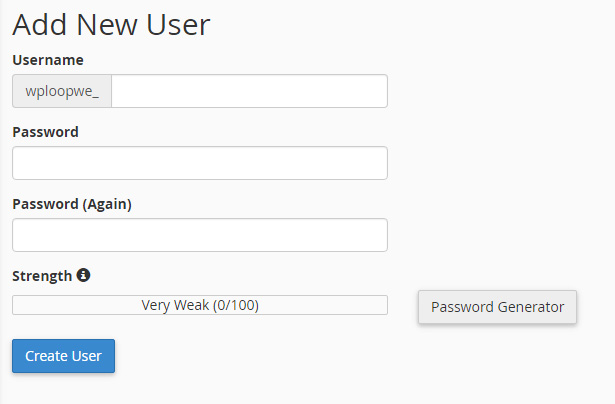
- עבור אל cPanel: http://yourdomainname.com/cpanel.
- פתח את מסדי הנתונים של MySQL.
- הזן את שם מסד הנתונים לפי בחירתך.
- לחץ על כפתור "צור מסד נתונים".
- גלול מטה אל ממשק משתמשי MySQL.
- הזן שם משתמש, סיסמה ולחץ על כפתור "צור משתמש".
השלמת ההתקנה
זה השלב האחרון. תצטרך להזין כמה פרטים על מסד הנתונים והאתר שלך.
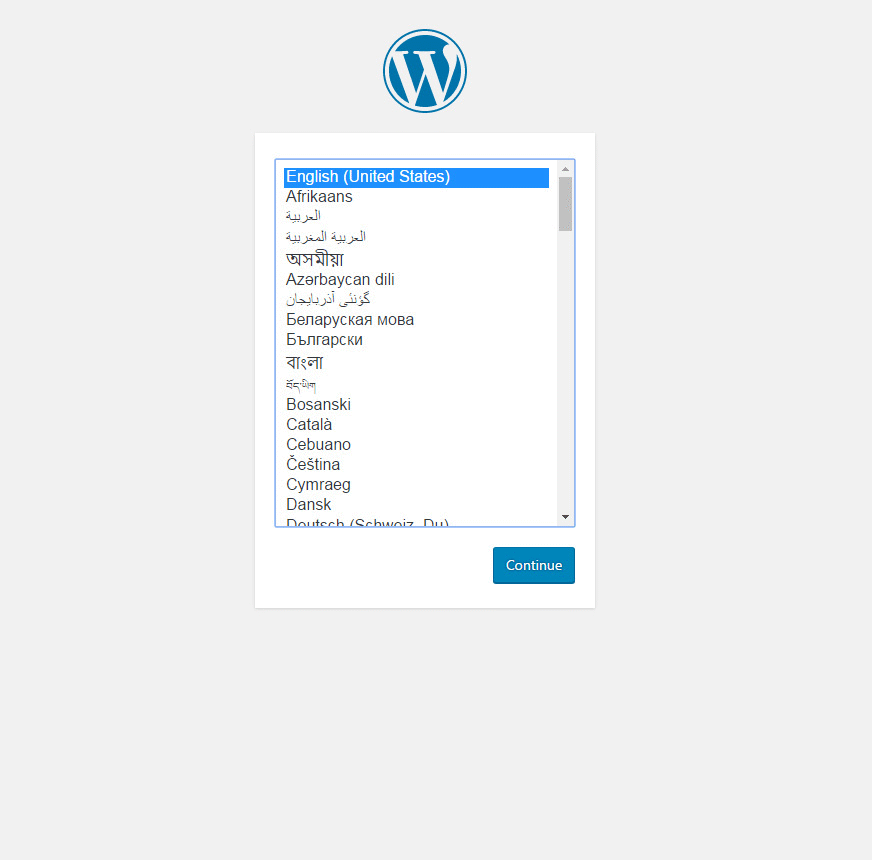
- פתח דפדפן ועבור אל http://yourdomain.com.
- בחר את השפה שבה ברצונך להשתמש עבור האתר.
- הכן את המידע הבא: שם מסד הנתונים, שם המשתמש והסיסמה שיצרת.
- המארח צריך להישאר "מארח מקומי" עבור רוב חברות האירוח.
- בחר כל קידומת טבלה או השאר את ברירת המחדל.
- לחץ על כפתור "בוא נלך".
- הזן את כל הפרטים על מסד הנתונים שלך ולחץ על "שלח".
- לחץ על כפתור "הפעל את ההתקנה".
- הזן את כותרת האתר שלך, בחר שם משתמש וסיסמה לכניסה לוורדפרס. מלא את כתובת הדואר האלקטרוני ובדקו אם אתם רוצים שמנועי חיפוש יכנסו לאינדקס של האתר החדש שלכם.
- לחץ על "התקן וורדפרס"
- היכנס ותהנה מהאתר החדש שלך
סיכום
למרות שהתקנת וורדפרס עשויה להיראות מסובכת, האמת היא שכל אחד מסוגל לפתוח בלוג בעצמו. בין אם תחליט להשתמש במתקין כמו Softaculous או להעביר את הקבצים באופן ידני, אתה אמור להפעיל את האתר החדש תוך דקות ספורות.
לאחר התקנת וורדפרס, הכיף יכול להתחיל ותוכל להתחיל להתאים את האתר לפרטי פרטים. בהצלחה!

ההדרכה הטובה ביותר! ברור ומסביר ביסודיות. לחיים!
תודה לך דין!
[…] סיימו להתקין וורדפרס. אולי אפילו בחרת נושא מושלם עבור האתר החדש והתחלת להתאים אישית את הפרטים. […]