Come installare il CMS WordPress (tutorial passo passo)
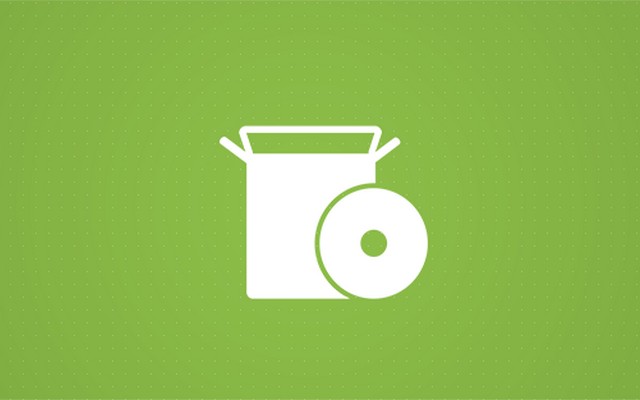
WordPress è il CMS più popolare (sistema di gestione dei contenuti) e ci sono milioni di utenti in tutto il mondo che possono garantirlo. Uno dei motivi della popolarità di WordPress è che è relativamente facile da usare avviare un blog WordPress.
Se ancora non conosci bene WordPress, ti invitiamo a saperne di più. Prima di mostrarti come installare WordPress, ti spiegheremo cosa ti serve per avviare l'installazione.
In questa guida, ti mostreremo come installare WordPress passo dopo passo utilizzando alcune opzioni diverse:
- Installazione del software WordPress sul tuo account di hosting web utilizzando una semplice opzione di installazione automatica. È disponibile con la maggior parte dei provider di web hosting. Ti mostreremo come farlo con le 5 società di hosting più popolari.
Vai a “Installazione di WordPress con Bluehost (consigliata)”
Vai a “Installazione di WordPress con GoDaddy”
Vai a “Installazione di WordPress con HostGator”
Vai a “Installazione di WordPress con SiteGround”
Vai a “Installazione di WordPress con DreamHost”
- Inoltre, ti mostreremo una tecnica avanzata che ti permetterà di installare WordPress manualmente. Con questo approccio, puoi installarlo su qualsiasi server o computer locale ma devi essere un po' esperto di tecnologia.
Vai a “Come installare WordPress.org manualmente”
Le sezioni di installazione automatica di questo tutorial sono pensate per i principianti e potrai installare WordPress in 5-10 minuti (non sono necessarie competenze tecniche o di codifica).
Gli utenti con poca esperienza tecnica potrebbero essere intimiditi da questo processo. Ma prima che tu inizi a dare di matto, possiamo rassicurarti che anche un principiante assoluto può installare WordPress in pochi minuti. Saranno necessari alcuni passaggi, ma ti guideremo attraverso l'intero processo.
Cose che devi sapere prima di installare WordPress
Sebbene WordPress sia una piattaforma open source (il che significa che puoi usarla gratuitamente), ci sono alcune cose che dovresti preparare prima di installare WordPress. Per far funzionare il tuo sito web, avrai bisogno di a servizio di web hosting e nome di dominio stabilito per primo.
Quanto costa ospitare un sito Web?
Di seguito è riportata una tabella comparativa dei prezzi del piano iniziale di 1 anno dei 5 servizi di hosting WordPress più popolari, con un nome di dominio personalizzato e un account di posta elettronica professionale personalizzato.
| Bluehost | DreamHost | Vai papà | Hostgator | SiteGround | |
| Prezzo scontato per i servizi di hosting | 45% off $ 4.95 al mese (fatturato per 1 anno) | Senza sconto $ 3.95 al mese (fatturato per 1 anno) | 89% off $ 1.00 al mese (fatturato per 1 anno) | 56% off $ 3.95 al mese (fatturato per 1 anno) | 53% off $ 6.99 al mese (fatturato per 1 anno) |
| Prezzo rinnovo servizi hosting | $ 8.99 al mese (fatturato per 1 anno) | $ 3.95 al mese (fatturato per 1 anno) | $ 9.99 al mese (fatturato per 1 anno) | $ 8.95 al mese (fatturato per 1 anno) | $ 14.99 al mese (fatturato per 1 anno) |
| Registrazione del nome di dominio (.com) | Primo anno gratuito, prezzo di rinnovo di $ 17.99 all'anno | Primo anno gratuito, prezzo di rinnovo di $ 15.99 all'anno | Primo anno gratuito, prezzo di rinnovo di $ 17.99 all'anno | Primo anno gratuito, prezzo di rinnovo di $ 17.99 all'anno | $ 15.95 all'anno, prezzo di rinnovo $ 15.95 all'anno |
| Certificato SSL | Gratis | Gratis | $ 6.67 al mese (fatturato per 1 anno) | Gratis | Gratis |
| Email professionale personalizzata | Gratuito (4 account di posta elettronica) | $ 19.99 all'anno (per account e-mail) | Primo anno gratuito (Office 365) | Gratuito (account di posta elettronica illimitati) | Gratuito (account di posta elettronica illimitati) |
| Spazio di archiviazione* | 50 GB | Illimitato | 30 GB | Illimitato | 10GB |
| Larghezza di banda* | Illimitato | Illimitato | Ideale per un massimo di 25 visitatori mensili | Illimitato | Illimitato |
| Importo totale per il primo anno | $59.40 | $47.40 +$19.99 per account e-mail (opzionale) | $12.00 + Certificato SSL da $ 79.99 (opzionale) | $50.53 | $83.88 + Nome di dominio da $ 15.95 |
| Prezzi di rinnovo all'anno | $125.87 | $63.39 +$ 19.99 per account di posta elettronica | $137.87 + Certificato SSL da $ 79.99 + $71.88 all'anno (per e-mail) | $125.39 | $195.83 |
Esistono dozzine di opzioni per quanto riguarda i provider di web hosting che supportano il software WordPress. Per soli $ 1.00 al mese, puoi ottenere spazio su un server per ospitare il tuo nuovo sito web. Non saremo in grado di trattarli tutti in questo tutorial, ma ti mostreremo come farlo con alcune delle aziende più popolari.
Non sei sicuro di quale società di web hosting scegliere? Se hai appena iniziato, ti consigliamo Bluehost (una società che gestisce oltre 2 milioni di siti Web in tutto il mondo).
Per i nostri lettori abbiamo potuto negoziare un accordo speciale:
- Nome di dominio gratuito.
- Garanzia di rimborso 30-day.
- Prezzo scontato di $ 2.75 al mese.
Fai clic qui per richiedere un'offerta esclusiva di sconto Bluehost del 65%.
Installazione di WordPress con Bluehost
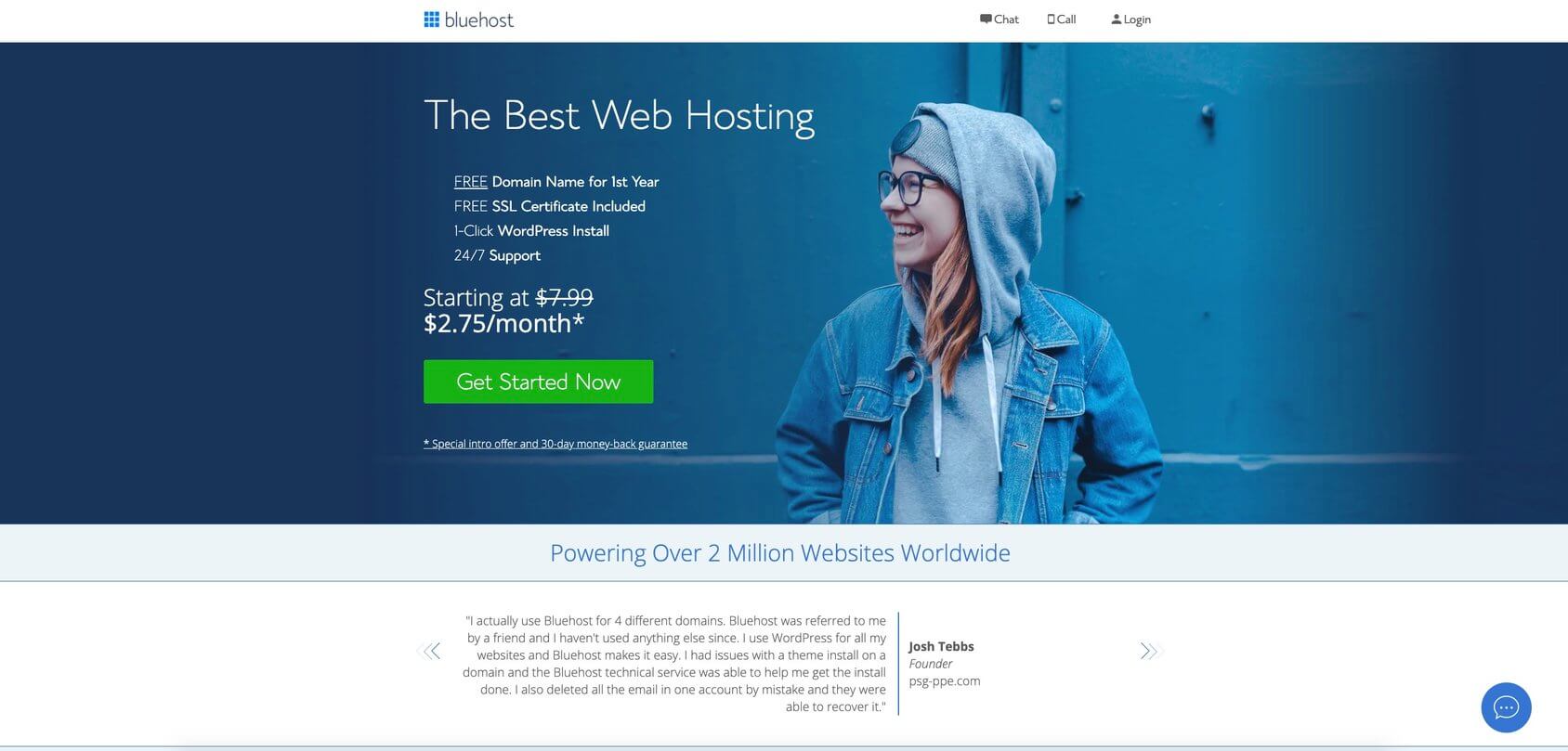
- Vai su Bluehost di homepage e fare clic su "Inizia ora".
- Seleziona un piano di hosting.
- Inserisci il tuo nome di dominio.
- Registrati per Bluehost.
BlueHost ti porterà quindi al modulo di registrazione, dove inserirai i dettagli di fatturazione insieme alle tue informazioni personali.
- Seleziona il tuo pacchetto di hosting.
- Extra del pacchetto.
- Informazioni sul pagamento.
Inserisci i tuoi dati di pagamento, seleziona la casella che hai letto e accettato i TOS (Termini di servizio) e fai clic sul pulsante verde "Invia".
Bluehost ti invierà un'e-mail di conferma una volta completato il pagamento.
Successivamente, configurerai l'account Bluehost. Sei un passo avanti verso l'installazione di WordPress!
- Passo 1. Fai clic sul pulsante “Crea il tuo account”.
- Passo 2. Inserisci la tua password e completa la configurazione dell'account.
- Passo 3. Il tuo account è pronto per essere utilizzato. Fare clic sul pulsante "Vai al login".
- Passo 4. Accedi al tuo account inserendo "E-mail o nome dominio" e "Password".
Dopo aver effettuato l'accesso all'account, Bluehost offrirà una procedura in 4 passaggi per aiutarti a installare WordPress e creare il tuo sito web. Se è la prima volta che crei un sito Web WordPress, ti suggerisco di seguire questi passaggi.
Puoi anche fare clic sul pulsante "Salta questo passaggio" se hai familiarità con i processi di creazione del sito Web e puoi installare tu stesso il software WordPress all'interno del tuo account Bluehost.
- Passo 1. Rispondi a 3 domande: che tipo di sito? Di che tipo è? E per chi è?
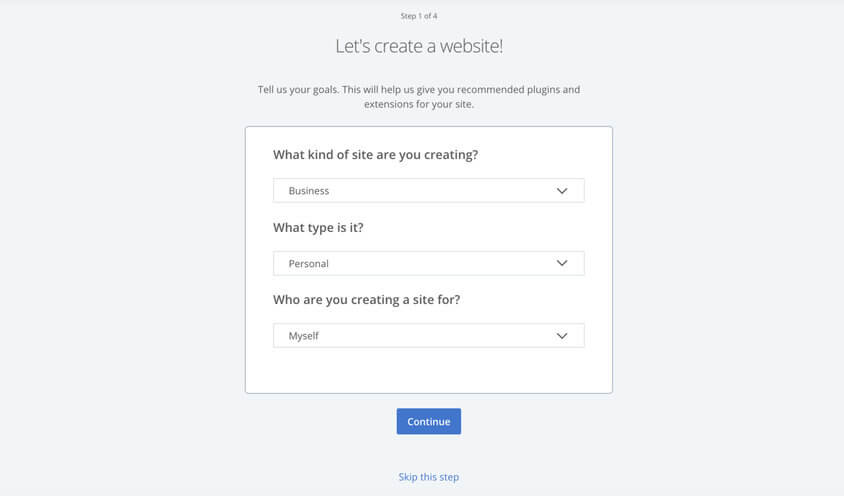
- Passo 2. Scegli cos'altro vorresti aggiungere al tuo sito. Sono disponibili cinque scelte: Blog, Negozio, Informazioni su di me, Curriculum vitae e Personalizzato logo.
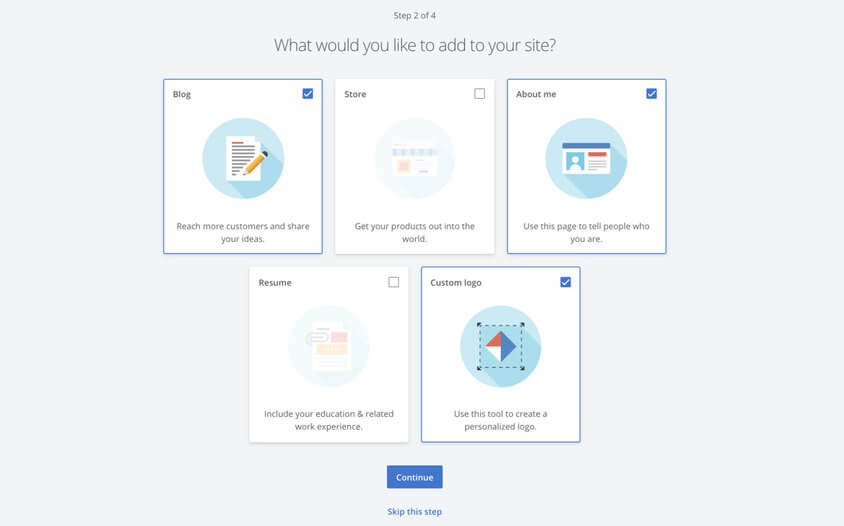
- Passo 3. Rispondi ad alcune domande: come vuoi chiamare il tuo sito? Qual è lo slogan del tuo sito? Ti senti a tuo agio nella creazione di siti web? Tieni presente che puoi sempre modificarlo in seguito.
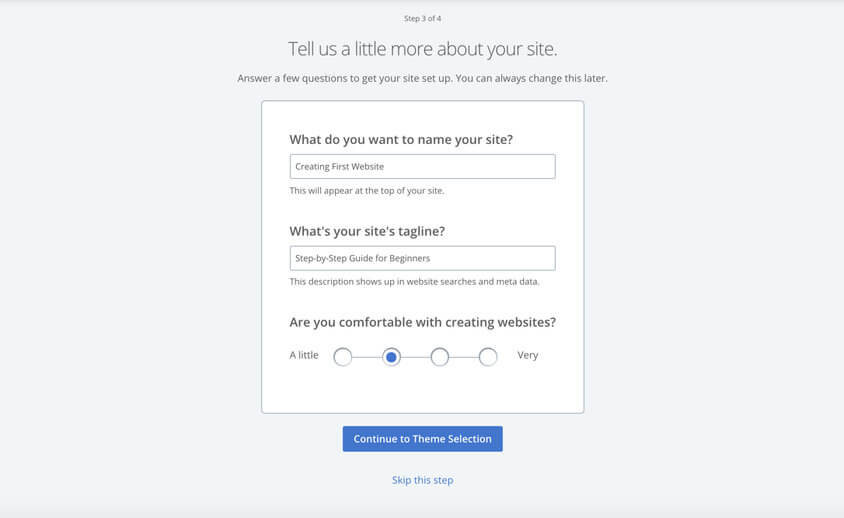
- Passo 4. Scegliere un tema gratuito o premium.
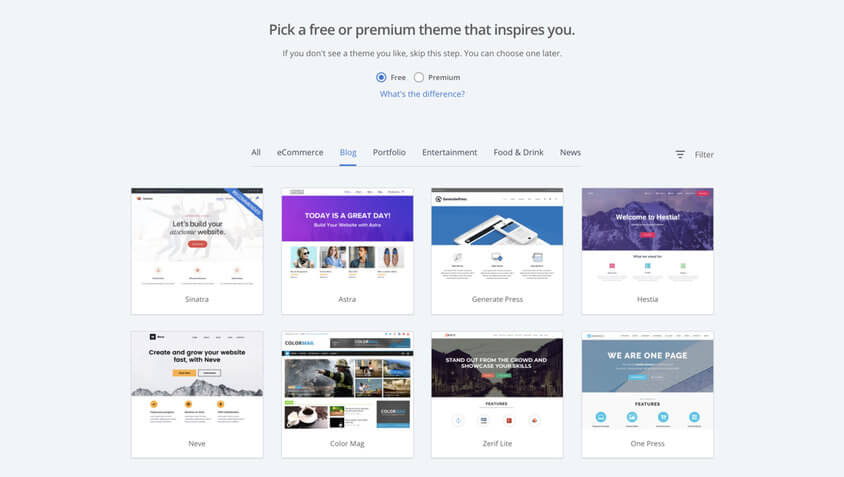
Una volta completati questi 4 passaggi verrai indirizzato alla pagina del tuo account Bluehost. A questo punto il software WordPress è installato!
In questo momento, se inserisci il tuo dominio nel browser web vedrai una pagina "Prossimamente". Finiamo il processo insieme e lanciamo il tuo sito web!
All'interno del tuo account Bluehost, vedrai le opzioni per personalizzare ulteriormente il tuo sito Web WordPress in base ai consigli di Bluehost. Queste opzioni sono qui per consentirti di eseguire alcune personalizzazioni pre-lancio.
Dopo aver fatto clic sul "Avvia il mio sito", il tuo sito web sarà attivo!
Ora puoi accedere alla dashboard di WordPress e iniziare a lavorare sul tuo sito web.
Installazione di WordPress con GoDaddy
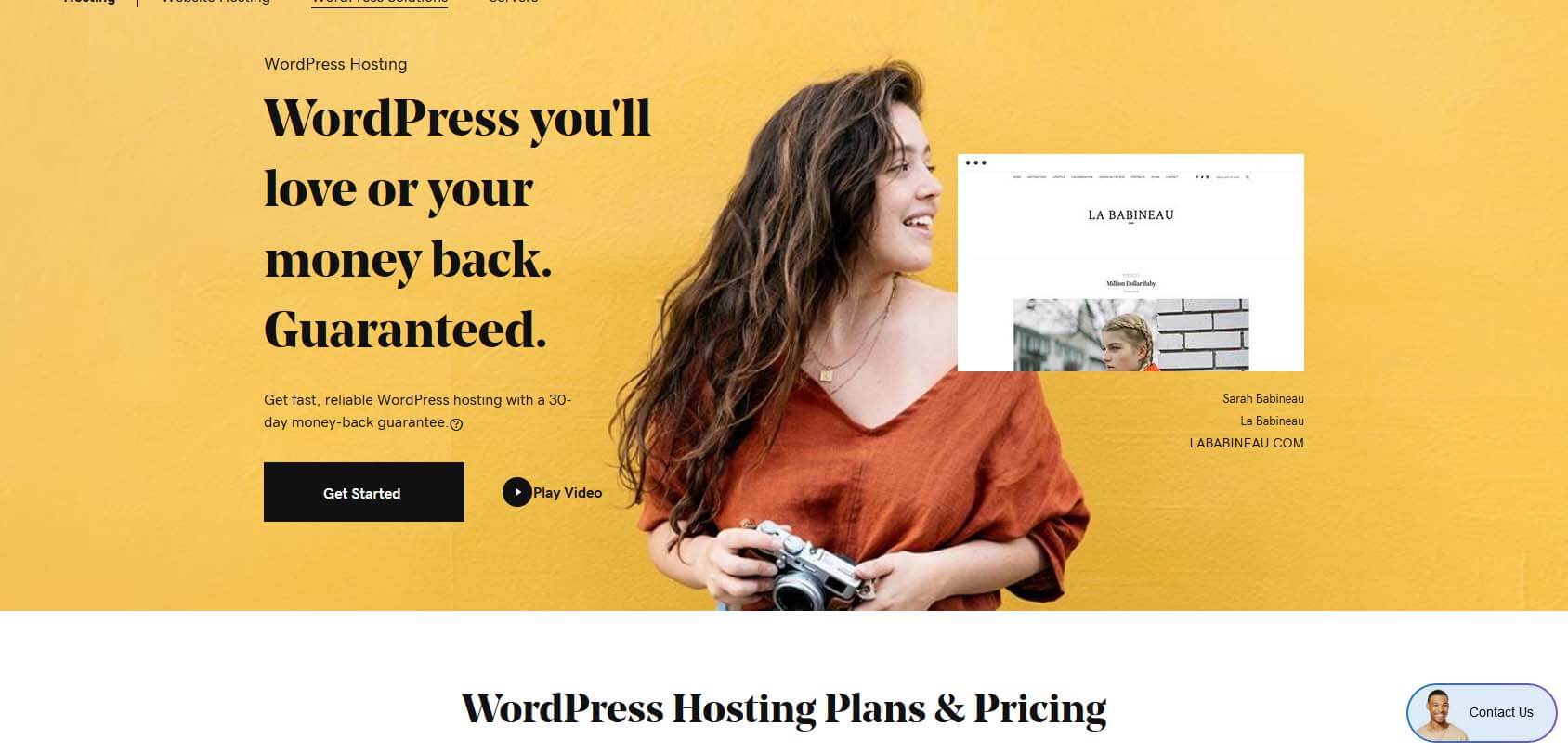
Se non hai un account con Vai papà dovrai crearne uno. Per i nuovi utenti GoDaddy offre un ottimo modo per iniziare, il piano Basic di hosting WordPress con un prezzo a partire da $ 1.00 al mese. Prima di iniziare a installare WordPress e creare il tuo primo sito web, iscriviti con uno dei piani disponibili.
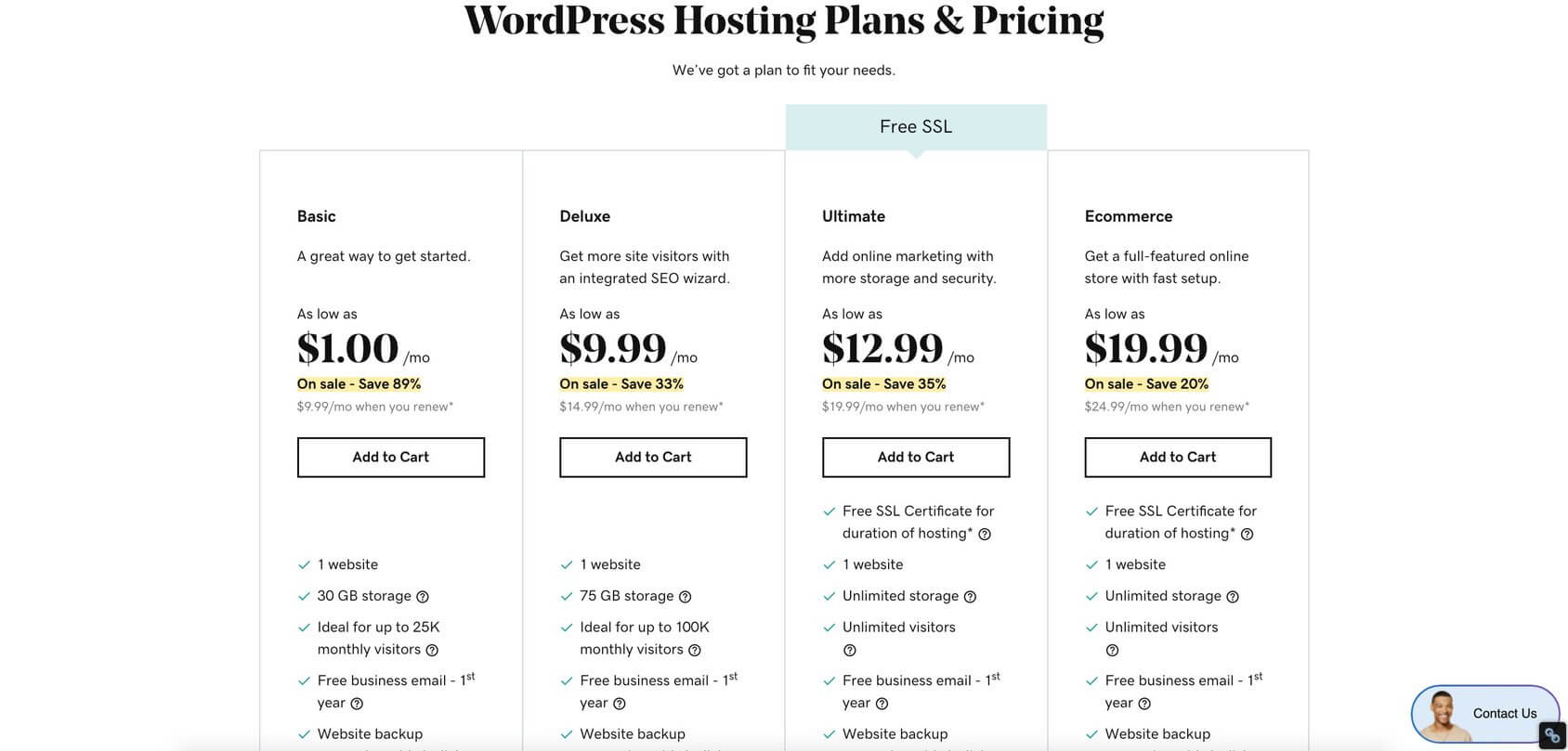
- Scegli uno dei prodotti facendo clic sul pulsante "Aggiungi al carrello".
- Seleziona la durata del periodo (1 mese, 12, 24 o 36 mesi).
- Scegli il tuo nome di dominio (un dominio gratuito incluso con l'ordine di hosting).
- Controlla il tuo ordine e segui la procedura di pagamento.
- Con la procedura di pagamento creerai anche l'account GoDaddy.
Una volta, hai un web hosting e un nome di dominio. È ora di installare il software WordPress. A seconda del tipo di servizio di hosting che hai scelto, l'installazione di WordPress potrebbe essere leggermente diversa.
Se ti sei registrato con l'hosting gestito WordPress di base, GoDaddy ti consentirà di installare WordPress e creare il tuo sito Web tramite la procedura guidata di avvio rapido (utile per gli utenti alle prime armi). Dovrai seguire i passaggi e rispondere ad alcune domande per avviare il tuo sito Web WordPress.
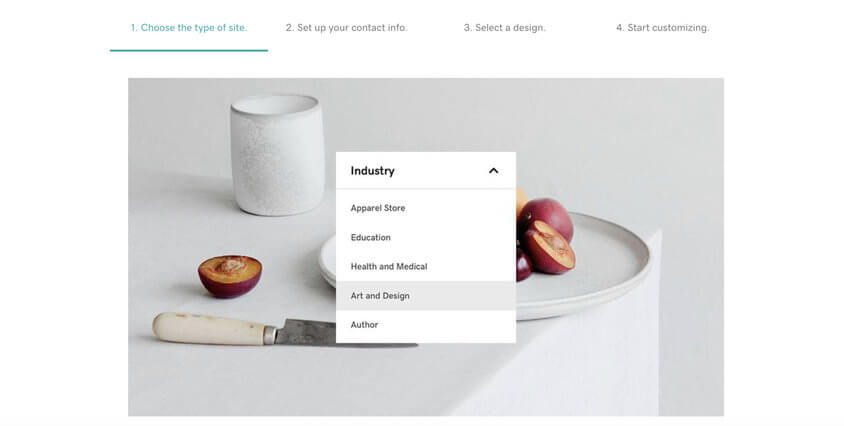
- Accedi al tuo Conto GoDaddy.
- Vedrai un elenco di tutti i prodotti e servizi.
- Trova il tuo account di hosting WordPress e fai clic su Gestisci.
- Ora puoi installare WordPress e personalizzare il tuo sito web.
- Segui i passaggi e rispondi alle domande.
Una volta completato il processo, verrà installato il software WordPress e potrai iniziare a personalizzare il tuo sito web.
Se ti sei iscritto al piano di hosting web condiviso standard su GoDaddy, installerai WordPress tramite cPanel (pannello di controllo standard del settore per installare qualsiasi app).
Ecco i passaggi che devi seguire per installare WordPress utilizzando cPanel:
- Accedi al tuo Conto GoDaddy.
- Vedrai un elenco di tutti i prodotti e servizi.
- Trova il tuo account di hosting web e fai clic su Gestisci per aprire cPanel.
- All'interno di cPanel, sotto Applicazioni web, trova e fai clic su WordPress.
- Nella pagina di panoramica di WordPress, fai clic sul pulsante “Installa questa applicazione”.
- Compila le informazioni sul tuo sito web e fai clic sul pulsante “Installa”.
Se rimani bloccato, guarda questo utile video con tutti i passaggi forniti da GoDaddy.
Installazione di WordPress con HostGator
Prima di installare WordPress con HostGator dovrai iscriverti a uno dei piani di web hosting che offrono. Una volta che hai il tuo account di hosting puoi iniziare.
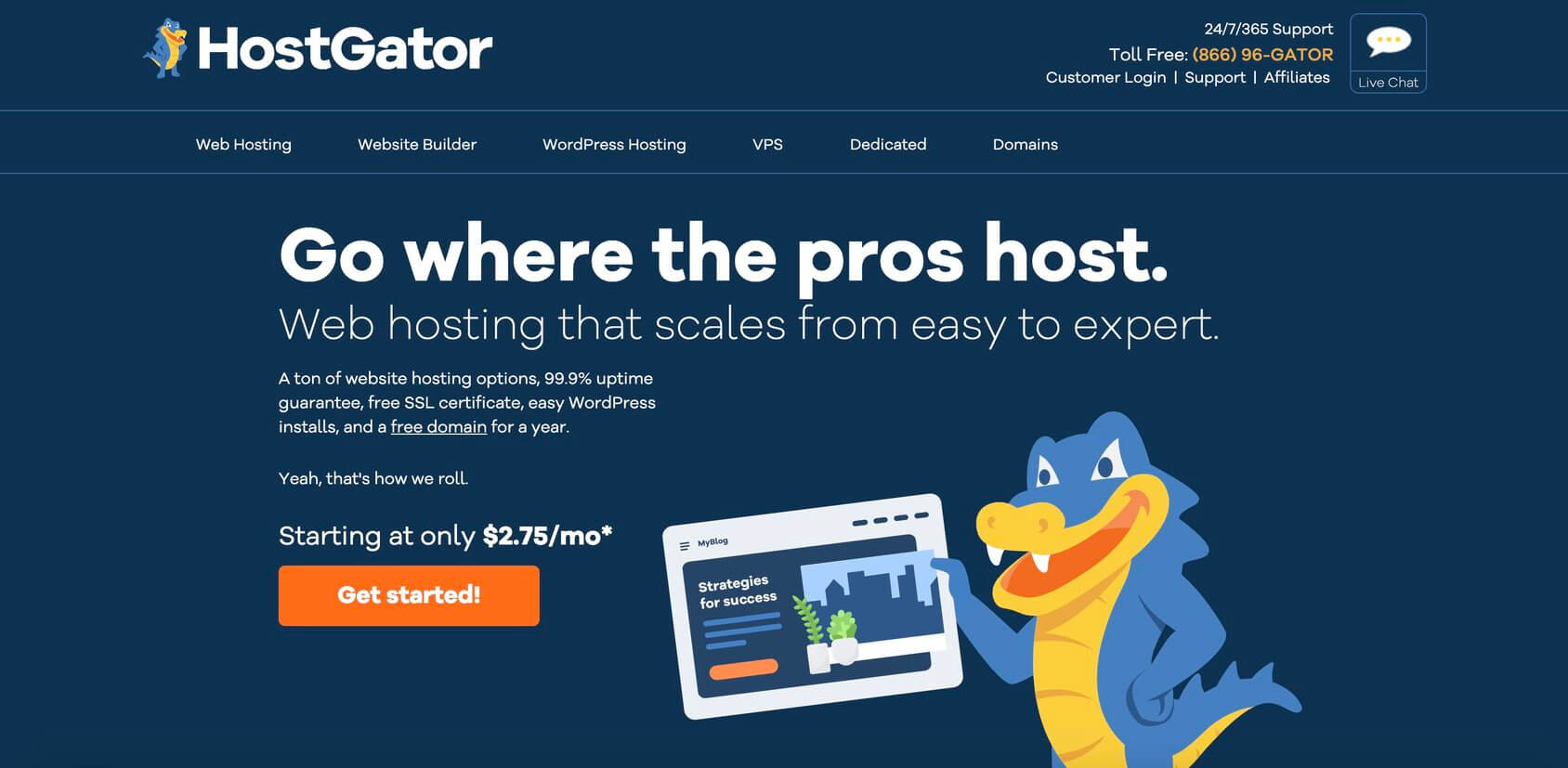
Con HostGator puoi installare WordPress in tre modi diversi. Offrono installazione QuickInstall, Softaculous o manuale.
Lascia che ti mostriamo quello più veloce e più semplice utilizzando QuickInstall:
- Accedi a cPanel.
- Trova la sezione Software.
- Fare clic sull'icona Installazione rapida.
- Fare clic sul riquadro WordPress.
- Scegli il dominio su cui deve essere installato WordPress.
- Clicca su “Avanti” e compila il modulo con i tuoi dati.
- Attendi il completamento della barra di avanzamento e potrai accedere al tuo nuovo sito.
Nota: Hostgator sta aggiungendo Softaculous ai propri piani di hosting condiviso, rivenditore, VPS e dedicato. Per ora, puoi comunque utilizzare QuickInstall per installare app. Ma suggeriscono che se Softaculous è disponibile nel tuo account, dovresti utilizzare questo programma di installazione dell'applicazione.
Ecco il loro tutorial video passo passo su come installare WordPress utilizzando Softaculous.
Installazione di WordPress con Siteground
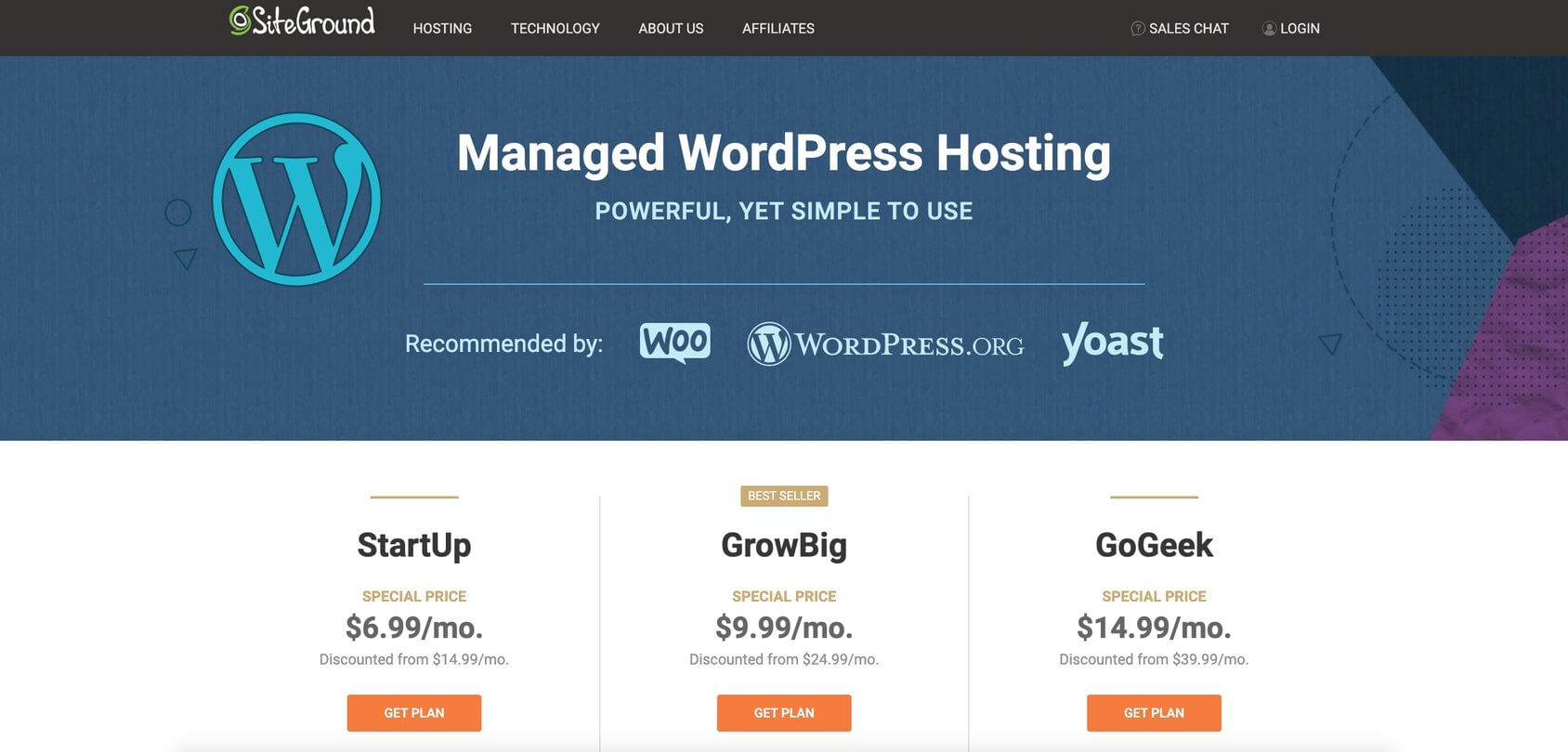
Siteground è dotato di un'Area Clienti user-friendly che ti consente di installare WordPress con pochi semplici passaggi:
- Accedi all'Area Clienti.
- Verrà visualizzata la finestra popup che ti chiederà di "Avviare un nuovo sito Web".
- Seleziona l'opzione e quindi fai clic sull'icona WordPress.
- Inserisci le informazioni di accesso per il tuo nuovo sito.
- Fare clic sul pulsante di conferma.
- Scegli se desideri aggiungere miglioramenti e fai clic sul pulsante "Completa configurazione".
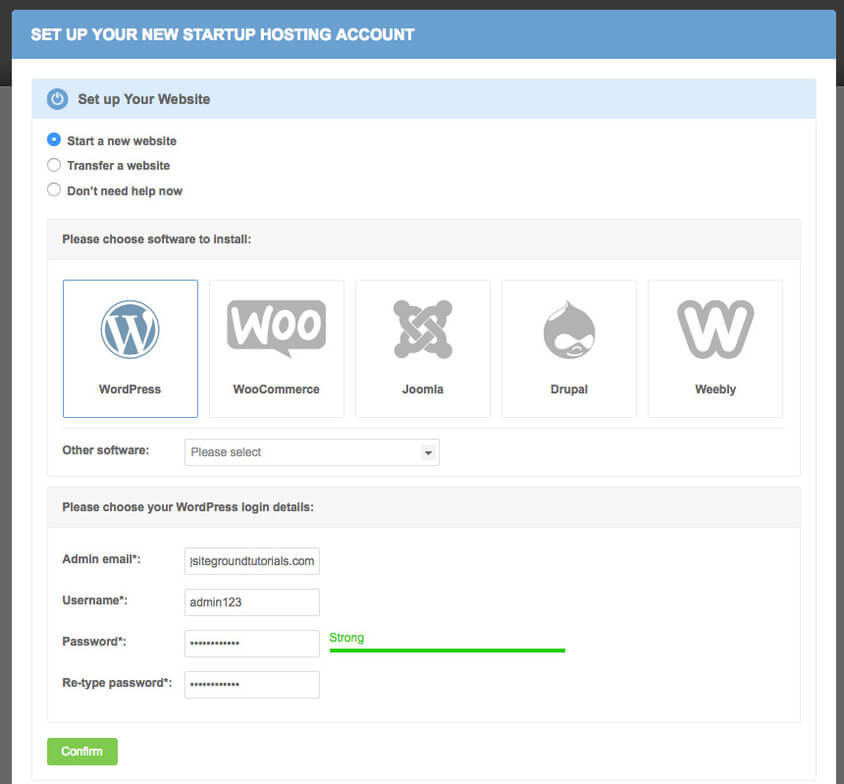
Ecco come installare WordPress utilizzando il file Procedura guidata SiteGround.
Installazione di WordPress con DreamHost
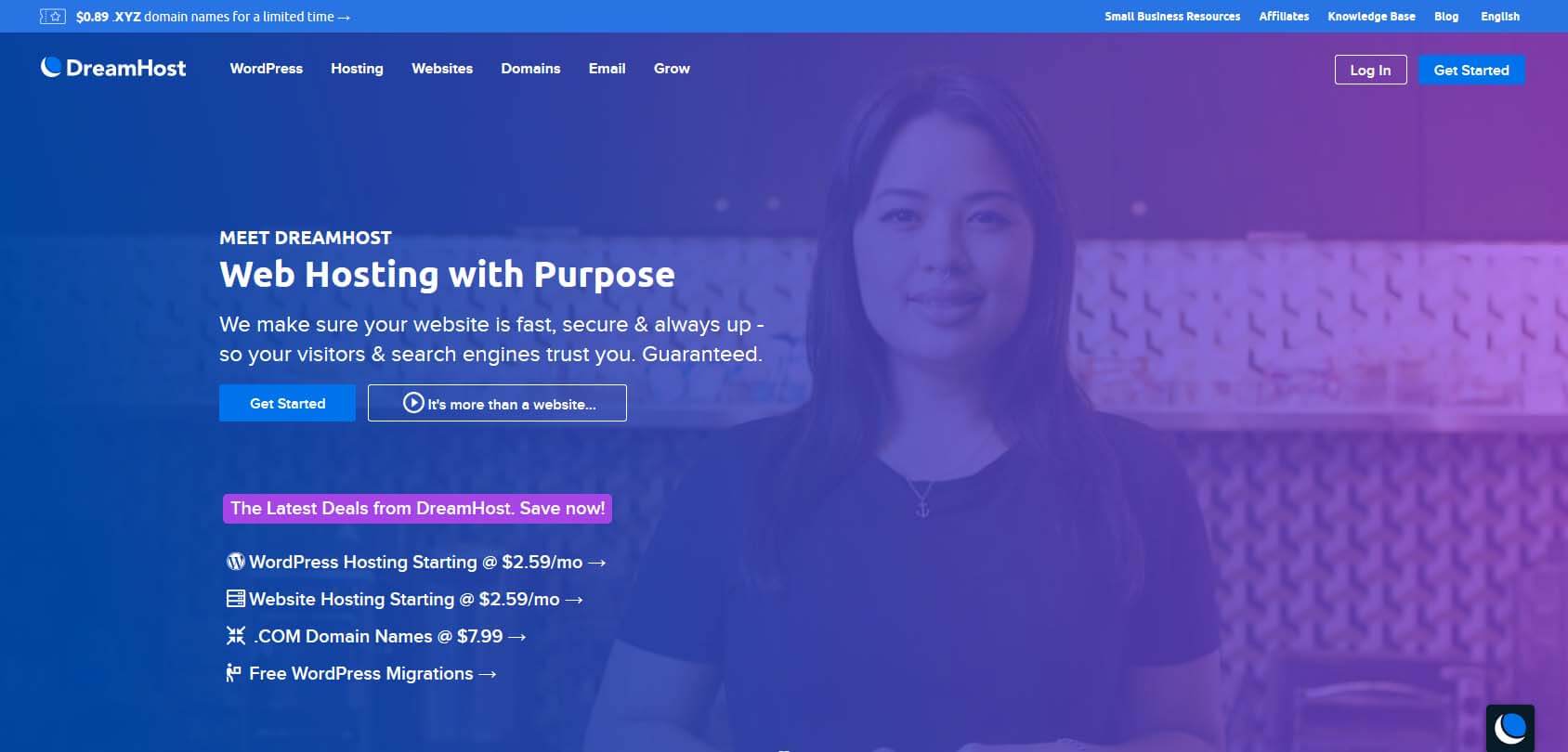
DreamHost consente a tutti di installare WordPress con il proprio metodo con un clic.
Tutto quello che devi fare è avviare il programma di installazione e seguire alcuni semplici passaggi prima di poter accedere al tuo sito WordPress appena installato:
- Vai al tuo Pannello di controllo DreamHost.
- Passare a Domini -> Installazione con un clic.
- Scegli WordPress dall'elenco dei software disponibili.
- Compila i campi
- Seleziona il tuo dominio dove installare WordPress.
- Lasciare i campi del database sull'impostazione automatica.
- Scegli se desideri l'opzione di installazione Deluxe.
- Fare clic su "Installalo per me adesso!" pulsante.
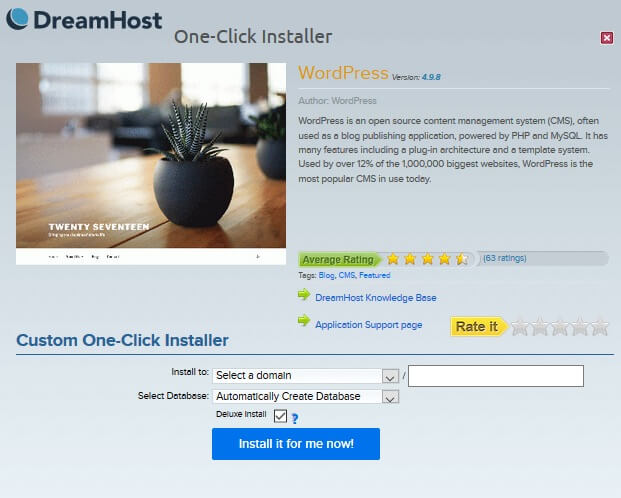
Leggi il loro passo dopo passo guida su come installare WordPress utilizzando il programma di installazione con un clic.
Come installare WordPress manualmente
Proprio come qualsiasi altro software, WordPress può essere installato manualmente trasferendo i file necessari e configurando l'ambiente. Ma, data la sua popolarità, persone esperte hanno sviluppato una varietà di applicazioni browser che possono installare WordPress per te solo attraverso pochi passaggi intuitivi. In questo tutorial, ti mostreremo come installare WordPress manualmente e anche come farlo utilizzando uno dei programmi di installazione più popolari.
- Installazione manuale di WordPress con Softaculous
- Installazione manuale di WordPress ovunque (avanzato)
Installazione manuale di WordPress con Softaculous
Softaculous è una delle librerie di script più popolari che consente agli utenti di installare rapidamente vari software commerciali e open source senza alcuna conoscenza tecnica. Tra le oltre cinquanta applicazioni disponibili con la versione gratuita, WordPress si trova al primo posto.
Poiché Softaculous necessita di un'area amministratore come cPanel per funzionare correttamente, la prima cosa da fare è accedere a cPanel:
- Vai su https://www.tuodominio.com/cpanel, https://www.tuodominio.com:2083 o https://indirizzo-ip-server:2083
- Inserisci nome utente e password.
- Fai clic sul pulsante "Accedi".
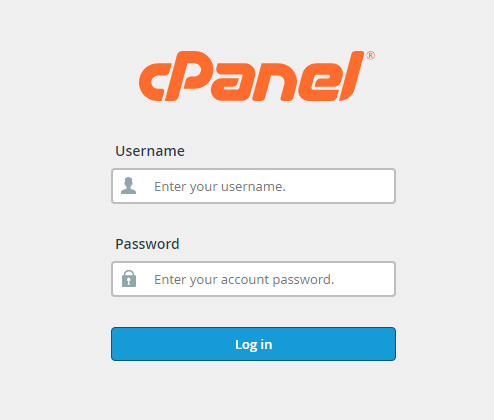
Dopo aver effettuato con successo l'accesso, cerca di non lasciarti intimidire dalle dimensioni di cPanel. Questo pannello di controllo contiene solitamente innumerevoli impostazioni che ti garantiscono l'accesso a tutto ciò che riguarda il server. Solo per ora, dimentica tutte le altre opzioni e concentrati sul programma di installazione Softaculous che ti aiuterà a installare WordPress.
Per trovare la scheda Softaculous, scorri fino in fondo (nella maggior parte dei casi, Softaculous sarà una delle ultime schede nel cPanel) e apri lo script WordPress.
Se sei interessato ai dettagli, puoi passare da una scheda all'altra per visualizzare screenshot, demo, valutazioni e altro sullo script WordPress nel programma di installazione. Quando sei pronto, fai clic sul pulsante "Installa ora" o passa alla prima scheda "Installa".
Configurazione del software
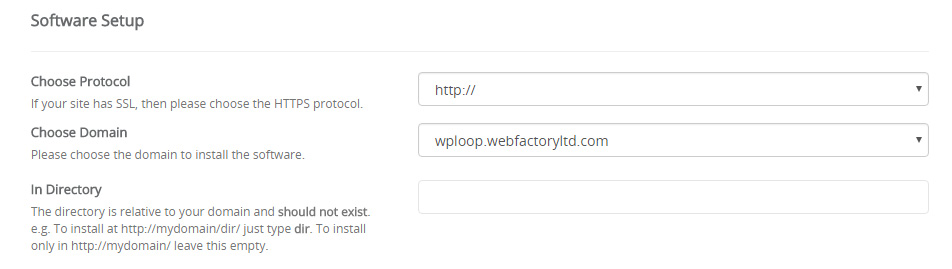
Scegli un protocollo che verrà utilizzato per il tuo nuovo sito. Per impostazione predefinita, l'impostazione mostrerà il protocollo HTTP. Ma se disponi di un certificato SSL per il tuo sito per renderlo più sicuro, dovresti scegliere il protocollo HTTPS qui. Puoi anche decidere se utilizzare "www" davanti all'indirizzo. Se non sei sicuro di tutto questo, chiedi i dettagli al tuo provider o lascia semplicemente il protocollo HTTP per ora poiché puoi modificare questi dettagli in seguito.
Seleziona il dominio su cui desideri installare WordPress. Se questo è il tuo primo sito, probabilmente hai solo quel dominio che hai acquistato, quindi tienilo selezionato. Ma nel caso in cui possiedi più di un dominio, fai attenzione quando decidi dove installare WordPress.
Scegli una directory in cui desideri installare i file. Per installare WordPress nella directory principale, lascia vuoto questo campo. Se questo è l'unico sito che avrai sul server, ti suggeriamo di lasciare vuoto questo campo.
Impostazioni sito
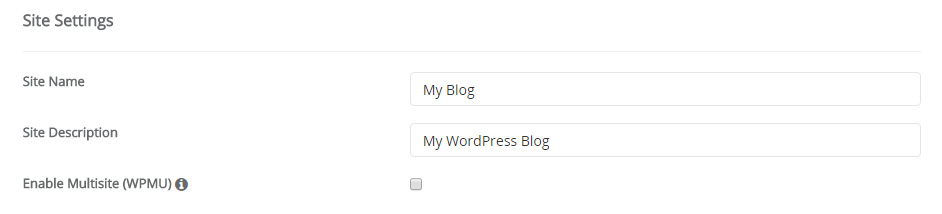
Scegli un nome per il tuo sito e forniscigli una breve descrizione. Poiché si tratta di opzioni che puoi modificare rapidamente nelle impostazioni di WordPress in qualsiasi momento, non preoccuparti troppo di cosa scrivere.
Se hai intenzione di attivare un multisito WordPress, questo è il posto dove selezionare la casella. Se non sai cos'è un multisito e questo è il primo blog WordPress che stai creando, lascia semplicemente l'opzione deselezionata.
Amministratore account
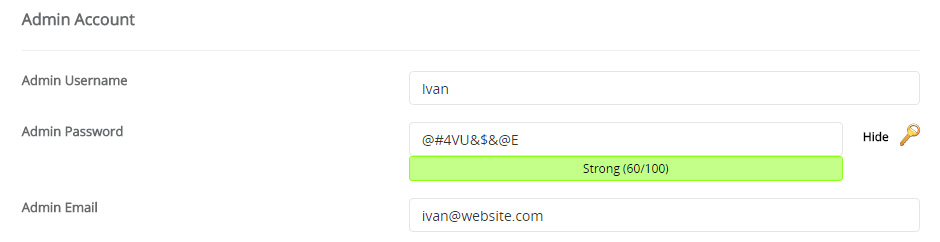
Crea rapidamente l'account amministratore che ti consentirà di accedere al tuo sito e iniziare a lavorarci. Ti suggeriamo di sostituire il nome utente standard "admin" per motivi di sicurezza e sceglierne uno unico che ti rappresenti. Usa il tuo nome o soprannome per esempio.
Genera una password per il tuo profilo e assicurati di mantenerla privata. Se non sei abbastanza creativo da creare una password complessa, fai clic sulla piccola icona a forma di chiave sul lato destro. WordPress genererà quindi automaticamente una password complessa che contiene varie lettere, numeri e caratteri per creare una password sicura difficile da indovinare.
Prima di aggiungere il tuo indirizzo email nel campo successivo, assicurati di ricordare o annotare il nome utente e la password poiché ti serviranno per accedere al blog dopo l'installazione.
Scegli la lingua

Sebbene l'inglese sia la lingua predefinita per WordPress, puoi cambiarla qui. Se lo desideri, seleziona qualsiasi altra lingua disponibile dall'elenco.
Seleziona plugin

Il programma di installazione di Softaculous potrebbe offrire uno o più plugin che possono essere installati contemporaneamente a WordPress. Ti suggeriamo di saltare questa opzione come puoi sempre installa i plugin manualmente. Ma se c'è un plugin che hai utilizzato in precedenza su altri siti e desideri continuare a utilizzarlo, seleziona la casella accanto al suo nome.
Opzioni avanzate
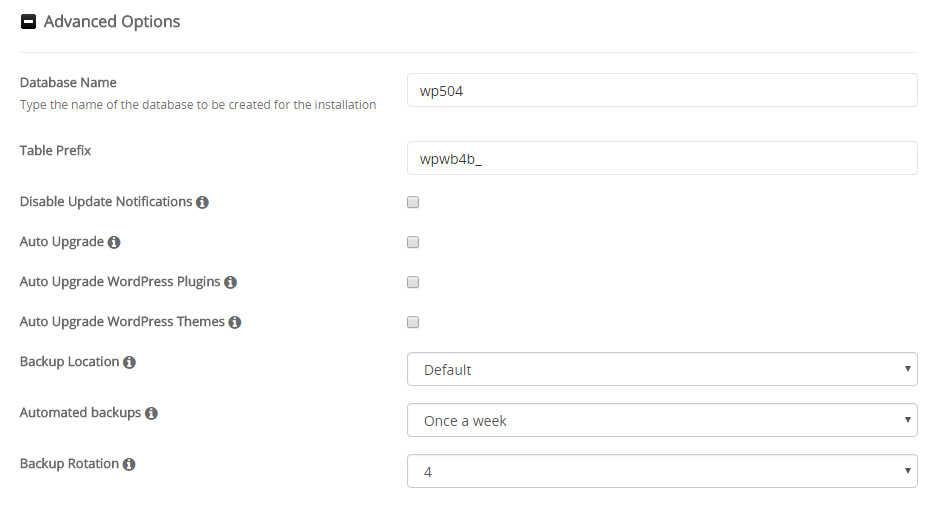
Queste opzioni extra influiscono sui database che WordPress utilizza per funzionare correttamente. Per impostazione predefinita, le Opzioni avanzate saranno nascoste. Se sei un principiante e non capisci queste opzioni, ti suggeriamo di saltarle del tutto.
Qui puoi scrivere un nome e un prefisso di database personalizzati. Tuttavia, quelli generati da Softacoulus sono più che adeguati e sicuri da usare, quindi non è necessario cambiarli.
Se non desideri ricevere notifiche sugli aggiornamenti, scegli questa opzione.
Il programma di installazione ti consente di selezionare le opzioni per aggiornare automaticamente WordPress, plugin e temi. Sebbene possa sembrare una buona idea, consigliamo vivamente di mantenere queste opzioni deselezionate. Gli aggiornamenti automatici a volte possono causare problemi e potresti perdere tutte le modifiche apportate a temi e plug-in specifici. Puoi sempre riattivarli se necessario.
Scegli una posizione di backup (ti suggeriamo di lasciare quella predefinita) e seleziona se desideri che il programma di installazione generi automaticamente i backup del tuo sito. Se ne hai la possibilità, sentiti libero di verificarla. Una volta deciso la frequenza con cui desideri creare i backup, puoi rilassarti sapendo che puoi ripristinare periodicamente le vecchie impostazioni nel caso in cui succeda qualcosa di brutto al tuo sito. Se selezioni un numero accanto alla rotazione dei backup, Softaculuos terrà traccia del numero di backup. Se viene raggiunto il limite, il backup più vecchio verrà automaticamente eliminato per fare spazio a quello nuovo.
Seleziona il tema
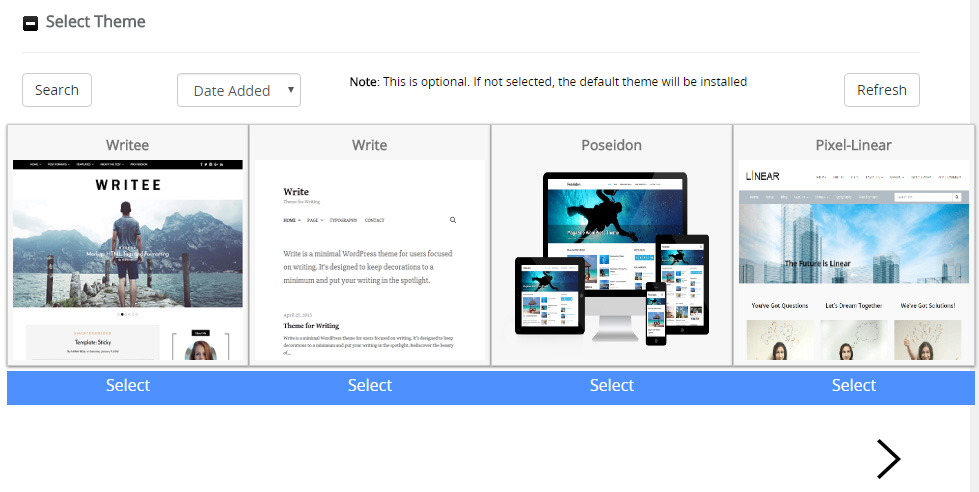
Ancor prima di installare WordPress, l'applicazione ti consente di scegliere un tema che diventerà attivo sul nuovo blog. Anche se puoi sceglierne uno qui, questo è facoltativo come puoi sempre installa nuovi temi tramite WordPress in qualsiasi momento.
Installazione
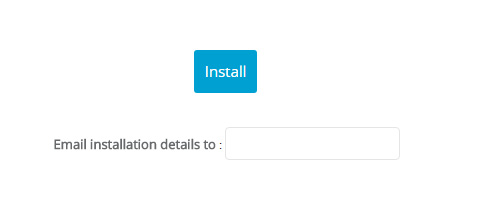
Prima di fare clic sul pulsante “Installa”, esamina ancora una volta tutte le opzioni e conferma che ogni informazione è corretta. Quindi scorri verso il basso, inserisci il tuo indirizzo email se desideri ricevere conferma e fai clic sul pulsante.
Ora sei libero di navigare su http://yoursite.com dove dovresti vedere il nuovo sito web. Per accedere al tuo sito con le credenziali di amministratore che hai creato, apri http://tuosito.com/wp-admin.
Installazione manuale di WordPress ovunque (avanzato)
A differenza del programma di installazione che fa praticamente tutto per te, è possibile installare WordPress da solo. Sono necessari solo pochi passaggi per installare WordPress manualmente, ma è solo un po' più complicato rispetto all'utilizzo di un programma di installazione come Softaculous.
Poiché il processo di installazione manuale può essere suddiviso in pochi segmenti, procediamo un passo alla volta per rendere tutto più semplice. Pronto?
Scarica l'ultima versione di WordPress
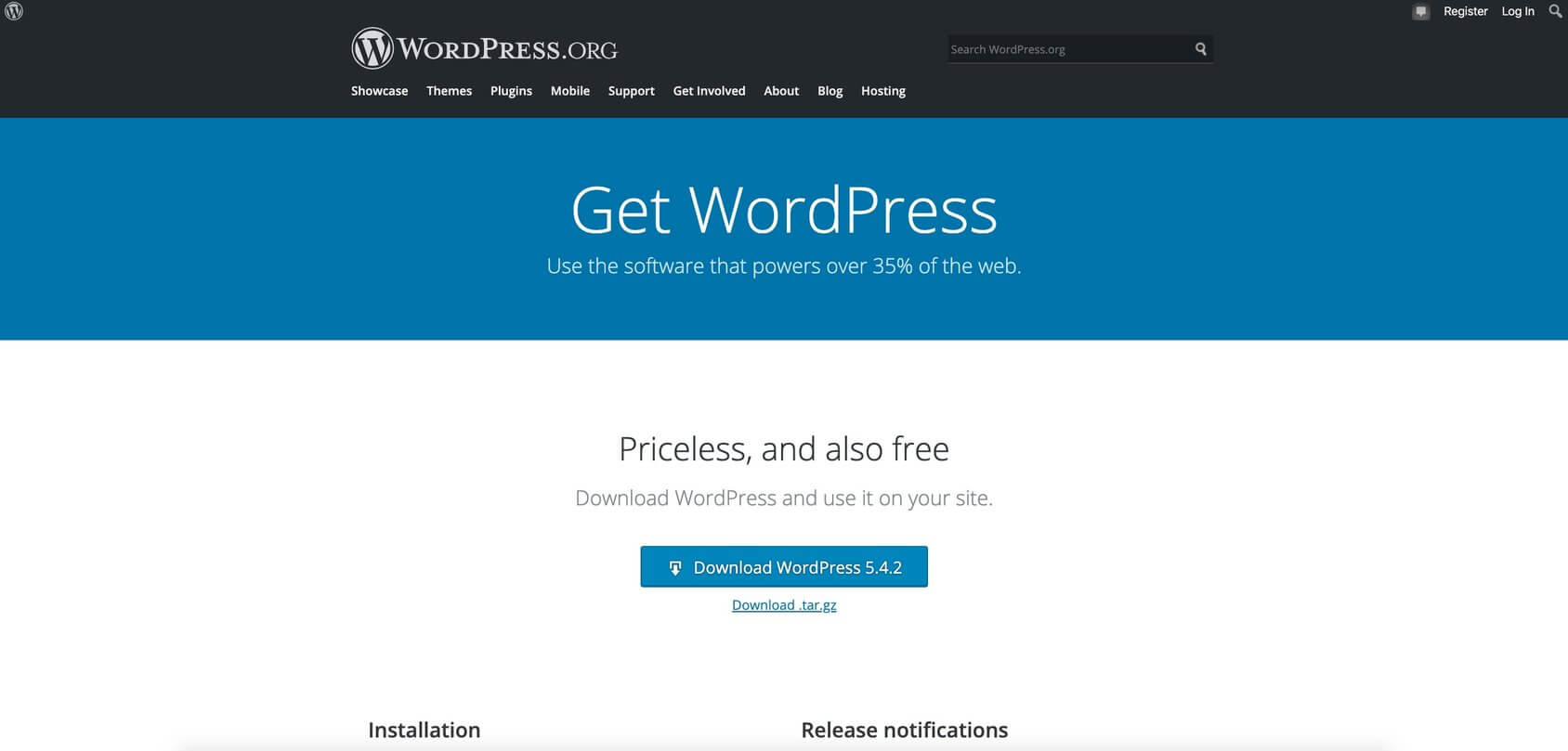
- Vai su WordPress.org/download.
- Fare clic sul pulsante blu “Scarica WordPress”.
- Salva l'ultima versione di WordPress in qualsiasi posizione sul tuo computer.
- Attendi il completamento del download.
- Estrai il file ZIP (dovresti avere una cartella denominata "WordPress").
Carica WordPress sul tuo server
Questo passaggio richiede la connessione al server FTP. Prima di connetterti, dovresti avere le credenziali FTP del tuo provider di hosting. Di solito, riceverai tutti questi dettagli nell'e-mail di benvenuto una volta registrato un account presso una società di hosting. Se non riesci a trovare l'e-mail, le informazioni dovrebbero essere disponibili nel cPanel.
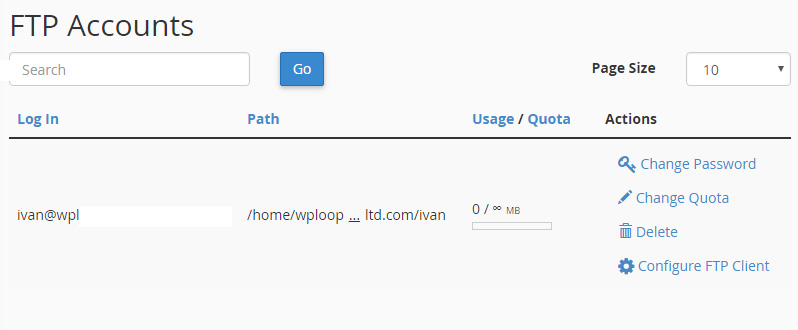
- Visita https://www.tuodominio.com:2083 o https://indirizzo-ip-server:2083.
- Accedi a cPanel.
- Passare alla categoria File.
- Apri lo strumento Account FTP.
- Scorri verso il basso fino all'elenco di tutti gli account FTP.
- Trova l'account FTP dell'amministratore.
- Fare clic su "Configura client FTP" per visualizzare le credenziali.
Se non disponi di un account FTP, puoi crearne uno dalla stessa pagina.
Quando hai le credenziali pronte, è ora di caricare i file WordPress su un nuovo server:
- Apri fileZilla o qualsiasi altro client FTP.
- Connettersi al server FTP.
- Seleziona tutti i file dalla cartella "WordPress" che hai scaricato ed estratto in precedenza.
- Trascina i file selezionati dal computer in una cartella "public_html" o "www" situata sul server.
Crea un database MySQL
WordPress utilizza database per gestire i tuoi contenuti. Quindi, per far funzionare tutto, il passo successivo è creare un database e un utente MySQL:
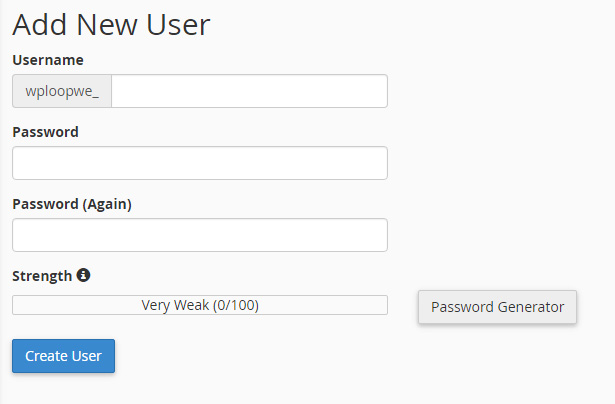
- Vai a cPanel: http://tuonomedominio.com/cpanel.
- Apri database MySQL.
- Inserisci il nome del database che preferisci.
- Fare clic sul pulsante “Crea database”.
- Scorri verso il basso fino all'interfaccia Utenti MySQL.
- Inserisci un nome utente, una password e fai clic sul pulsante "Crea utente".
Completamento dell'installazione
Questo è l'ultimo passo. Dovrai inserire alcuni dettagli sul database e sul tuo sito.
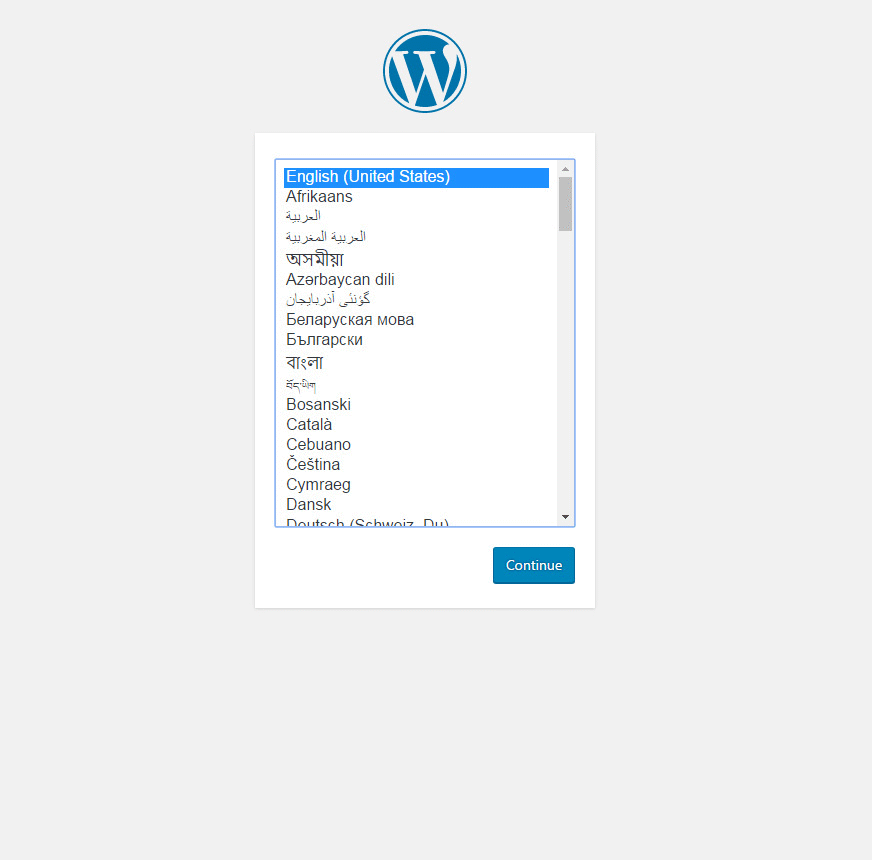
- Apri un browser e vai su http://tuodominio.com.
- Seleziona la lingua che desideri utilizzare per il sito.
- Prepara le seguenti informazioni: nome del database, nome utente e password che hai creato.
- L'host dovrebbe rimanere "localhost" per la maggior parte delle società di hosting.
- Scegli un prefisso di tabella qualsiasi o lascia quello predefinito.
- Fare clic sul pulsante "Andiamo".
- Inserisci tutti i dettagli sul tuo database e fai clic su "Invia".
- Fare clic sul pulsante "Esegui l'installazione".
- Inserisci il titolo del tuo sito, scegli un nome utente e una password per l'accesso a WordPress. Inserisci l'indirizzo email e controlla se desideri che i motori di ricerca indicizzino il tuo nuovo sito web.
- Fai clic su “Installa WordPress”
- Accedi e goditi il tuo nuovo sito
Conclusione
Anche se installare WordPress può sembrare complicato, la verità è che chiunque è in grado di avviare un blog da solo. Sia che tu decida di utilizzare un programma di installazione come Softaculous o di trasferire i file manualmente, dovresti avere il nuovo sito attivo e funzionante in pochi minuti.
Dopo aver installato WordPress, il divertimento può iniziare e puoi iniziare a personalizzare il sito Web in dettaglio. Buona fortuna!

Le migliori istruzioni! Spiegare in modo chiaro ed esauriente. Saluti!
Grazie Dean!
[…] hanno finito di installare WordPress. Potresti anche aver scelto un tema perfetto per il nuovo sito e aver iniziato a personalizzare i dettagli. […]