WordPress CMS をインストールする方法 (ステップバイステップのチュートリアル)
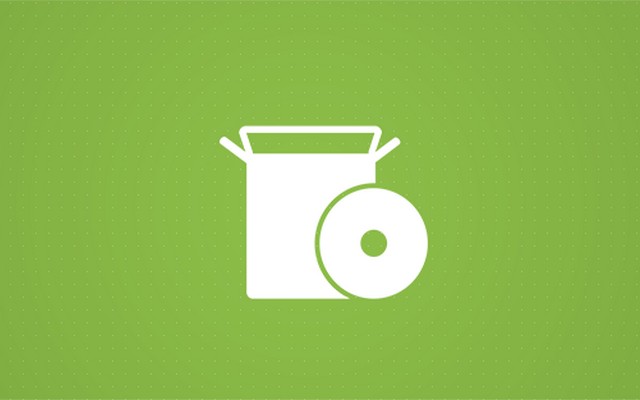
WordPressは 最も人気のあるCMS (コンテンツ管理システム)そしてそれを保証できるユーザーが世界中に何百万人もいます。 WordPress の人気の理由の XNUMX つは、比較的簡単であることです。 WordPress ブログを始める.
WordPress についてまだよく知らない場合は、ぜひ詳しく学んでください。 WordPress のインストール方法を説明する前に、インストールを開始するために必要なものについて説明します。
このガイドでは、いくつかの異なるオプションを使用して WordPress をインストールする方法を段階的に説明します。
- 簡単な自動インストール オプションを使用して、ウェブ ホスティング アカウントに WordPress ソフトウェアをインストールします。 ほとんどの Web ホスティング プロバイダーで利用できます。 最も人気のある5つのホスティング会社を使用してそれを行う方法を説明します。
ジャンプする 「Bluehost を使用した WordPress のインストール (推奨)」
ジャンプする 「GoDaddy を使用した WordPress のインストール」
ジャンプする 「HostGator を使用した WordPress のインストール」
ジャンプする 「SiteGround を使用した WordPress のインストール」
ジャンプする 「DreamHost を使用した WordPress のインストール」
- また、WordPress を手動でインストールできる高度なテクニックも紹介します。 このアプローチでは、任意のサーバーまたはローカル コンピューターにインストールできますが、ある程度の技術知識が必要です。
ジャンプする 「WordPress.org を手動でインストールする方法」
このチュートリアルの自動インストールセクションは初心者向けに作成されており、WordPress を 5 ~ 10 分でインストールできるようになります (技術的スキルやコーディングスキルは必要ありません).
技術的な経験がほとんどないユーザーは、このプロセスに不安を感じるかもしれません。 しかし、慌てる前に、完全な初心者でもわずか数分で WordPress をインストールできることをご安心ください。 いくつかの手順が必要ですが、プロセス全体をご案内します。
WordPressをインストールする前に知っておくべきこと
WordPress はオープンソース プラットフォーム (つまり無料で使用できます) ですが、WordPress をインストールする前に準備する必要があることがいくつかあります。 ウェブサイトを立ち上げて実行するには、 ウェブホスティングサービス フォルダーとその下に ドメイン名 最初に確立されました。
ウェブサイトをホストするのにいくらかかりますか?
以下は、カスタム ドメイン名とカスタムのプロフェッショナル メール アカウントを使用した、最も人気のある 1 つの WordPress ホスティング サービスの 5 年間のスターター プランの価格比較表です。
| お申し込み | ホーストはDreamhost | GoDaddyは | Hostgatorの | Sitegroundは | |
| ホスティングサービスの割引価格 | 45%オフ 月額 4.95 ドル (1 年間請求) | 値下げなし 月額 3.95 ドル (1 年間請求) | 89%オフ 月額 1.00 ドル (1 年間請求) | 56%オフ 月額 3.95 ドル (1 年間請求) | 53%オフ 月額 6.99 ドル (1 年間請求) |
| ホスティングサービスの更新価格 | 月額 8.99 ドル (1 年間請求) | 月額 3.95 ドル (1 年間請求) | 月額 9.99 ドル (1 年間請求) | 月額 8.95 ドル (1 年間請求) | 月額 14.99 ドル (1 年間請求) |
| ドメイン名登録 (.com) | 初年度は無料、更新価格は年間 17.99 ドル | 初年度は無料、更新価格は年間 15.99 ドル | 初年度は無料、更新価格は年間 17.99 ドル | 初年度は無料、更新価格は年間 17.99 ドル | 年間 15.95 ドル、更新価格 15.95 年あたり XNUMX ドル |
| SSL証明書 | 無料版 | 無料版 | 月額 6.67 ドル (1 年間請求) | 無料版 | 無料版 |
| カスタムのプロフェッショナル メール | 無料(4つの電子メールアカウント) | 年間 19.99 ドル (電子メール アカウントあたり) | 初年度無料 (Office 365) | 無料(メールアカウント数無制限) | 無料(メールアカウント数無制限) |
| 収納スペース* | 50 GB | スケーラブル – | 30 GB | スケーラブル – | 10GB |
| 帯域幅* | スケーラブル – | スケーラブル – | 月間最大 25 人の訪問者に最適 | スケーラブル – | スケーラブル – |
| 初年度の合計金額 | $59.40 | $47.40 メールアカウントごとに +$19.99 (オプション) | $12.00 + $79.99 SSL 証明書 (オプション) | $50.53 | $83.88 + $15.95 のドメイン名 |
| 年間更新価格 | $125.87 | $63.39 メールアカウントごとに +19.99 ドル | $137.87 + $79.99 SSL 証明書 + 年間 $71.88 (メールあたり) | $125.39 | $195.83 |
WordPress ソフトウェアをサポートするウェブホスティングプロバイダーには、数多くの選択肢があります。 月額わずか 1.00 ドルで、新しい Web サイトをホストするためのサーバー上のスペースを確保できます。 このチュートリアルですべてを説明することはできませんが、最も人気のある企業のいくつかを使用してそれを実行する方法を示します。
どの Web ホスティング会社を選択すればよいかわかりませんか? 始めたばかりの場合は、こちらをお勧めします お申し込み (世界中で 2 万を超える Web サイトを運営する企業)。
読者のために、特別な取引を交渉することができました。
- 無料ドメイン名
- 30日返金保証
- 月額 2.75 ドルの割引価格。
Bluehost を使用した WordPress のインストール
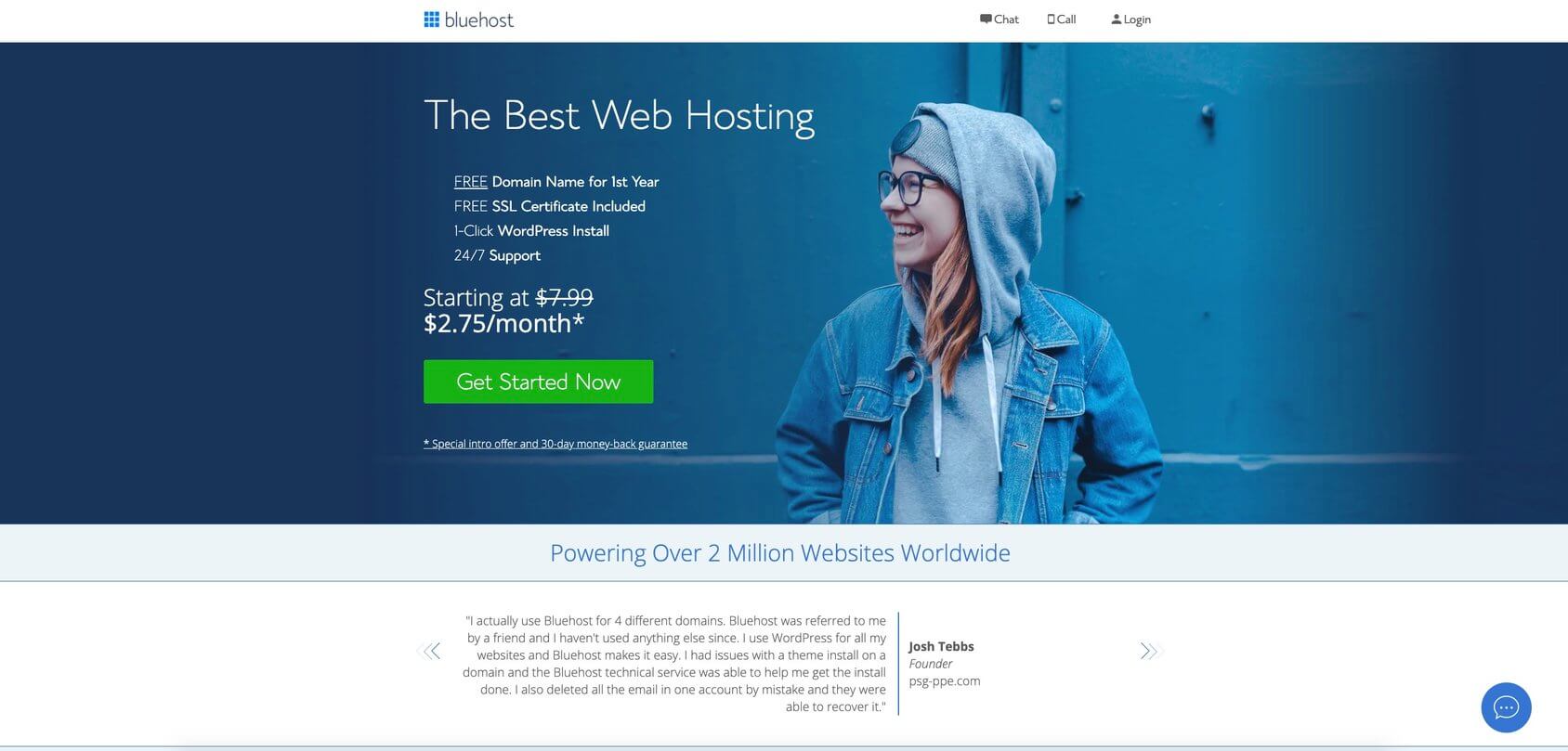
次に、BlueHost によって登録フォームが表示され、そこで請求の詳細と個人情報を入力します。
- ホスティング パッケージを選択します。
- 追加パッケージ。
- 支払情報。
お支払い情報を入力し、TOS (利用規約) を読んで同意するボックスにチェックを入れ、緑色の「送信」ボタンをクリックしてください。
支払いが完了すると、Bluehost から確認メールが送信されます。
次に、Bluehost アカウントを設定します。 WordPress のインストールにまた一歩近づきました。
- 1ステップ。 「アカウントを作成する」ボタンをクリックします。
- 2ステップ。 パスワードを入力してアカウントのセットアップを完了します。
- 3ステップ。 アカウントの準備が整いました。 「ログインへ進む」ボタンをクリックします。
- 4ステップ。 「メールアドレスまたはドメイン名」と「パスワード」を入力してアカウントにログインします。
アカウントにログインすると、Bluehost は WordPress のインストールと Web サイトの作成を支援する 4 ステップのプロセスを提供します。 初めて WordPress ウェブサイトを作成する場合は、次の手順を実行することをお勧めします。
ウェブサイト構築プロセスに精通していて、Bluehost アカウント内に WordPress ソフトウェアを自分でインストールできる場合は、「このステップをスキップ」ボタンをクリックすることもできます。
- 1ステップ。 3 つの質問に答えてください: どのような種類のサイトですか? どのようなタイプですか? そしてそれは誰のためのものですか?
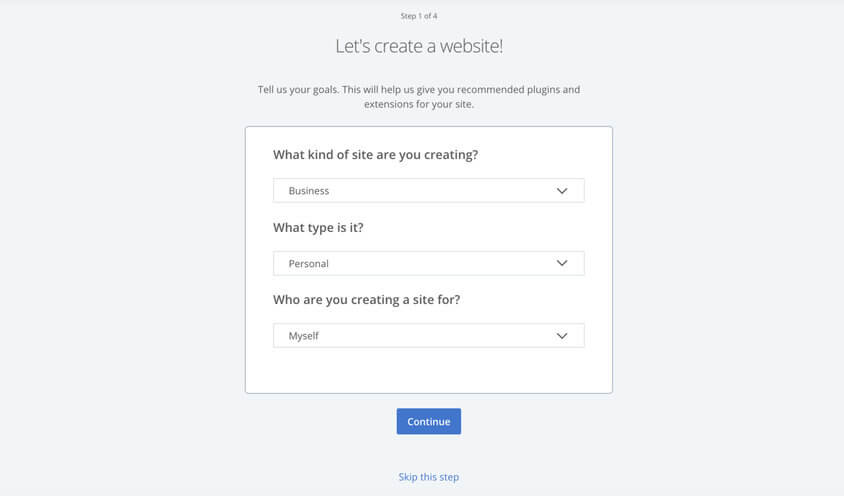
- 2ステップ。 サイトに他に追加したいものを選択してください。 選択肢は XNUMX つあります: ブログ、ストア、自己紹介、履歴書、カスタム ロゴ.
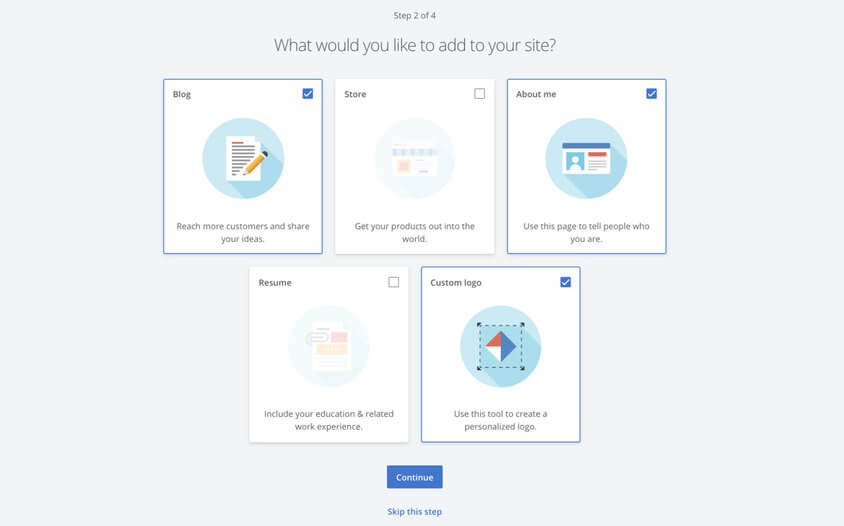
- 3ステップ。 いくつかの質問に答えてください: サイトに名前を付けますか? あなたのサイトのキャッチフレーズは何ですか? ウェブサイトの作成に慣れていますか? これは後でいつでも変更できることに注意してください。
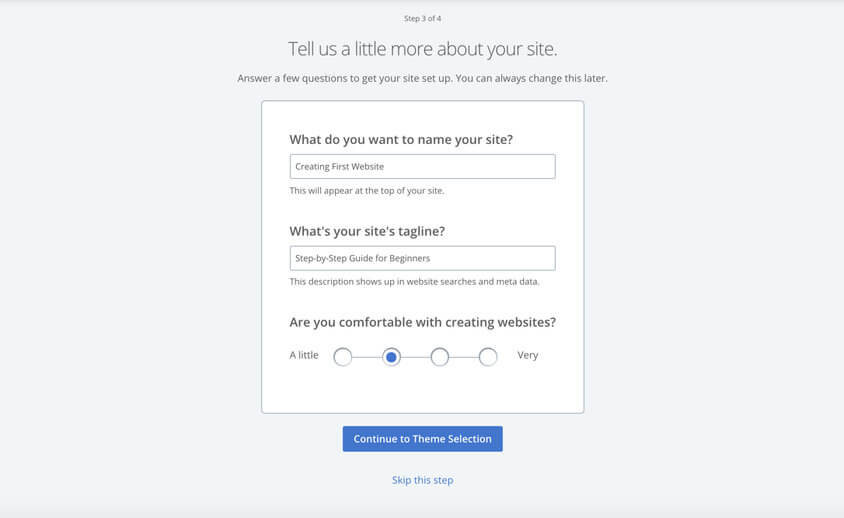
- 4ステップ。 無料またはプレミアムのテーマを選択します。
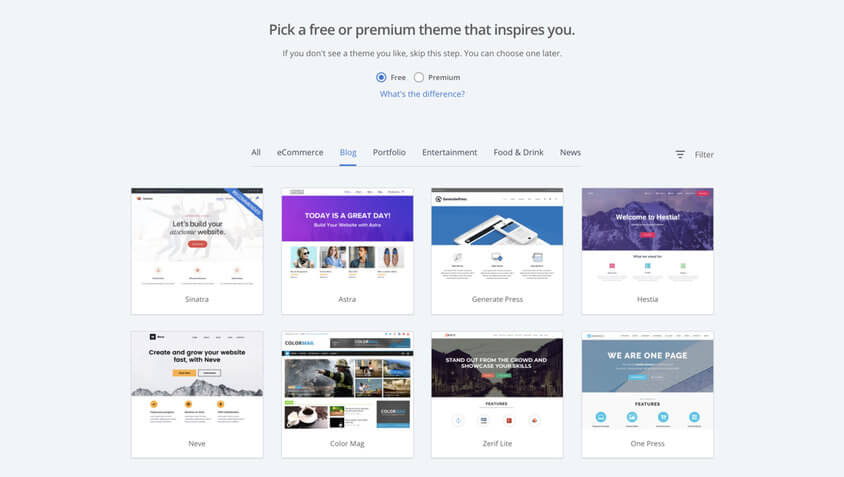
これら 4 つの手順を完了すると、Bluehost アカウント ページが表示されます。 この時点で、WordPress ソフトウェアがインストールされました。
現在、Web ブラウザにドメインを入力すると、「近日公開」ページが表示されます。 一緒にプロセスを完了して、ウェブサイトを立ち上げましょう!
Bluehost アカウント内には、Bluehost の推奨事項に基づいて WordPress ウェブサイトをさらにカスタマイズするためのオプションが表示されます。 これらのオプションは、起動前のカスタマイズを行うためにここにあります。
[私のサイトを起動する「」ボタンをクリックすると、ウェブサイトが公開されます。
これで、WordPress ダッシュボードにログインして、Web サイトでの作業を開始できるようになりました。
GoDaddy を使用して WordPress をインストールする
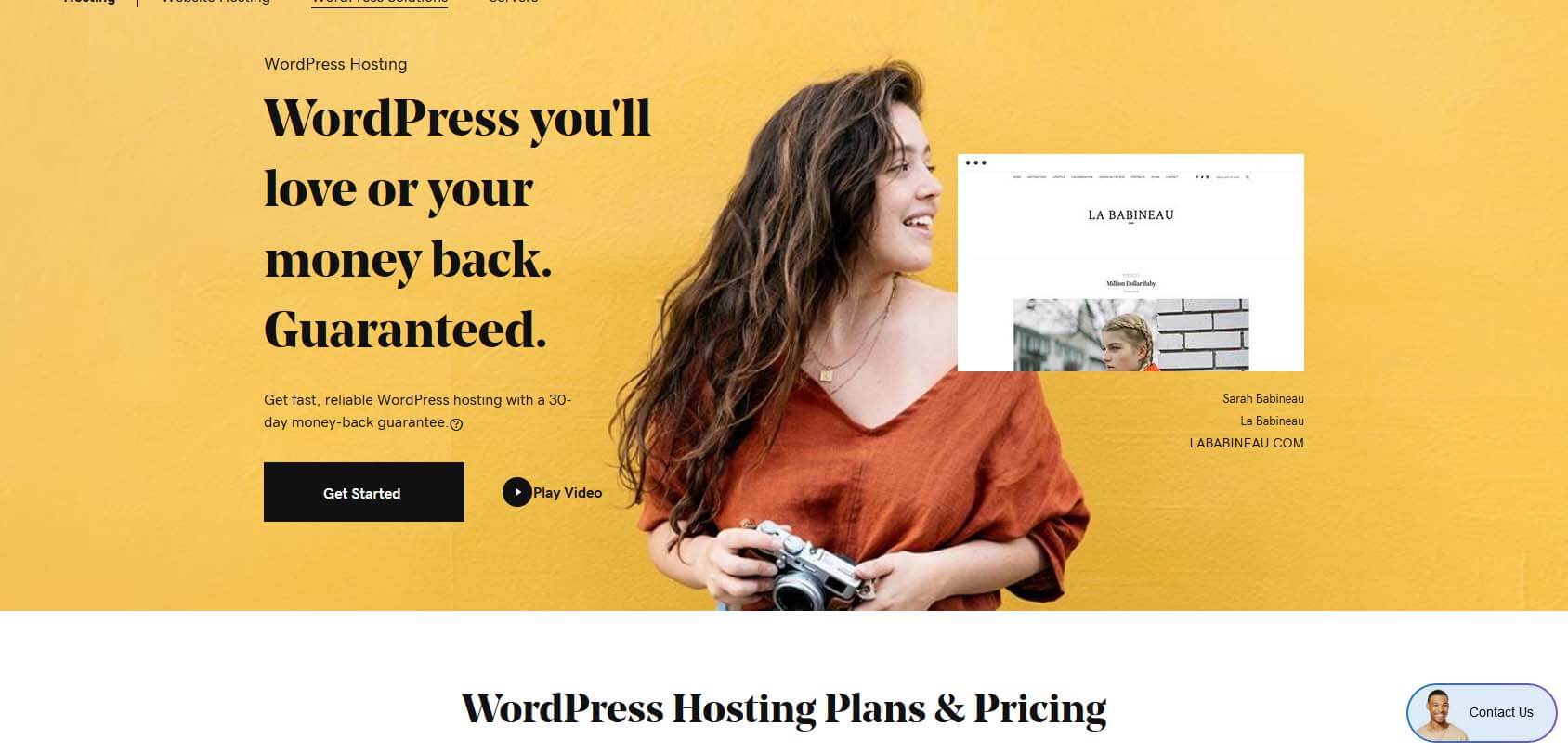
アカウントをお持ちでない場合 GoDaddyは 作成する必要があります。 GoDaddy は、新規ユーザー向けに、月額 $1.00 という低価格の WordPress ホスティング Basic プランという、優れた開始方法を提供しています。 WordPress のインストールと最初の Web サイトの作成を開始する前に、利用可能なプランのいずれかにサインアップしてください。
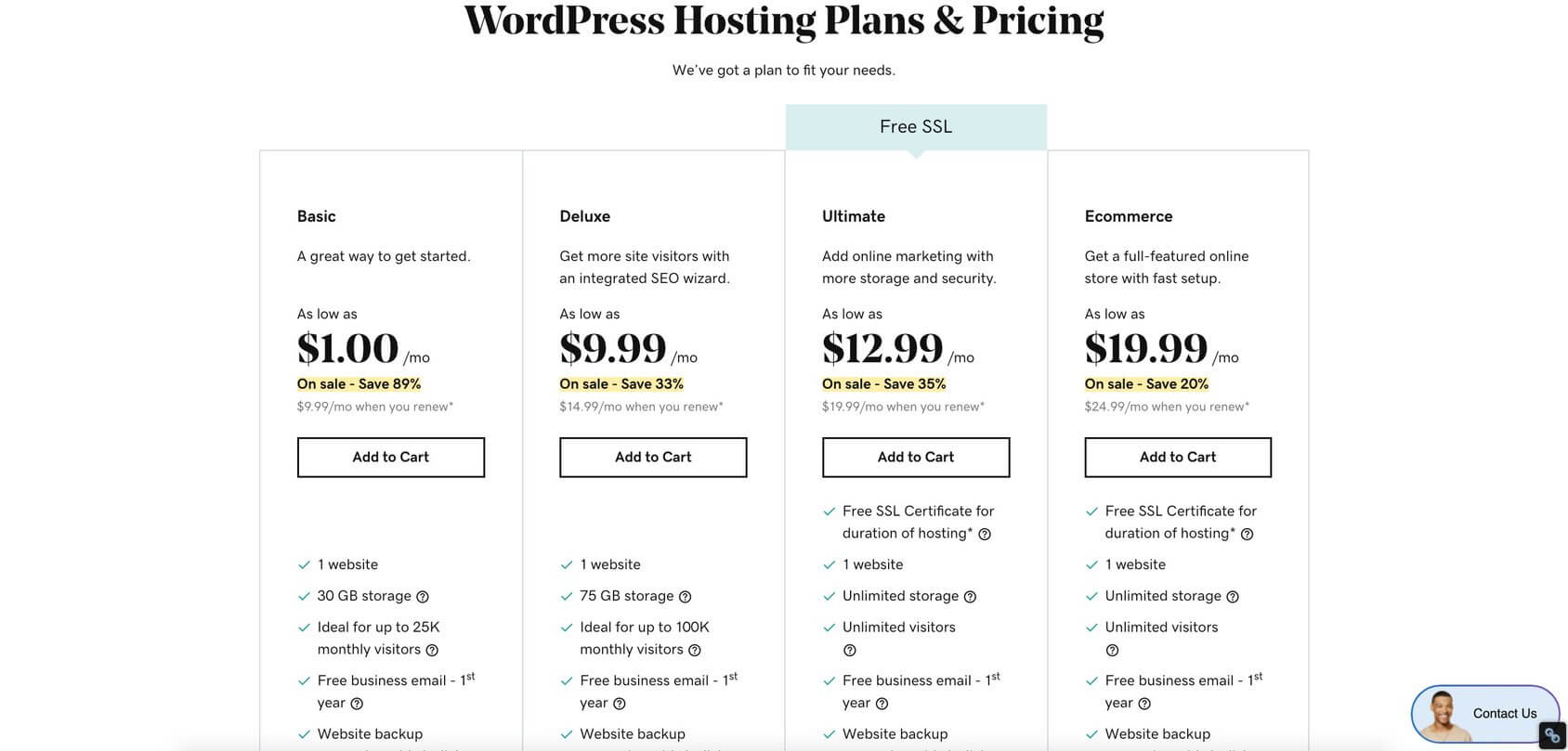
- 「カートに追加」ボタンをクリックして、いずれかの製品を選択してください。
- 期間の長さを選択します (1 か月、12、24、または 36 か月)。
- ドメイン名を選択します (ホスティングの注文には無料のドメインが含まれています)。
- 注文を確認し、チェックアウトプロセスを実行します。
- チェックアウトプロセスでは、GoDaddy アカウントも作成します。
Web ホスティングとドメイン名を取得したら、 WordPress ソフトウェアをインストールします。 選択したホスティング サービスの種類によっては、WordPress のインストールが若干異なる場合があります。
Basic WordPress マネージド ホスティングにサインアップした場合、GoDaddy を使用すると、WordPress をインストールし、クイック スタート ウィザード プロセス (初めてのユーザーに便利) を介して Web サイトを作成できます。 WordPress Web サイトを起動するには、手順に従い、いくつかの質問に答える必要があります。
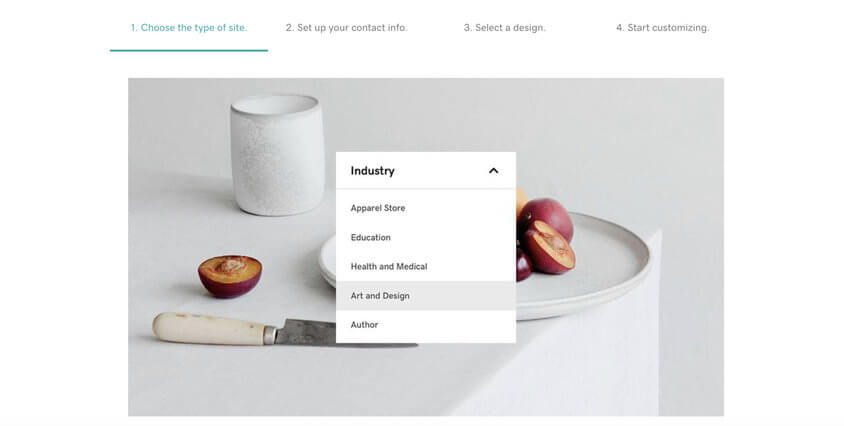
- あなたにログインする GoDaddy アカウント.
- すべての製品とサービスのリストが表示されます。
- WordPress ホスティング アカウントを見つけて、[管理] をクリックします。
- これで、WordPress をインストールして Web サイトをカスタマイズできるようになりました。
- 手順を実行し、質問に答えます。
プロセスが完了すると、WordPress ソフトウェアがインストールされ、Web サイトのカスタマイズを開始できるようになります。
GoDaddy の標準共有 Web ホスティング プランにサインアップした場合は、cPanel (アプリをインストールするための業界標準のコントロール パネル) を通じて WordPress をインストールすることになります。
cPanel を使用して WordPress をインストールするには、次の手順を実行する必要があります。
- あなたにログインする GoDaddy アカウント.
- すべての製品とサービスのリストが表示されます。
- Web ホスティング アカウントを見つけて、[管理] をクリックして cPanel を開きます。
- cPanel 内の Web アプリケーションの下で、WordPress を見つけてクリックします。
- WordPress の概要ページで、「このアプリケーションをインストールする」ボタンをクリックします。
- Web サイトに関する情報を入力し、「インストール」ボタンをクリックします。
行き詰まったら、 この役立つビデオを見てください GoDaddy が提供するすべての手順を実行します。
HostGator を使用した WordPress のインストール
WordPress をインストールする前に Hostgatorの 彼らが提供するウェブホスティングプランのいずれかにサインアップする必要があります。 ホスティング アカウントを取得したら、開始できます。
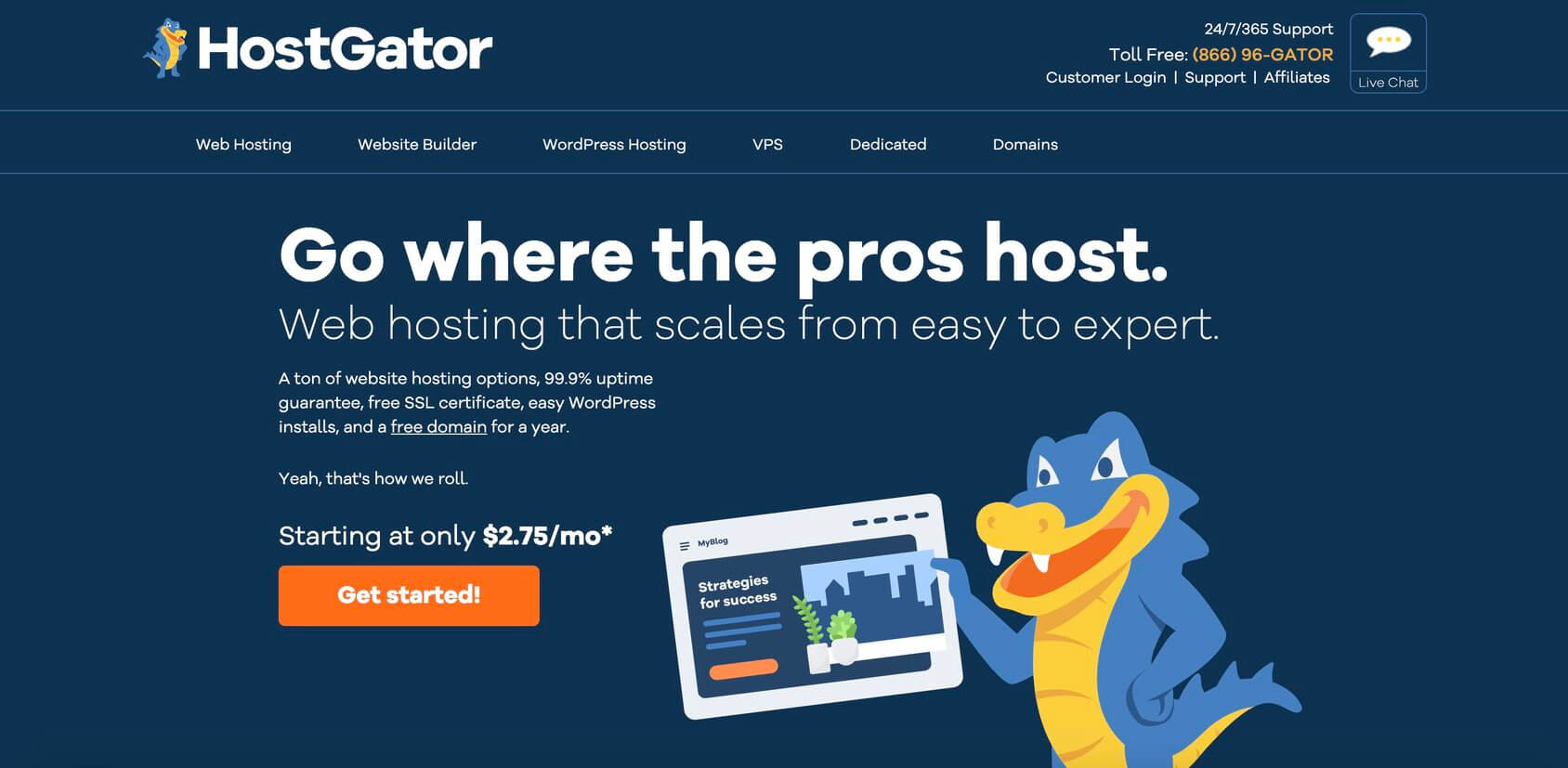
HostGator を使用すると、XNUMX つの異なる方法で WordPress をインストールできます。 QuickInstall、Softaculous、または手動インストールが提供されます。
QuickInstall を使用した最も速くて簡単な方法を紹介しましょう。
- cPanelにログインします。
- 「ソフトウェア」セクションを見つけます。
- 「クイックインストール」アイコンをクリックします。
- WordPress タイルをクリックします。
- WordPress をインストールするドメインを選択します。
- 「次へ」をクリックし、フォームに詳細を記入してください。
- 進行状況バーが完了するまで待つと、新しいサイトにログインできるようになります。
注: Hostgator は、共有、リセラー、VPS、専用ホスティング プランに Softaculous を追加します。 現時点では、アプリのインストールに引き続き QuickInstall を使用できます。 ただし、Softaculous がアカウントで利用可能な場合は、このアプリケーション インストーラーを使用する必要があると提案されています。
こちらが彼らの ステップバイステップのビデオチュートリアル Softaculous を使用して WordPress をインストールする方法について説明します。
Siteground を使用した WordPress のインストール
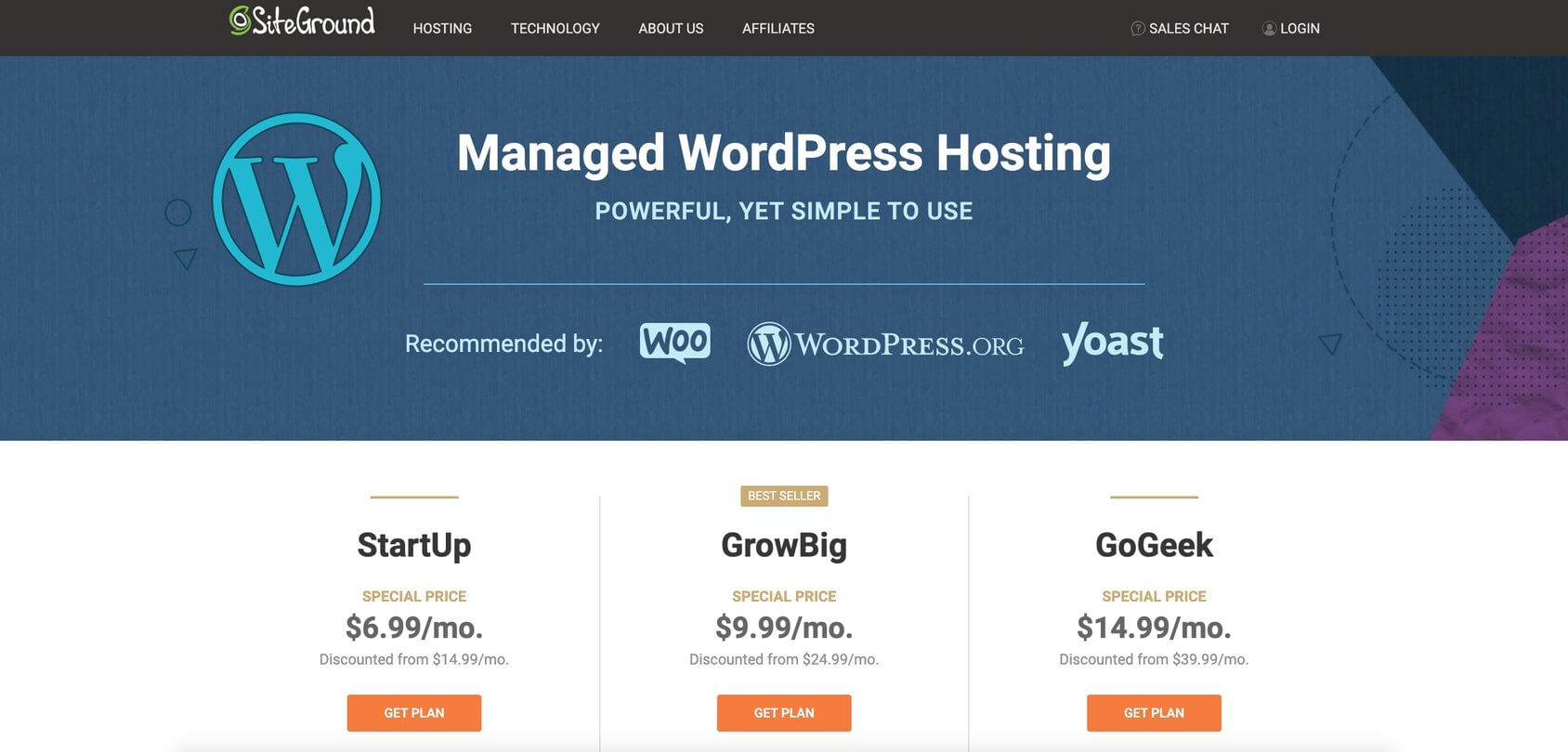
Sitegroundは には、ユーザーフレンドリーなカスタマーエリアが付属しており、いくつかの簡単な手順で WordPress をインストールできます。
- カスタマーエリアにログインします。
- 「新しいウェブサイトを開始する」というポップアップウィンドウが表示されます。
- オプションを選択し、WordPress アイコンをクリックします。
- 新しいサイトのログイン情報を入力します。
- 確認ボタンをクリックします。
- 機能拡張を追加するかどうかを選択し、「セットアップを完了する」ボタンをクリックします。
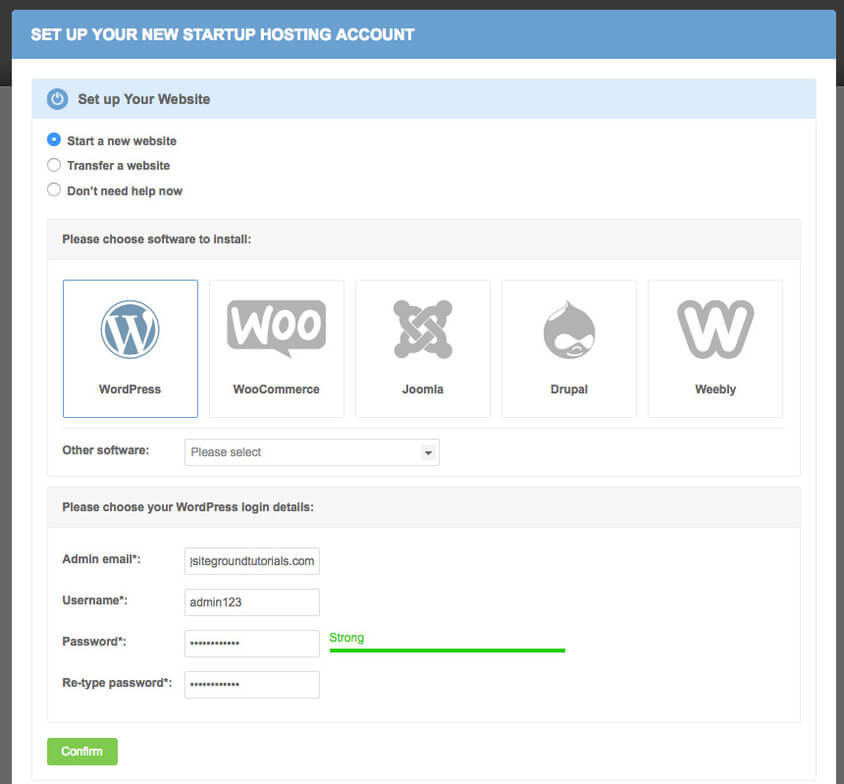
を使用してWordPressをインストールする方法は次のとおりです。 サイトグラウンドウィザード.
DreamHost を使用した WordPress のインストール
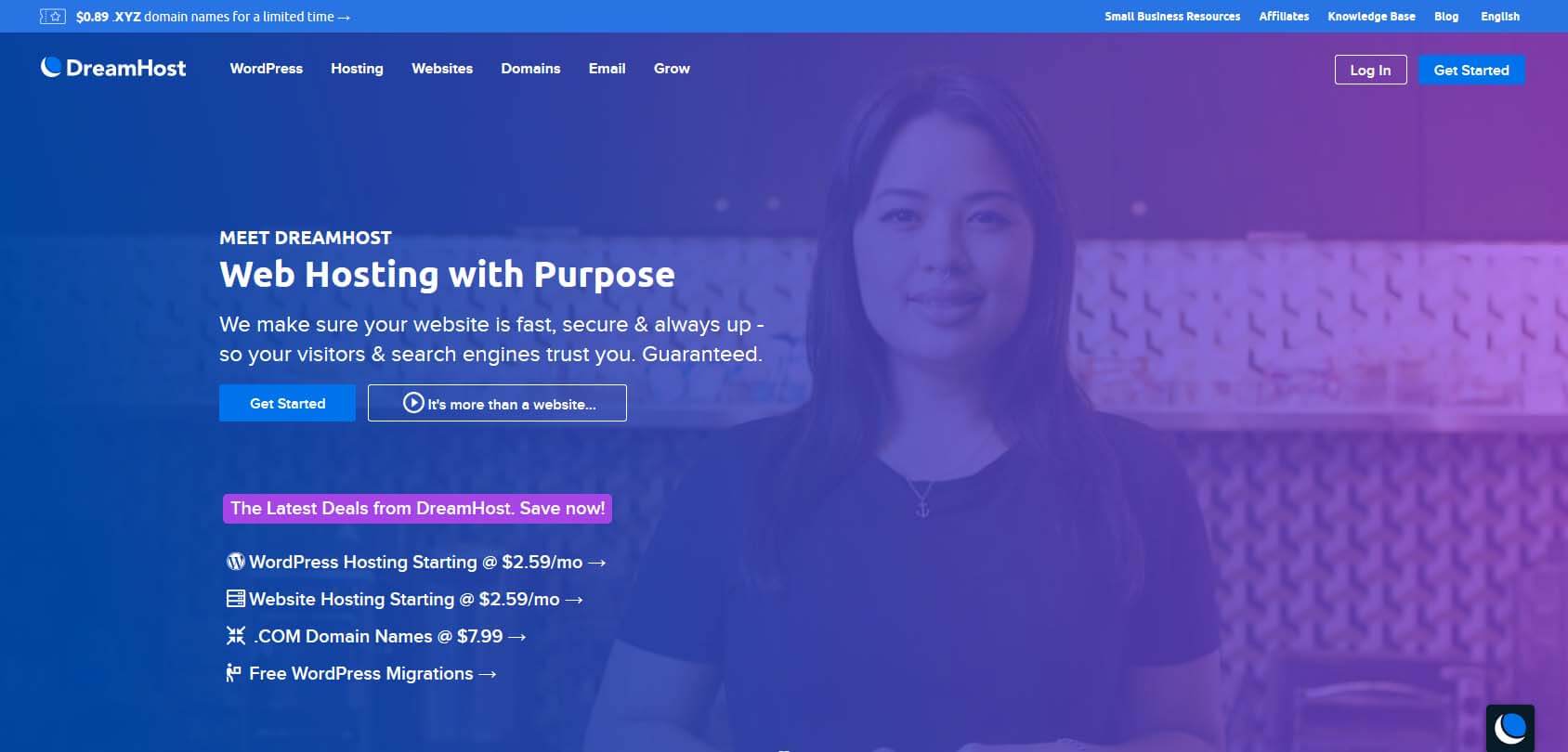
ホーストはDreamhost 誰でもワンクリックで WordPress をインストールできます。
インストーラーを起動し、いくつかの簡単な手順に従うだけで、新しくインストールした WordPress サイトにログインできます。
- あなたに行く DreamHostコントロールパネル.
- [ドメイン] -> [ワンクリック インストール] に移動します。
- 利用可能なソフトウェアのリストから WordPress を選択します。
- フィールドに記入してください。
- WordPress をインストールするドメインを選択します。
- データベースフィールドは自動設定のままにしておきます。
- デラックス インストール オプションが必要な場合に選択します。
- 「今すぐインストールしてください!」をクリックします。 ボタン。
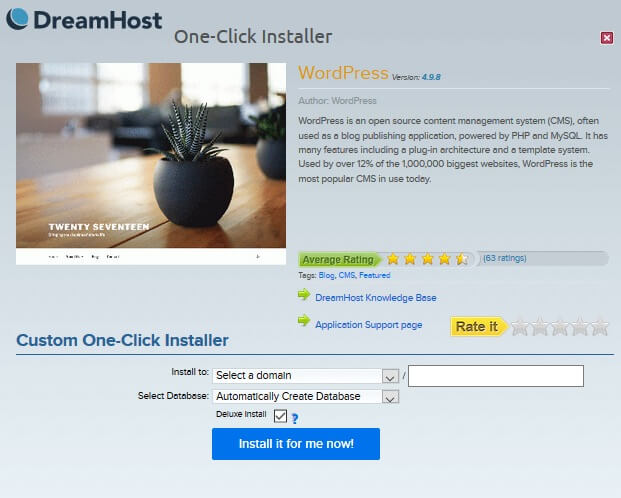
ステップバイステップで読んでください ガイド ワンクリックインストーラーを使用してWordPressをインストールする方法について説明します。
WordPressを手動でインストールする方法
他のソフトウェアと同様に、WordPress も必要なファイルを転送し、環境をセットアップすることで手動でインストールできます。 しかし、人気があるため、経験豊富な人々が、いくつかの使いやすい手順だけで WordPress をインストールできるさまざまなブラウザ アプリケーションを開発しました。 このチュートリアルでは、WordPress を手動でインストールする方法と、最も人気のあるインストーラーの XNUMX つを使用してインストールする方法を説明します。
- Softaculous を使用して WordPress を手動でインストールする
- どこにでも WordPress を手動でインストールする (上級)
Softaculous を使用して WordPress を手動でインストールする
Softaculous は最も人気のあるスクリプト ライブラリの XNUMX つで、これを使用すると、ユーザーは技術的な知識がなくても、さまざまな商用ソフトウェアやオープンソース ソフトウェアをすばやくインストールできます。 無料版で利用できる XNUMX 以上のアプリケーションの中で、WordPress が第一位にあります。
Softaculous が適切に動作するには cPanel のような管理者領域が必要なので、最初に行うことは cPanel にログインすることです。
- https://www.yourdomain.com/cpanel、https://www.yourdomain.com:2083、または https://server-ip-address:2083 に移動します。
- ユーザー名とパスワードを入力します。
- 「ログイン」ボタンをクリックしてください。
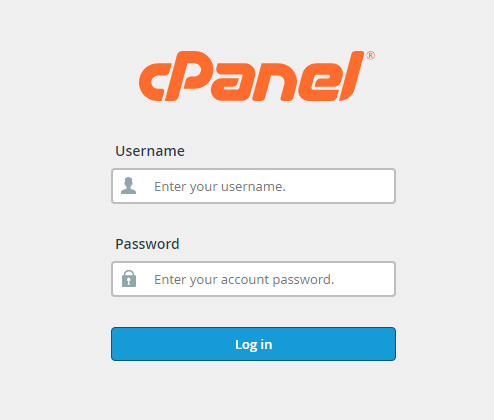
ログインに成功したら、cPanel のサイズに怖気づいたりしないようにしてください。 通常、このコントロール パネルには、サーバー関連のすべてへのアクセスを許可する無数の設定が含まれています。 現時点では、他のオプションはすべて忘れて、WordPress のインストールに役立つ Softaculous インストーラーに集中してください。
Softaculous タブを見つけるには、下までスクロールして (ほとんどの場合、Softaculous は cPanel の最後のタブの XNUMX つになります)、WordPress スクリプトを開きます。
詳細に興味がある場合は、タブを切り替えて、インストーラー上の WordPress スクリプトに関するスクリーンショット、デモ、評価などを確認できます。 準備ができたら、「今すぐインストール」ボタンをクリックするか、最初の「インストール」タブに切り替えます。
ソフトウェアのセットアップ
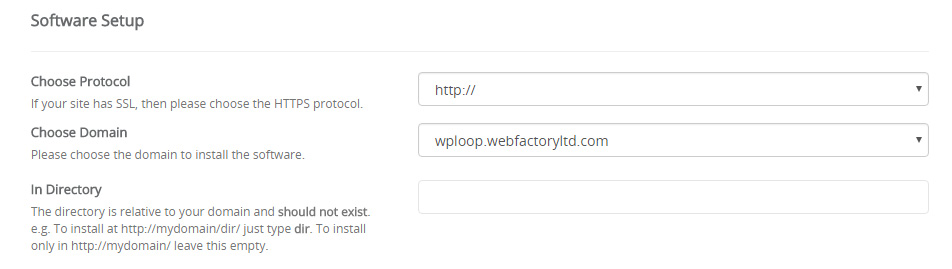
新しいサイトに使用するプロトコルを選択します。 デフォルトでは、設定には HTTP プロトコルが表示されます。 ただし、サイトの安全性を高めるために SSL 証明書がある場合は、ここで HTTPS プロトコルを選択する必要があります。 アドレスの前に「www」を使用するかどうかも決定できます。 これらすべてについてよくわからない場合は、プロバイダーに詳細を問い合わせるか、後で詳細を変更できるように、現時点では HTTP プロトコルをそのままにしておいてください。
WordPress をインストールするドメインを選択します。 これが最初のサイトの場合は、おそらく購入したドメインが XNUMX つだけなので、選択したままにしておきます。 ただし、複数のドメインをお持ちの場合は、WordPress をインストールする場所を決定するときに注意してください。
ファイルをインストールするディレクトリを選択します。 WordPress をルート ディレクトリにインストールするには、このフィールドを空のままにしておきます。 これがサーバー上に存在する唯一のサイトである場合は、このフィールドを空のままにすることをお勧めします。
サイトの設定
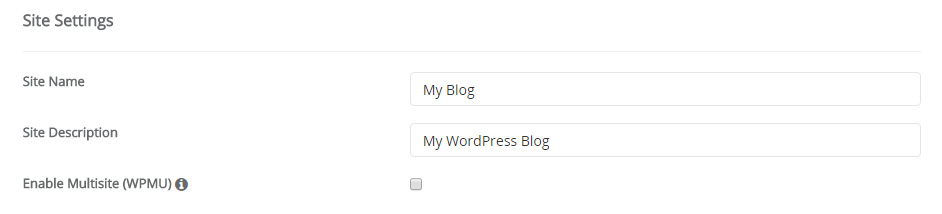
サイトの名前を選択し、短い説明を入力します。 これらは WordPress の設定でいつでもすぐに変更できるオプションなので、何を書くべきかについてあまり心配する必要はありません。
WordPress マルチサイトをアクティブ化する予定がある場合は、ここでボックスをチェックします。 マルチサイトが何なのか分からず、初めて WordPress ブログを作成する場合は、オプションのチェックを外したままにしてください。
管理者アカウント
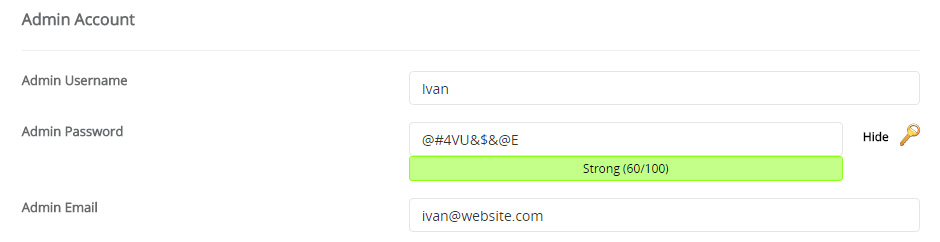
サイトにログインして作業を開始できる管理者アカウントをすばやく作成します。 セキュリティ上の理由から、標準の「admin」ユーザー名を置き換えて、あなたを表す一意のユーザー名を選択することをお勧めします。 たとえば、自分の名前やニックネームを使用します。
プロフィールのパスワードを生成し、必ず非公開にしてください。 強力なパスワードを思いつくほど創造性がない場合は、右側にある小さな鍵のアイコンをクリックしてください。 WordPress は、推測しにくい安全なパスワードを作成するために、さまざまな文字、数字、文字を含む強力なパスワードを自動的に生成します。
次のフィールドに電子メール アドレスを追加する前に、インストール後にブログにログインするためにユーザー名とパスワードを使用する必要があるため、ユーザー名とパスワードを覚えておくか書き留めてください。
言語を選択

WordPress のデフォルト言語は英語ですが、ここで変更できます。 必要に応じて、リストから利用可能な他の言語を選択します。
プラグインを選択してください

Softaculous インストーラーは、WordPress と同時にインストールできる XNUMX つまたは複数のプラグインを提供する場合があります。 いつでもできるので、このオプションをスキップすることをお勧めします プラグインをインストールする 手動で。 ただし、以前に他のサイトで使用したプラグインがあり、引き続き使用したい場合は、その名前の横にあるボックスにチェックを入れてください。
高度なオプション
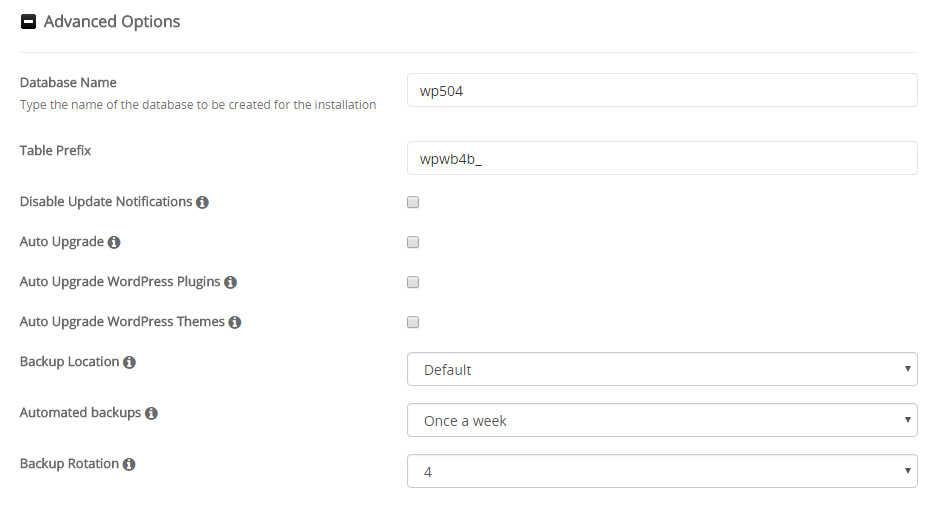
これらの追加オプションは、WordPress が適切に機能するために使用するデータベースに影響します。 デフォルトでは、詳細オプションは非表示になります。 初心者でこれらのオプションが理解できない場合は、完全にスキップすることをお勧めします。
ここで、カスタムのデータベース名とプレフィックスを書き込むことができます。 ただし、Softacoulus が生成するものは十分に安全に使用できるため、変更する必要はありません。
更新に関する通知を受け取りたくない場合は、そのオプションを選択してください。
インストーラーを使用すると、WordPress、プラグイン、テーマを自動的にアップグレードするオプションを選択できます。 良いアイデアのように聞こえるかもしれませんが、これらのオプションをオフのままにすることを強くお勧めします。 自動更新によって問題が発生する場合があり、特定のテーマやプラグインに対して行ったすべての変更が失われる可能性があります。 必要に応じていつでもオンに戻すことができます。
バックアップの場所を選択し (デフォルトの場所のままにすることをお勧めします)、インストーラーでサイトのバックアップを自動的に生成するかどうかを選択します。 オプションがあれば、ぜひチェックしてみてください。 バックアップを作成する頻度を決定したら、サイトに何か問題が発生した場合に備えて、定期的に古い設定に戻すことができるため、安心できます。 バックアップ ローテーションの横にある数字を選択すると、Softaculuos はバックアップの数を追跡します。 制限に達すると、新しいバックアップのためのスペースを確保するために、最も古いバックアップが自動的に削除されます。
テーマを選択
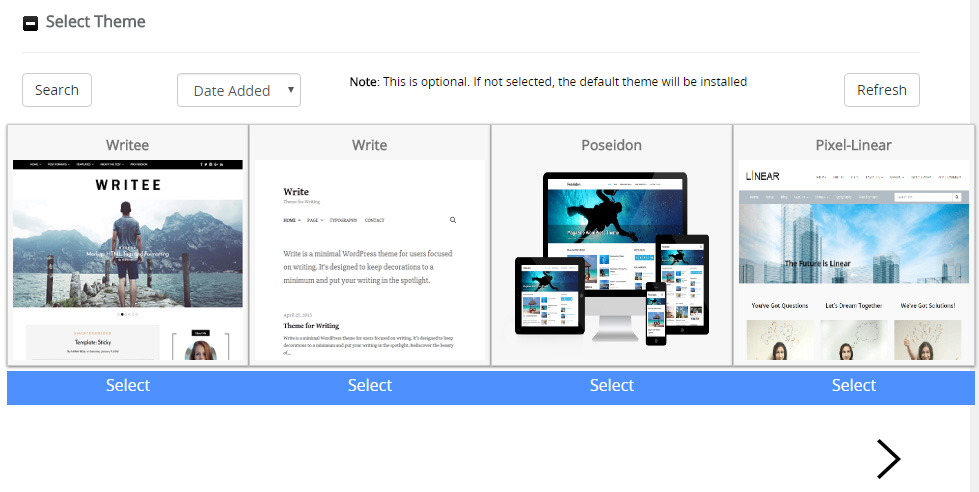
WordPress をインストールする前でも、アプリケーションを使用して、新しいブログでアクティブになるテーマを選択できます。 ここではいずれかを選択できますが、いつでも選択できるため、これはオプションです 新しいテーマをインストールする いつでもWordPress経由で。
インストールを開始する
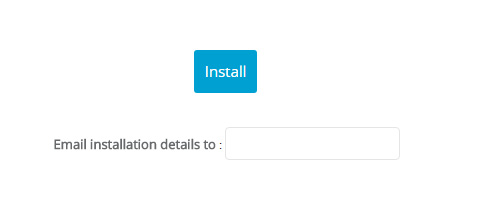
「インストール」ボタンをクリックする前に、すべてのオプションをもう一度確認し、すべての情報が正しいことを確認してください。 次に、下にスクロールして戻り、確認を受け取りたい場合は電子メール アドレスを入力し、ボタンをクリックします。
これで、http://yoursite.com に自由に移動できるようになり、新しい Web サイトが表示されます。 作成した管理者資格情報を使用してサイトにログインするには、http://yoursite.com/wp-admin を開いてください。
どこにでも WordPress を手動でインストールする (上級)
実質的にすべてを行ってくれるインストーラーを使用するのとは異なり、WordPress を自分でインストールすることができます。 WordPress を手動でインストールするには数ステップしかかかりませんが、Softaculous のようなインストーラーを使用するよりも少しだけ複雑です。
手動インストールのプロセスはいくつかの部分に分割できるため、すべてを簡単にするために一度に XNUMX ステップずつ進めてみましょう。 準備ができて?
最新バージョンの WordPress をダウンロードする
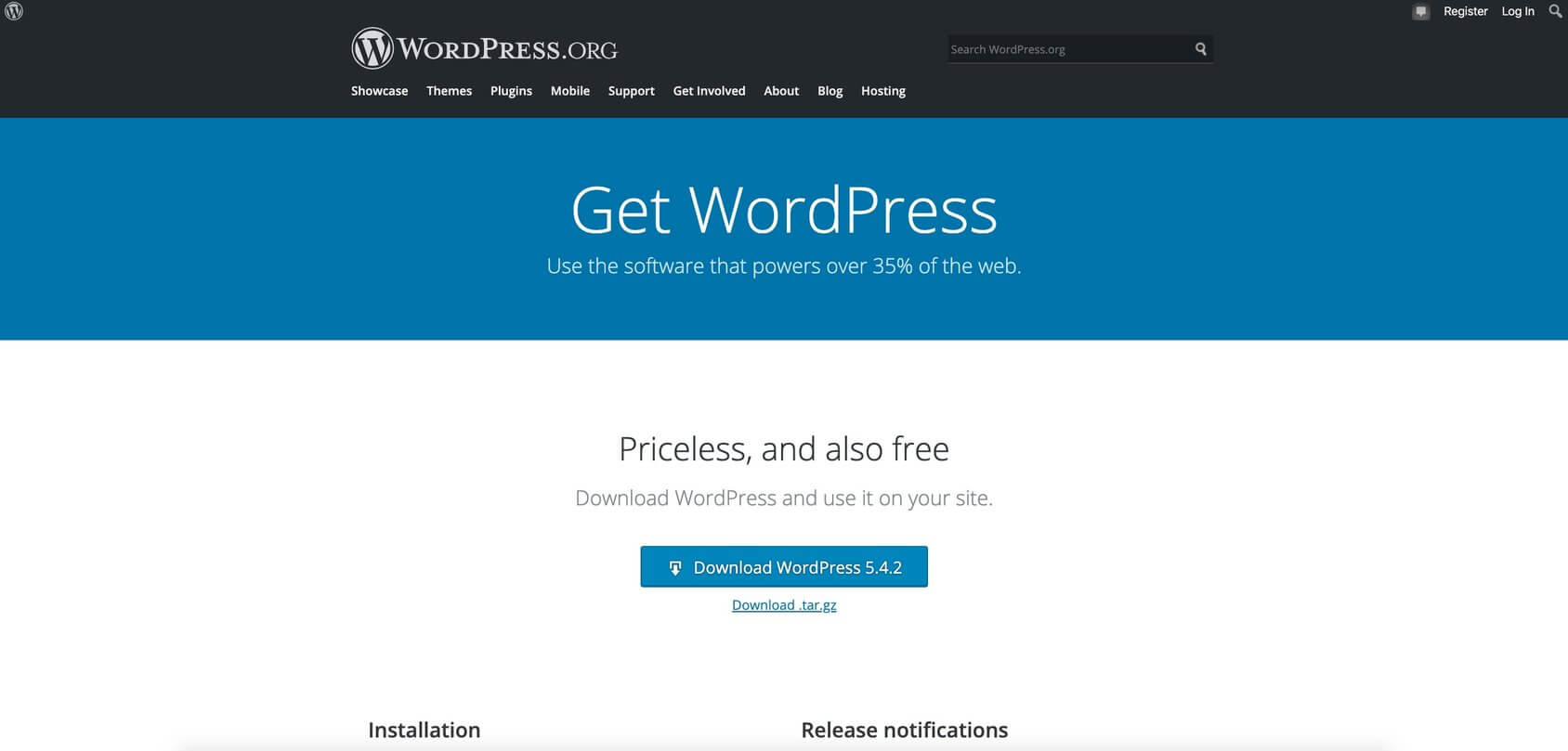
- WordPress.org/ダウンロード.
- 青い「WordPress をダウンロード」ボタンをクリックします。
- 最新バージョンの WordPress をコンピュータ上の任意の場所に保存します。
- ダウンロードが完了するまで待ちます。
- ZIP ファイルを解凍します (「WordPress」という名前のフォルダーが XNUMX つあるはずです)。
WordPress をサーバーにアップロードする
この手順では、FTP サーバーに接続する必要があります。 接続する前に、ホスティングプロバイダーから FTP 認証情報を取得する必要があります。 通常、ホスティング会社にアカウントを登録すると、これらすべての詳細がウェルカムメールで届きます。 電子メールが見つからない場合は、cPanel で情報を入手できるはずです。
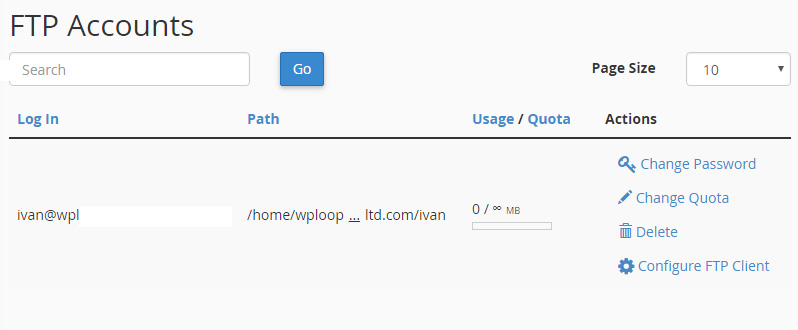
- https://www.yourdomain.com:2083 または https://server-ip-address:2083 にアクセスします。
- cPanelにログインします。
- 「ファイル」カテゴリに移動します。
- FTPアカウントツールを開きます。
- すべての FTP アカウントのリストまで下にスクロールします。
- 管理者の FTP アカウントを見つけます。
- 「FTP クライアントの構成」をクリックして資格情報を確認します。
FTP アカウントをお持ちでない場合は、同じページから作成できます。
認証情報の準備ができたら、WordPress ファイルを新しいサーバーにアップロードします。
- 開いた FileZillaを または他の FTP クライアント。
- FTPサーバーに接続します。
- 先ほどダウンロードして解凍した「WordPress」フォルダーからすべてのファイルを選択します。
- 選択したファイルをコンピュータからサーバー上の「public_html」または「www」フォルダにドラッグします。
MySQL データベースを作成する
WordPress はデータベースを使用してコンテンツを管理します。 したがって、すべてを機能させるために、次のステップは MySQL データベースとユーザーを作成することです。
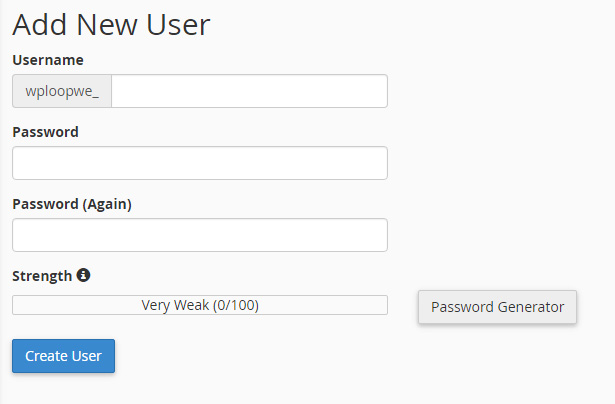
- cPanel: http://yourdomainname.com/cpanel に移動します。
- MySQL データベースを開きます。
- 選択したデータベース名を入力します。
- 「データベースの作成」ボタンをクリックします。
- MySQL ユーザー インターフェイスまで下にスクロールします。
- ユーザー名、パスワードを入力し、「ユーザーの作成」ボタンをクリックします。
インストールの完了
これが最後のステップです。 データベースとサイトに関するいくつかの詳細を入力する必要があります。
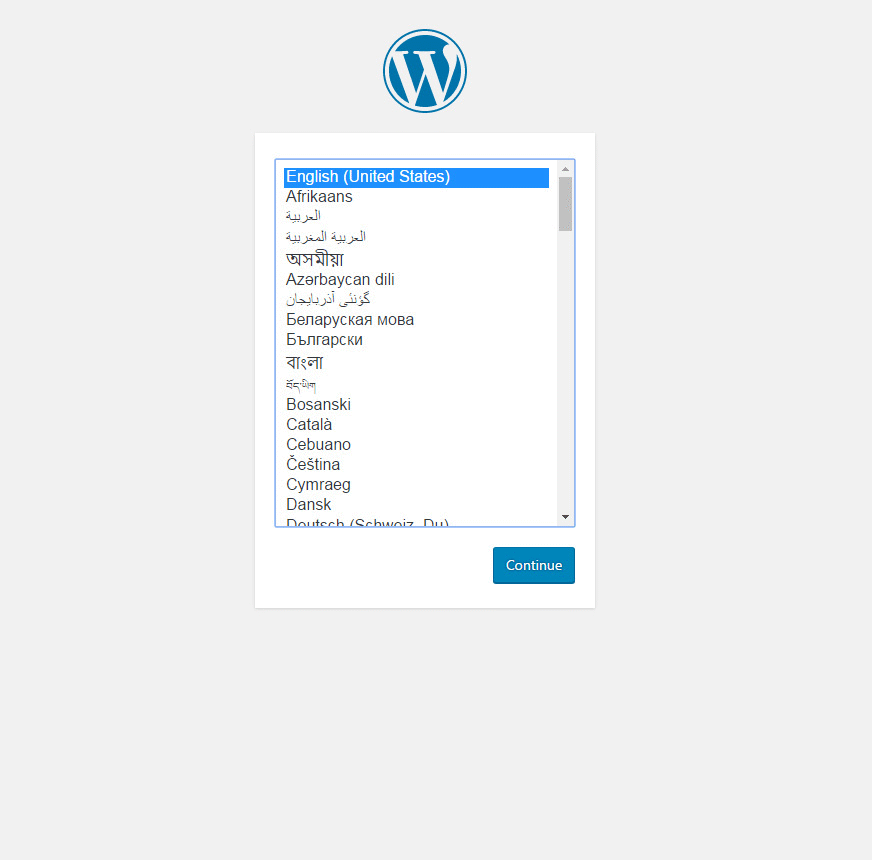
- ブラウザを開いて http://yourdomain.com にアクセスします。
- サイトで使用する言語を選択します。
- 作成したデータベース名、ユーザー名、パスワードの情報を準備します。
- ほとんどのホスティング会社では、ホストは「localhost」のままにする必要があります。
- テーブルのプレフィックスを選択するか、デフォルトのものをそのまま使用します。
- 「行こう」ボタンをクリックします。
- データベースに関するすべての詳細を入力し、「送信」をクリックします。
- 「インストールを実行」ボタンをクリックします。
- サイトのタイトルを入力し、WordPress ログイン用のユーザー名とパスワードを選択します。 電子メール アドレスを入力し、検索エンジンに新しい Web サイトのインデックスを作成するかどうかを確認します。
- 「WordPressをインストール」をクリックします
- ログインして新しいサイトをお楽しみください
要約
WordPress のインストールは複雑に思えるかもしれませんが、実際には誰でも自分でブログを始めることができます。 Softaculous などのインストーラーを使用する場合でも、ファイルを手動で転送する場合でも、数分以内に新しいサイトを立ち上げて実行できるようになります。
WordPress をインストールしたら、楽しみが始まり、Web サイトを詳細にカスタマイズできるようになります。 幸運を!

最高の指導! わかりやすく丁寧に説明します。 乾杯!
ディーンさん、ありがとう!
[…]WordPressのインストールが完了しました。 新しいサイトに最適なテーマを選択し、詳細をカスタマイズし始めたかもしれません。 […]