Como instalar o WordPress CMS (tutorial passo a passo)
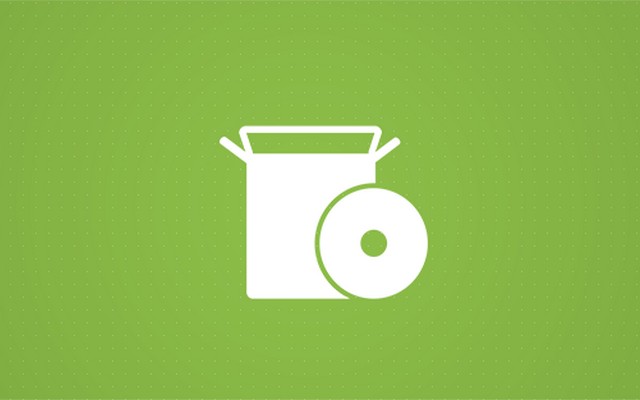
WordPress é o CMS mais popular (sistema de gerenciamento de conteúdo) e há milhões de usuários em todo o mundo que podem garantir isso. Uma das razões para a popularidade do WordPress é que ele é relativamente fácil de iniciar um blog WordPress.
Se você ainda não conhece bem o WordPress, convidamos você a aprender mais sobre ele. Antes de mostrar como instalar o WordPress, explicaremos o que você precisa para iniciar a instalação.
Neste guia, mostraremos como instalar o WordPress passo a passo usando algumas opções diferentes:
- Instalando o software WordPress em sua conta de hospedagem na web usando uma opção fácil de instalação automática. Ele está disponível na maioria dos provedores de hospedagem na web. Mostraremos como fazer isso com as 5 empresas de hospedagem mais populares.
Ir para “Instalando WordPress com Bluehost (recomendado)”
Ir para “Instalando WordPress com GoDaddy”
Ir para “Instalando WordPress com HostGator”
Ir para “Instalando WordPress com SiteGround”
Ir para “Instalando WordPress com DreamHost”
- Além disso, mostraremos uma técnica avançada que permitirá instalar o WordPress manualmente. Com essa abordagem, você pode instalá-lo em qualquer servidor ou computador local, mas precisa ter um pouco de conhecimento técnico.
Ir para “Como instalar o WordPress.org manualmente”
As seções de instalação automática deste tutorial são feitas para iniciantes e você poderá instalar o WordPress em 5 a 10 minutos (nenhuma habilidade técnica ou de codificação necessária).
Usuários com pouca experiência técnica podem ficar intimidados com esse processo. Mas antes que você comece a surtar, podemos garantir que mesmo um iniciante pode instalar o WordPress em apenas alguns minutos. Serão necessárias algumas etapas, mas iremos guiá-lo durante todo o processo.
Coisas que você precisa saber antes de instalar o WordPress
Embora o WordPress seja uma plataforma de código aberto (o que significa que você pode usá-la gratuitamente), há algumas coisas que você deve preparar antes de instalar o WordPress. Para colocar seu site em funcionamento, você precisará de um serviço de hospedagem na web e de um nome de domínio estabelecido primeiro.
Quanto custa hospedar um site?
Abaixo está uma tabela de comparação de preços do plano inicial de 1 ano dos 5 serviços de hospedagem WordPress mais populares, com um nome de domínio personalizado e uma conta de e-mail profissional personalizada.
| Bluehost | DreamHost | Vai Papai | Hostgator | SiteGround | |
| Preço com desconto em serviços de hospedagem | 45% de desconto $ 4.95 por mês (cobrado por 1 ano) | Sem desconto $ 3.95 por mês (cobrado por 1 ano) | 89% de desconto $ 1.00 por mês (cobrado por 1 ano) | 56% de desconto $ 3.95 por mês (cobrado por 1 ano) | 53% de desconto $ 6.99 por mês (cobrado por 1 ano) |
| Preço de renovação dos serviços de hospedagem | $ 8.99 por mês (cobrado por 1 ano) | $ 3.95 por mês (cobrado por 1 ano) | $ 9.99 por mês (cobrado por 1 ano) | $ 8.95 por mês (cobrado por 1 ano) | $ 14.99 por mês (cobrado por 1 ano) |
| Registro de nome de domínio (.com) | Primeiro ano grátis, preço de renovação de US$ 17.99 por ano | Primeiro ano grátis, preço de renovação de US$ 15.99 por ano | Primeiro ano grátis, preço de renovação de US$ 17.99 por ano | Primeiro ano grátis, preço de renovação de US$ 17.99 por ano | $ 15.95 por ano, preço de renovação de $ 15.95 por ano |
| Certificado SSL | Gratuito | Gratuito | $ 6.67 por mês (cobrado por 1 ano) | Gratuito | Gratuito |
| E-mail profissional personalizado | Gratuito (4 contas de e-mail) | $ 19.99 por ano (por conta de e-mail) | Primeiro ano grátis (Office 365) | Gratuito (contas de e-mail ilimitadas) | Gratuito (contas de e-mail ilimitadas) |
| Espaço de armazenamento* | 50 GB | Ilimitado | 30 GB | Ilimitado | 10GB |
| Largura de banda* | Ilimitado | Ilimitado | Ideal para até 25 mil visitantes mensais | Ilimitado | Ilimitado |
| Valor total do primeiro ano | $59.40 | $47.40 +US$ 19.99 por conta de e-mail (opcional) | $12.00 + Certificado SSL de US$ 79.99 (opcional) | $50.53 | $83.88 + $ 15.95 nome de domínio |
| Preços de renovação por ano | $125.87 | $63.39 +US$ 19.99 por conta de e-mail | $137.87 + Certificado SSL de US$ 79.99 + $ 71.88 por ano (por e-mail) | $125.39 | $195.83 |
Existem dezenas de opções quando se trata de provedores de hospedagem na web que oferecem suporte ao software WordPress. Por apenas US$ 1.00 por mês, você pode obter espaço em um servidor para hospedar seu novo site. Não poderemos cobrir todos eles neste tutorial, mas mostraremos como fazer isso com algumas das empresas mais populares.
Não tem certeza de qual empresa de hospedagem escolher? Se você está apenas começando, recomendamos Bluehost (uma empresa que alimenta mais de 2 milhões de sites em todo o mundo).
Para nossos leitores conseguimos negociar um acordo especial:
- Nome de domínio livre.
- Garantia de devolução do dinheiro 30-dia.
- Preço com desconto de $ 2.75 por mês.
Clique aqui para reivindicar uma oferta exclusiva de desconto Bluehost de 65%
Instalando WordPress com Bluehost
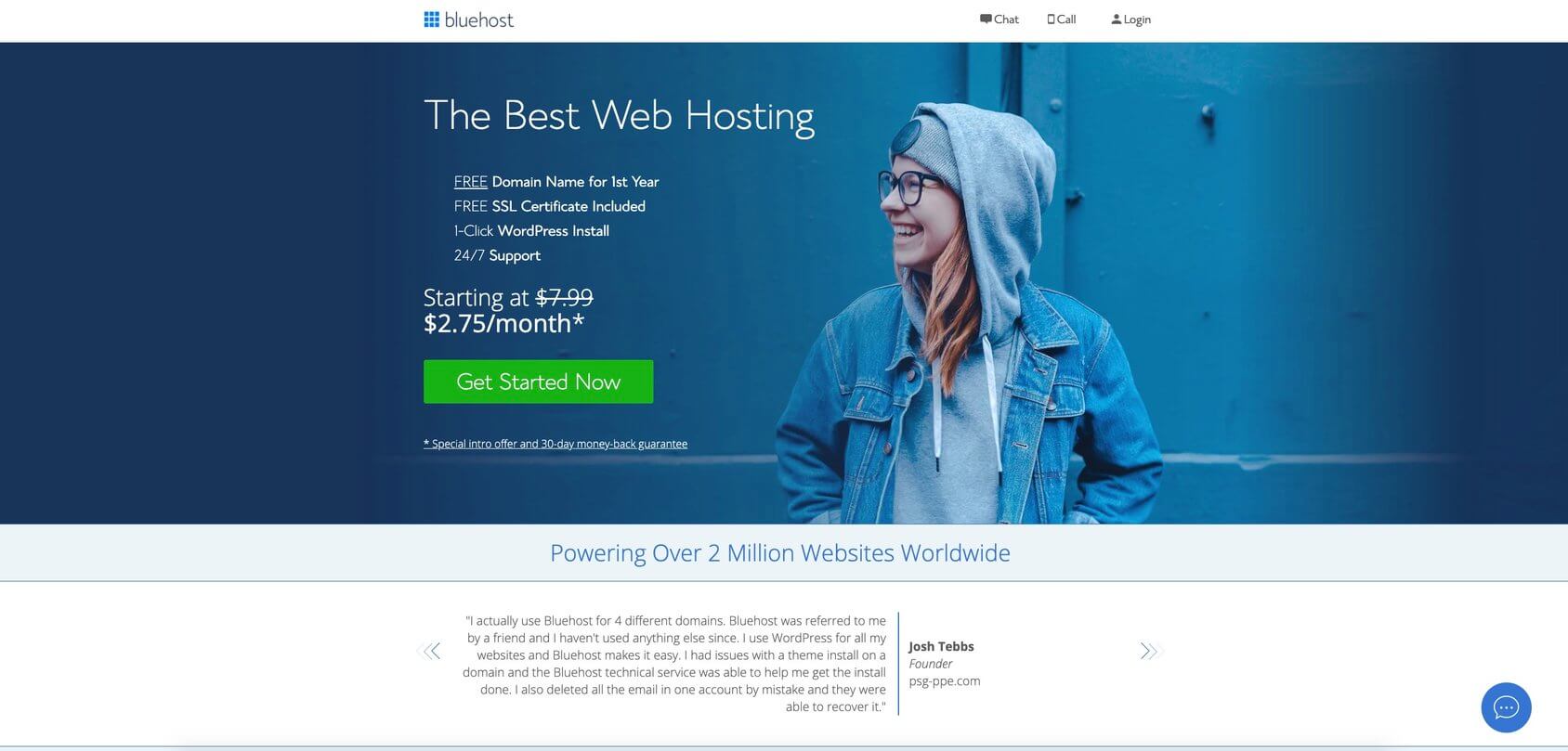
- Acesse Bluehost's homepage e clique em “Começar agora”.
- Selecione um plano de hospedagem.
- Insira seu nome de domínio.
- Registre-se no Bluehost.
BlueHost irá então levá-lo ao formulário de registro, onde você preencherá os dados de cobrança junto com suas informações pessoais.
- Selecione seu pacote de hospedagem.
- Extras do pacote.
- Informação de pagamento.
Insira suas informações de pagamento, marque a caixa que você leu e concorda com os TOS (Termos de Serviço) e clique no botão verde “Enviar”.
A Bluehost enviará a você um e-mail de confirmação quando o pagamento for efetuado.
A seguir, você configurará a conta Bluehost. Você está um passo mais perto de instalar o WordPress!
- Passo 1. Clique no botão “Crie sua conta”.
- Passo 2. Digite sua senha e conclua a configuração da conta.
- Passo 3. Sua conta está pronta para funcionar. Clique no botão “Ir para login”.
- Passo 4. Faça login em sua conta digitando “E-mail ou nome de domínio” e “Senha”.
Depois de fazer login na conta, o Bluehost oferecerá um processo de 4 etapas para ajudá-lo a instalar o WordPress e criar seu site. Se esta é a primeira vez que você cria um site WordPress, sugiro que siga estas etapas.
Você também pode clicar no botão “Pular esta etapa” se estiver familiarizado com os processos de construção de sites e puder instalar o software WordPress por conta própria em sua conta Bluehost.
- Passo 1. Responda a 3 perguntas: Que tipo de site? Que tipo é? E para quem é?
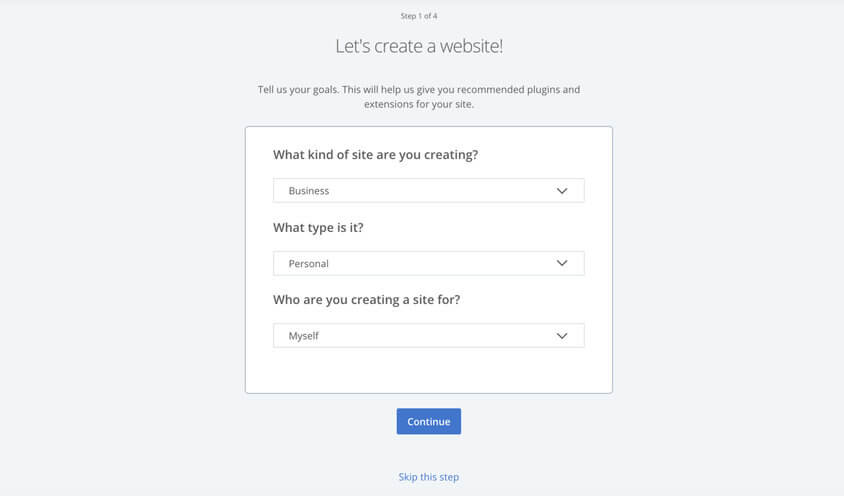
- Passo 2. Escolha o que mais você gostaria de adicionar ao seu site. Existem cinco opções: Blog, Loja, Sobre mim, Currículo e Personalizado logotipo.
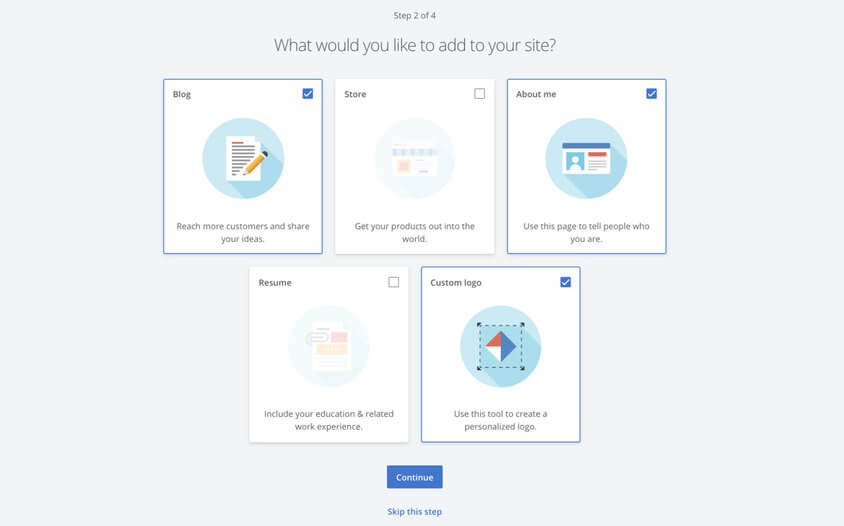
- Passo 3. Responda a algumas perguntas: Como você deseja nomear seu site? Qual é o slogan do seu site? Você se sente confortável em criar sites? Observe que você sempre pode alterar isso mais tarde.
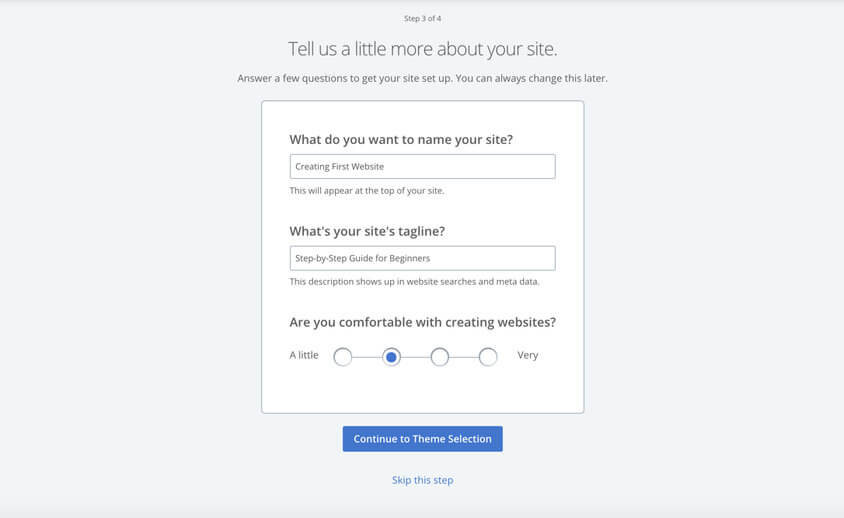
- Passo 4. Escolher um tema gratuito ou premium.
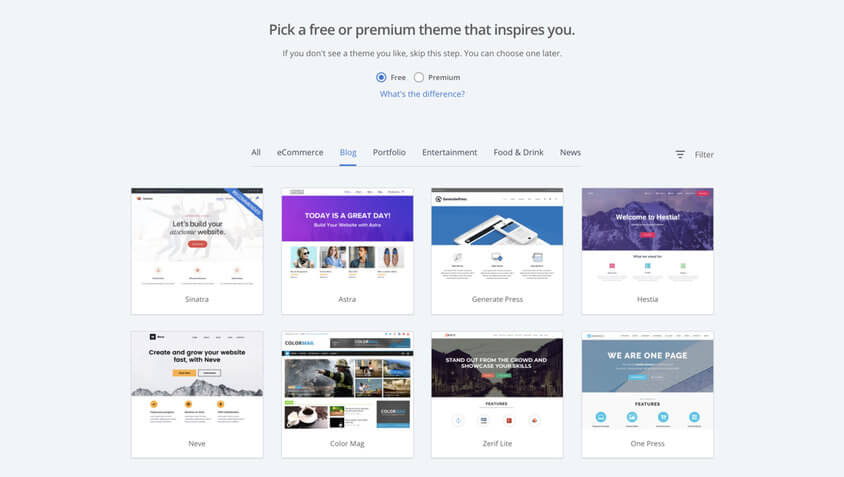
Depois de concluir essas 4 etapas, você será direcionado para a página da sua conta Bluehost. Neste ponto, o software WordPress está instalado!
No momento, se você inserir seu domínio no navegador, verá uma página “Em breve”. Vamos finalizar o processo juntos e lançar seu site!
Dentro da sua conta Bluehost, você verá opções para personalizar ainda mais o seu site WordPress com base nas recomendações do Bluehost. Essas opções estão aqui para você fazer algumas personalizações de pré-lançamento.
Depois de clicar no botão "Iniciar meu site”Botão, seu site entrará no ar!
Agora você pode fazer login no painel do WordPress e começar a trabalhar no seu site.
Instalando WordPress com GoDaddy
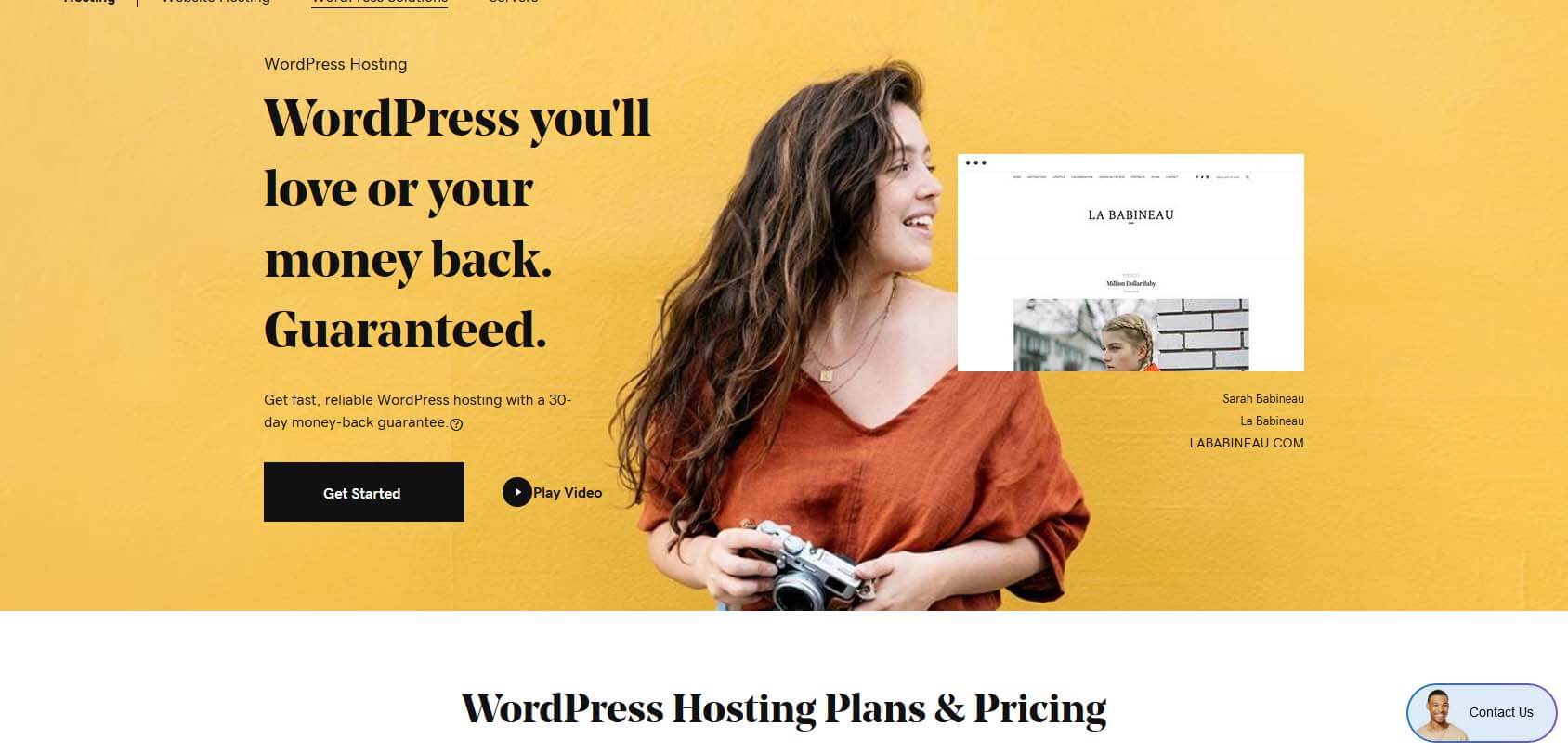
Se você não tem uma conta com Vai Papai você precisará criar um. Para novos usuários, GoDaddy oferece uma ótima maneira de começar, o plano básico de hospedagem WordPress com um preço tão baixo quanto US$ 1.00 por mês. Antes de começar a instalar o WordPress e criar seu primeiro site, cadastre-se em um dos planos disponíveis.
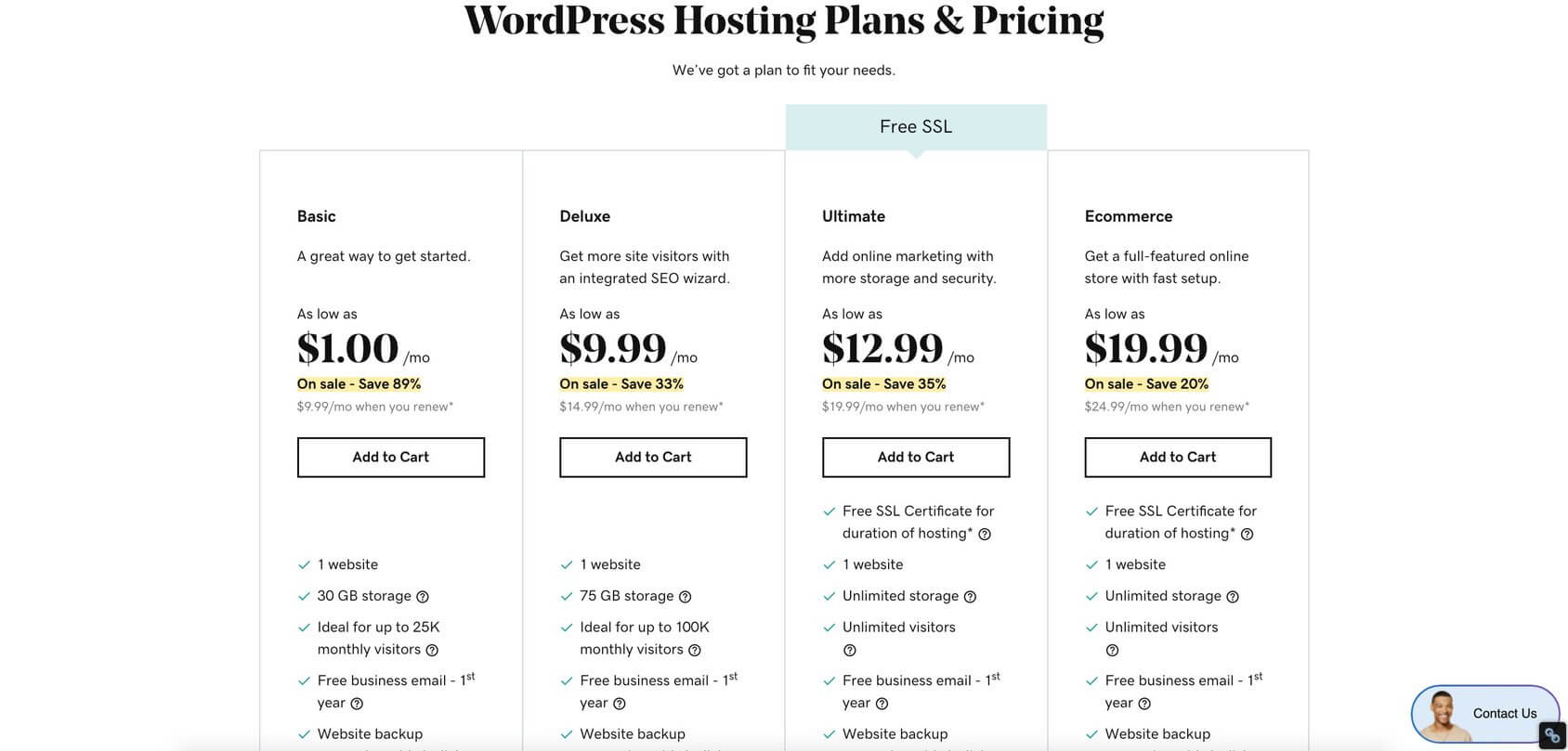
- Escolha um dos produtos clicando no botão “Adicionar ao carrinho”.
- Selecione a duração do mandato (1 mês, 12, 24 ou 36 meses).
- Escolha o seu nome de domínio (um domínio gratuito incluído no pedido de hospedagem).
- Revise seu pedido e passe pelo processo de finalização da compra.
- Com o processo de checkout você também criará a conta GoDaddy.
Assim que você tiver hospedagem na web e um nome de domínio. É hora de instalar o software WordPress. Dependendo do tipo de serviço de hospedagem que você escolheu, a instalação do WordPress pode ser um pouco diferente.
Se você se inscreveu na hospedagem gerenciada WordPress básica, GoDaddy permitirá que você instale o WordPress e crie seu site por meio do processo Quick Start Wizard (útil para usuários iniciantes). Você terá que seguir os passos e responder algumas perguntas para lançar seu site WordPress.
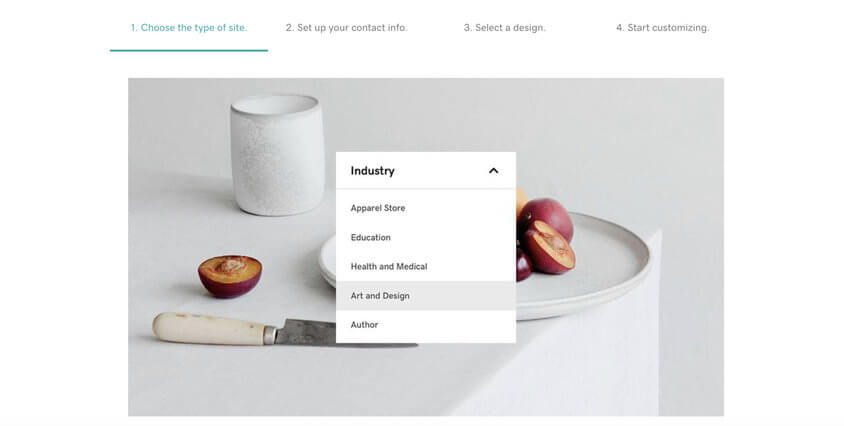
- Faça login no seu Conta GoDaddy.
- Você verá uma lista de todos os produtos e serviços.
- Encontre sua conta de hospedagem WordPress e clique em Gerenciar.
- Agora você pode instalar o WordPress e personalizar seu site.
- Siga as etapas e responda às perguntas.
Ao concluir o processo, o software WordPress será instalado e você poderá começar a personalizar seu site.
Se você se inscreveu no plano de hospedagem compartilhada padrão no GoDaddy, instalará o WordPress por meio do cPanel (painel de controle padrão da indústria para instalar qualquer aplicativo).
Aqui estão as etapas que você precisa seguir para instalar o WordPress usando cPanel:
- Faça login no seu Conta GoDaddy.
- Você verá uma lista de todos os produtos e serviços.
- Encontre sua conta de hospedagem na web e clique em Gerenciar para abrir o cPanel.
- Dentro do cPanel, em aplicativos web, encontre e clique em WordPress.
- Na página de visão geral do WordPress, clique no botão “instalar este aplicativo”.
- Preencha as informações do seu site e clique no botão “Instalar”.
Se você ficar preso, assista a este vídeo útil com todas as etapas fornecidas pelo GoDaddy.
Instalando WordPress com HostGator
Antes de instalar o WordPress com HostGator você terá que se inscrever em um dos planos de hospedagem que eles oferecem. Depois de ter sua conta de hospedagem, você pode começar.
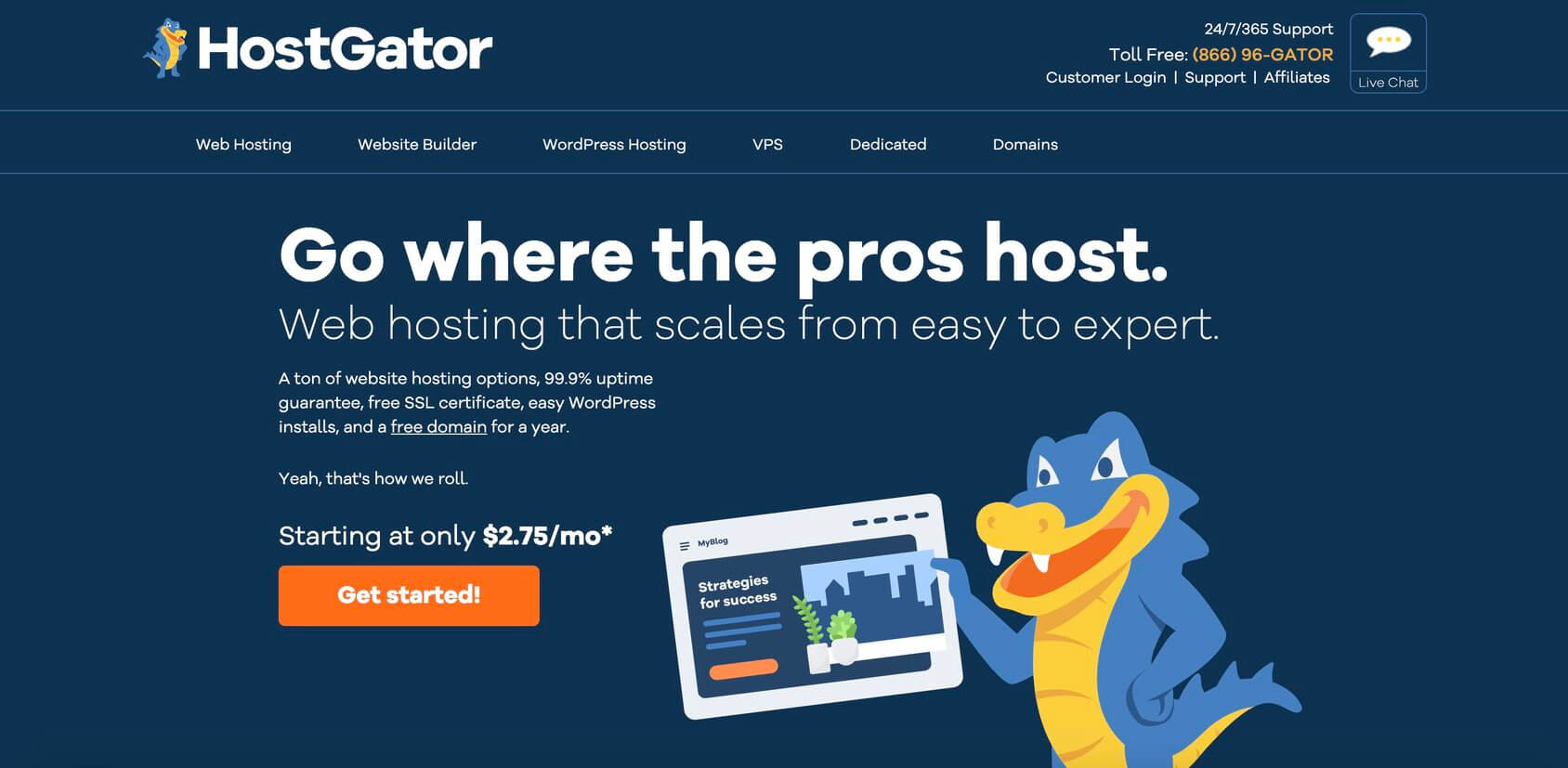
Com HostGator, você pode instalar o WordPress de três maneiras diferentes. Eles oferecem instalação QuickInstall, Softaculous ou manual.
Deixe-nos mostrar o mais rápido e fácil usando o QuickInstall:
- Faça login no cPanel.
- Encontre a seção Software.
- Clique no ícone do QuickInstall.
- Clique no bloco do WordPress.
- Escolha o domínio em que o WordPress deve ser instalado.
- Clique em “Avançar” e preencha o formulário com seus dados.
- Aguarde a conclusão da barra de progresso e você poderá fazer login em seu novo site.
Nota: Hostgator está adicionando Softaculous aos seus planos de hospedagem compartilhada, revendedor, VPS e dedicada. Por enquanto, você ainda pode usar o QuickInstall para instalar aplicativos. Mas eles sugerem que se o Softaculous estiver disponível em sua conta, você deve usar este instalador de aplicativo.
Aqui está o deles tutorial em vídeo passo a passo sobre como instalar o WordPress usando Softaculous.
Instalando WordPress com Siteground
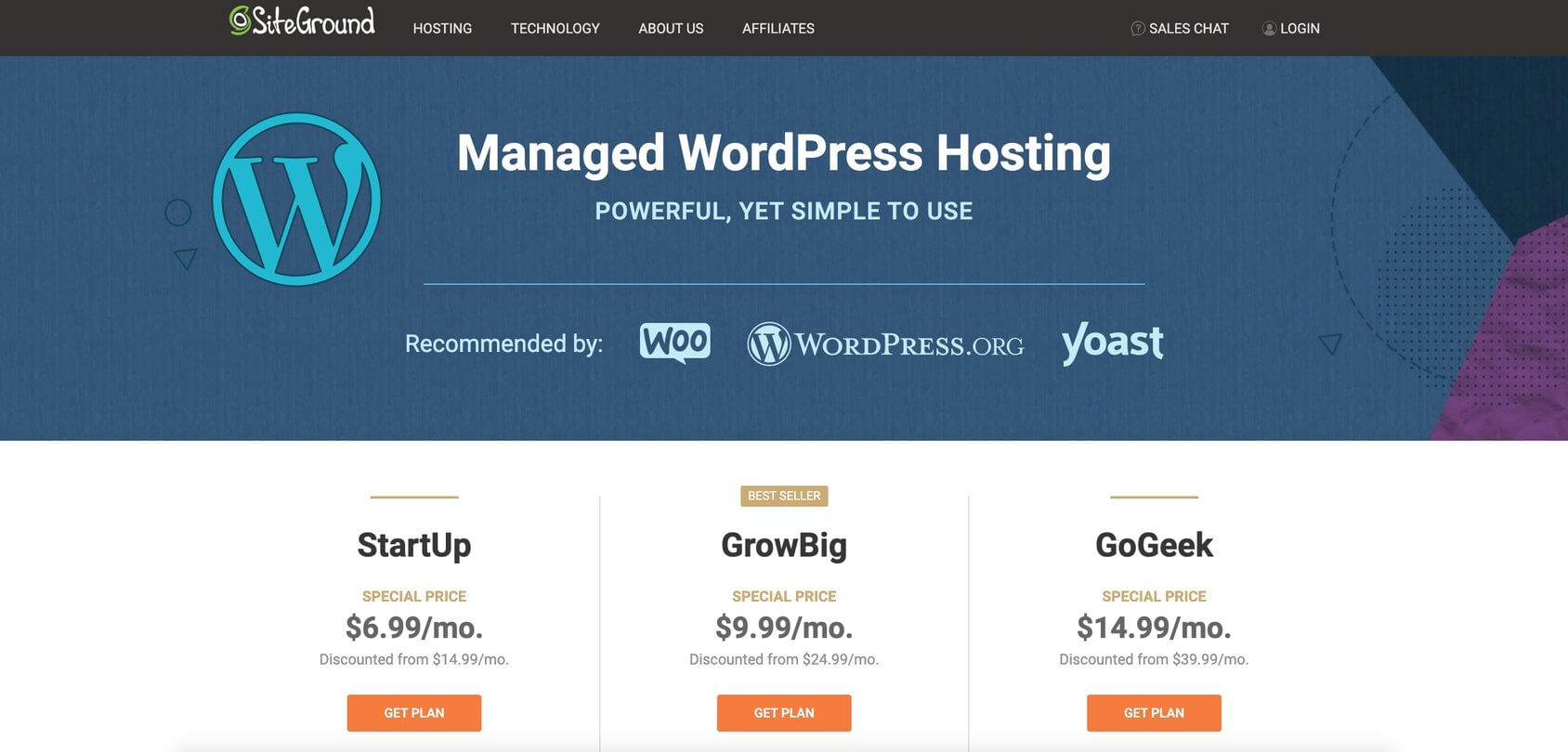
Siteground vem com uma área do cliente amigável que permite instalar o WordPress com algumas etapas simples:
- Faça login na Área do Cliente.
- A janela pop-up aparecerá solicitando que você “Inicie um novo site”.
- Selecione a opção e clique no ícone do WordPress.
- Insira as informações de login do seu novo site.
- Clique no botão confirmar.
- Escolha se deseja adicionar melhorias e clique no botão “Concluir configuração”.
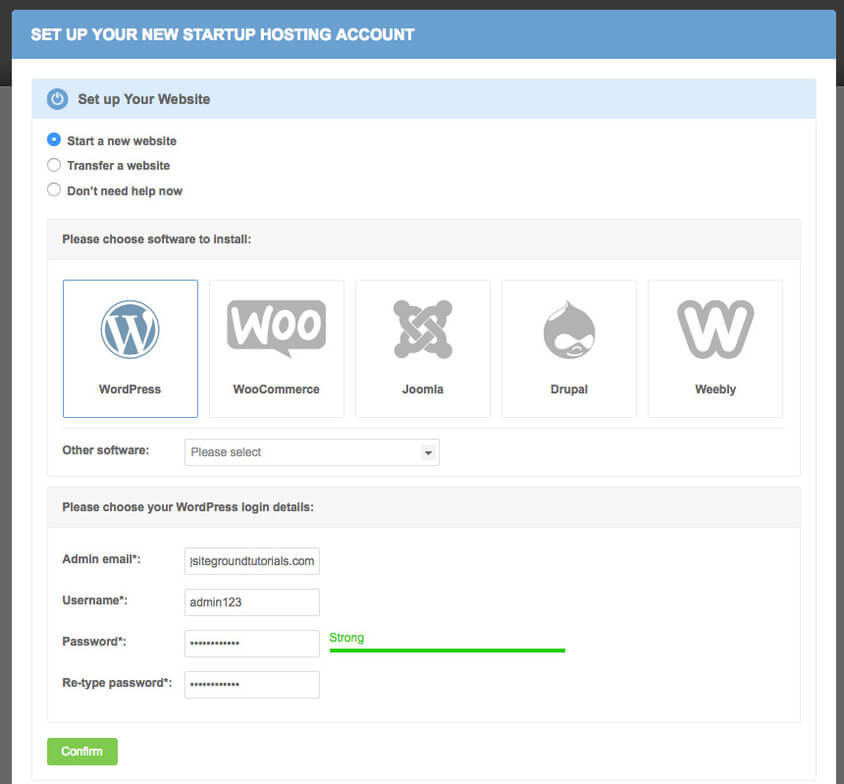
Veja como instalar o WordPress usando o Assistente SiteGround.
Instalando WordPress com DreamHost
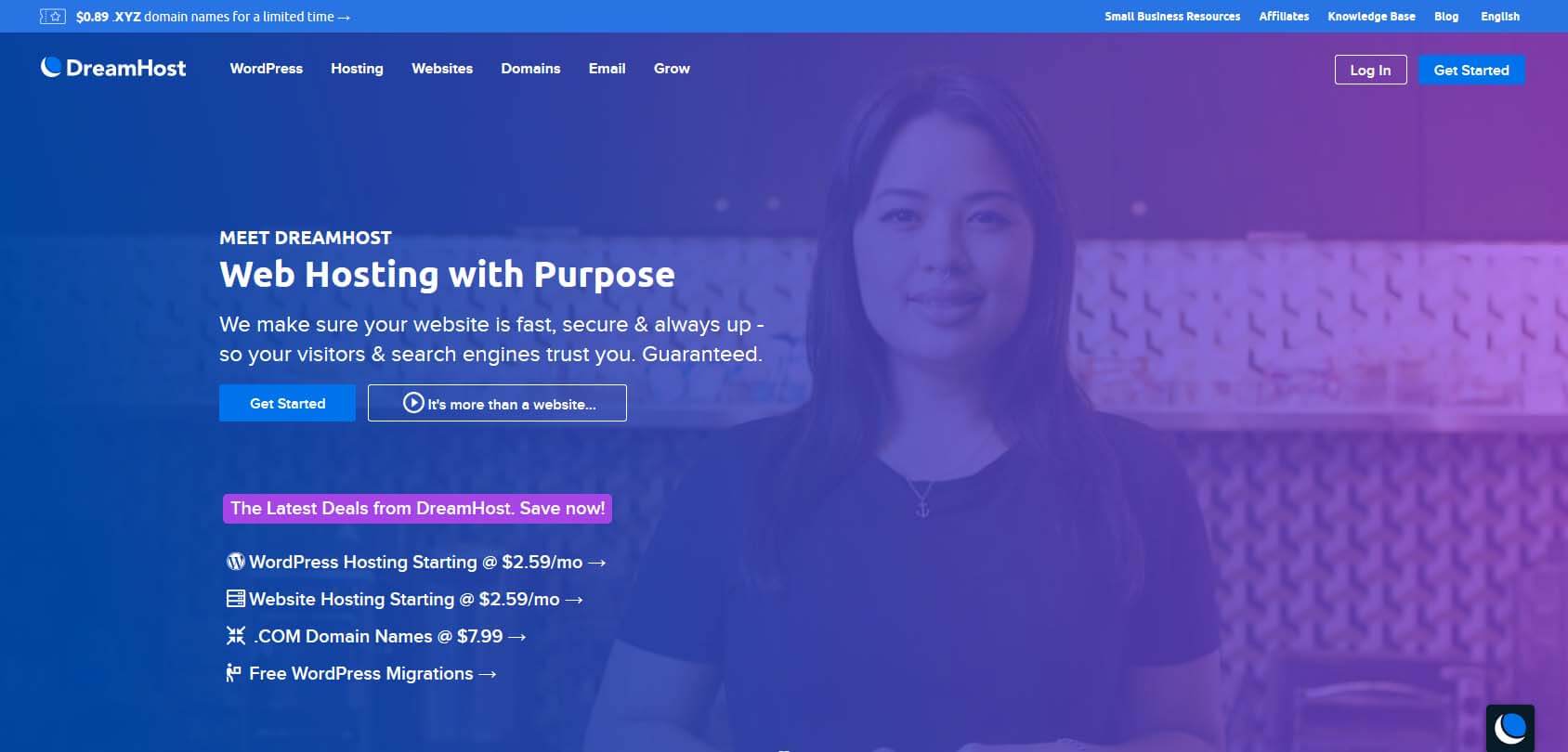
DreamHost permite que todos instalem o WordPress com o método de um clique.
Tudo o que você precisa fazer é iniciar o instalador e seguir alguns passos simples antes de fazer login no site WordPress recém-instalado:
- Vá para o seu Painel de controle DreamHost.
- Navegue até Domínios -> Instalação com um clique.
- Escolha WordPress na lista de softwares disponíveis.
- Preencha os campos.
- Selecione seu domínio onde instalar o WordPress.
- Deixe os campos do Banco de Dados na configuração automática.
- Escolha se deseja a opção Deluxe Install.
- Clique em “Instale para mim agora!” botão.
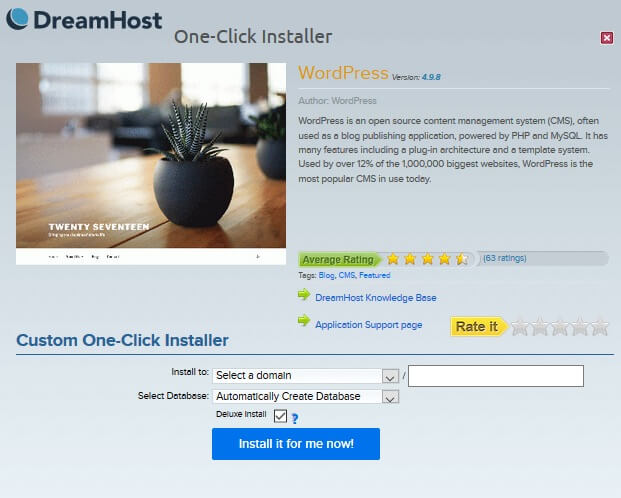
Leia o passo a passo guia sobre como instalar o WordPress usando o instalador de um clique.
Como instalar o WordPress manualmente
Assim como qualquer outro software, o WordPress pode ser instalado manualmente, transferindo os arquivos necessários e configurando o ambiente. Mas, devido à sua popularidade, pessoas experientes desenvolveram uma variedade de aplicativos de navegador que podem instalar o WordPress para você apenas por meio de algumas etapas fáceis de usar. Neste tutorial mostraremos como instalar o WordPress manualmente e também como fazê-lo usando um dos instaladores mais populares.
- Instalando WordPress manualmente com Softaculous
- Instalando o WordPress manualmente em qualquer lugar (avançado)
Instalando WordPress manualmente com Softaculous
Softaculous é uma das bibliotecas de scripts mais populares que permite aos usuários instalar rapidamente vários softwares comerciais e de código aberto sem qualquer conhecimento técnico. Entre os mais de cinquenta aplicativos disponíveis na versão gratuita, o WordPress está na primeira posição.
Como o Softaculous precisa de uma área de administrador como o cPanel para funcionar corretamente, a primeira coisa a fazer é fazer login no cPanel:
- Vá para https://www.seudominio.com/cpanel, https://www.seudominio.com:2083 ou https://endereço-ip-do-servidor:2083
- Digite o nome de usuário e a senha.
- Clique no botão "Login".
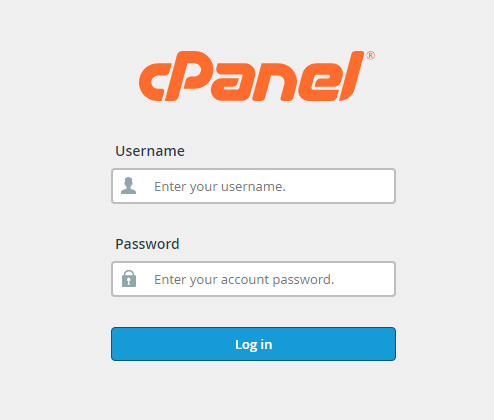
Após um login bem-sucedido, tente não se intimidar com as dimensões do cPanel. Este painel de controle geralmente contém inúmeras configurações que concedem acesso a tudo relacionado ao servidor. Por enquanto, esqueça todas as outras opções e concentre-se no instalador Softaculous que o ajudará a instalar o WordPress.
Para encontrar a guia Softaculous, role até o fim (na maioria dos casos, Softaculous será uma das últimas guias do cPanel) e abra o script WordPress.
Se estiver interessado nos detalhes, você pode alternar entre as guias para ver capturas de tela, demonstrações, avaliações e muito mais sobre o script WordPress no instalador. Quando estiver pronto, clique no botão “Instalar agora” ou mude para a primeira guia “Instalar”.
Configuração do software
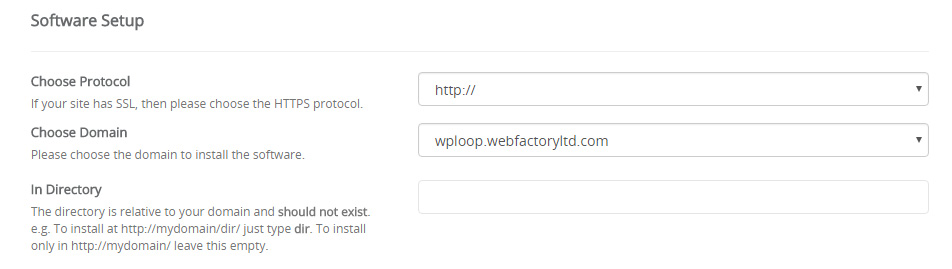
Escolha um protocolo que será usado em seu novo site. Por padrão, a configuração mostrará o protocolo HTTP. Mas se você possui um certificado SSL para seu site para torná-lo mais seguro, você deve escolher o protocolo HTTPS aqui. Você também pode decidir se usará “www” na frente do endereço. Se você não tiver certeza sobre tudo isso, peça detalhes ao seu provedor ou simplesmente deixe o protocolo HTTP por enquanto, pois você pode alterar esses detalhes mais tarde.
Selecione o domínio no qual deseja instalar o WordPress. Se este for seu primeiro site, provavelmente você tem apenas aquele domínio que comprou, então mantenha-o selecionado. Mas caso você tenha mais de um domínio, tome cuidado ao decidir onde instalar o WordPress.
Escolha um diretório onde deseja instalar os arquivos. Para instalar o WordPress no diretório raiz, deixe este campo vazio. Se este for o único site que você terá no servidor, sugerimos deixar este campo vazio.
Configurações do site
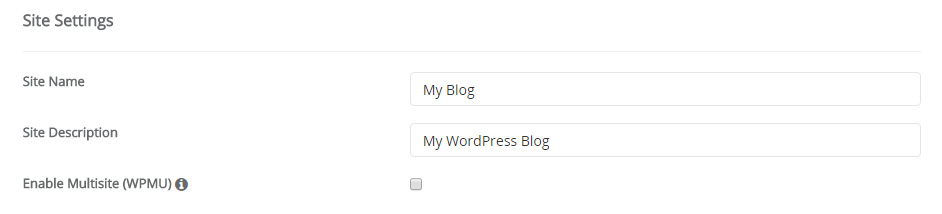
Escolha um nome para o seu site e faça uma breve descrição. Como essas são opções que você pode alterar rapidamente nas configurações do WordPress a qualquer momento, não se preocupe muito com o que escrever.
Se você planeja ativar um WordPress Multisite, este é o lugar para marcar a caixa. Se você não sabe o que é multisite e este é o primeiro blog WordPress que você está criando, basta deixar a opção desmarcada.
Conta de administrador
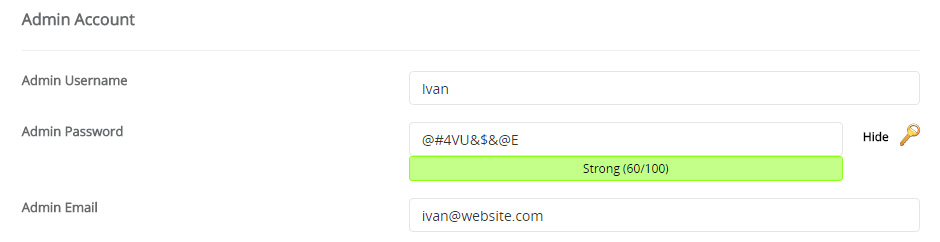
Crie rapidamente a conta de administrador que permitirá que você faça login no seu site e comece a trabalhar nele. Sugerimos substituir o nome de usuário “admin” padrão por motivos de segurança e escolher um nome exclusivo que represente você. Use seu nome ou apelido, por exemplo.
Gere uma senha para o seu perfil e certifique-se de mantê-la privada. Se você não for criativo o suficiente para criar uma senha forte, clique no pequeno ícone de chave no lado direito. O WordPress irá então gerar automaticamente uma senha forte que contém várias letras, números e caracteres para criar uma senha segura e difícil de adivinhar.
Antes de adicionar seu endereço de e-mail no próximo campo, lembre-se ou anote o nome de usuário e a senha, pois você precisará usá-los para fazer login no blog após a instalação.
Escolha o idioma

Embora o inglês seja o idioma padrão do WordPress, você pode alterá-lo aqui. Selecione qualquer outro idioma disponível na lista, se desejar.
Selecione plug-ins

O instalador Softaculous pode oferecer um ou vários plugins que podem ser instalados simultaneamente com o WordPress. Sugerimos que você ignore esta opção como sempre pode instalar plugins manualmente. Mas se houver um plugin que você já usou em outros sites e deseja continuar usando, marque a caixa ao lado do nome.
Opções avançadas
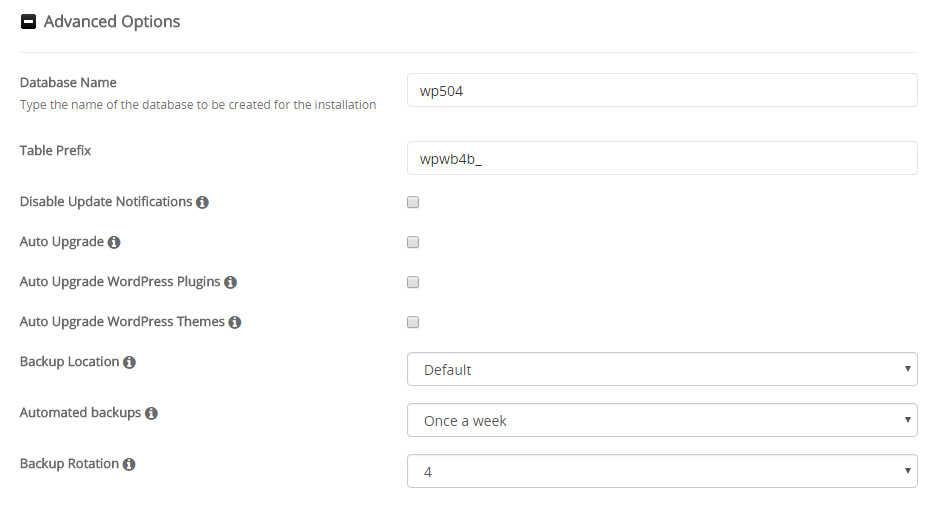
Essas opções extras afetam os bancos de dados que o WordPress usa para funcionar corretamente. Por padrão, as Opções Avançadas estarão ocultas. Se você é iniciante e não entende essas opções, sugerimos ignorá-las completamente.
Aqui você pode escrever um nome e prefixo de banco de dados personalizados. Porém, aqueles que Softacoulus gera são mais que adequados e seguros de usar, portanto não há necessidade de trocá-los.
Se não quiser receber notificações sobre atualizações, escolha essa opção.
O instalador permite que você selecione opções para atualizar automaticamente o WordPress, plug-ins e temas. Embora possa parecer uma boa ideia, sugerimos fortemente manter essas opções desmarcadas. Às vezes, as atualizações automáticas podem causar problemas e você pode perder todas as modificações feitas em temas e plug-ins específicos. Você sempre pode ligá-los novamente se precisar.
Escolha um local de backup (sugerimos deixar o padrão) e selecione se deseja que o instalador gere backups do seu site automaticamente. Se você tiver a opção, fique à vontade para verificar. Depois de decidir com que frequência deseja criar backups, você pode relaxar sabendo que pode reverter periodicamente para as configurações antigas, caso algo ruim aconteça ao seu site. Se você selecionar um número próximo à rotação de backup, o Softaculuos acompanhará o número de backups. Se o limite for atingido, o backup mais antigo será excluído automaticamente para liberar espaço para o novo.
Selecione o tema
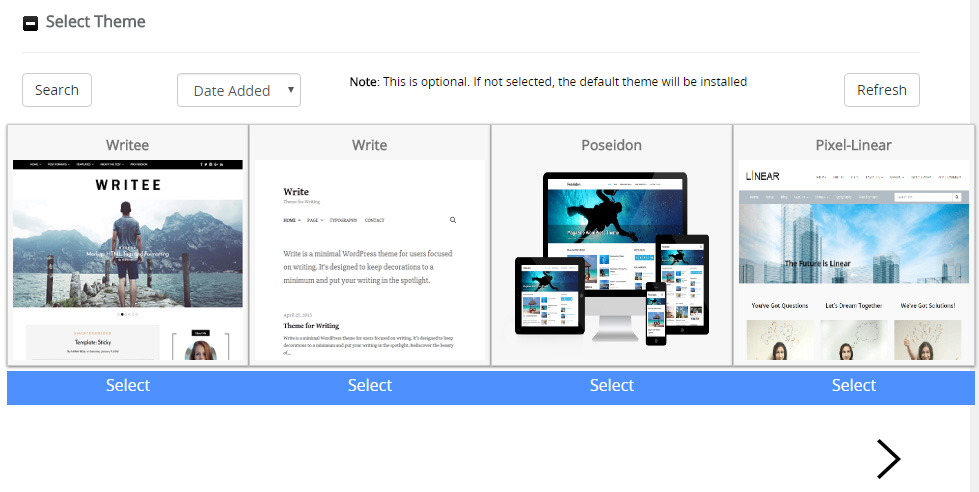
Antes mesmo de instalar o WordPress, o aplicativo permite escolher um tema que ficará ativo no novo blog. Embora você possa escolher um aqui, isso é opcional, pois você sempre pode instalar novos temas via WordPress a qualquer momento.
Instale
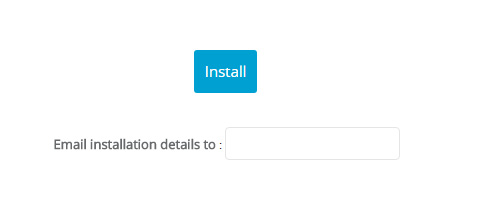
Antes de clicar no botão “Instalar”, passe mais uma vez por todas as opções e confirme se todas as informações estão corretas. Em seguida, role para baixo, digite seu endereço de e-mail se desejar receber a confirmação e clique no botão.
Agora você está livre para navegar até http://yoursite.com, onde deverá ver o novo site. Para fazer login no seu site com as credenciais de administrador que você criou, abra http://yoursite.com/wp-admin.
Instalando o WordPress manualmente em qualquer lugar (avançado)
Ao contrário de usar o instalador que faz praticamente tudo por você, é possível instalar o WordPress por conta própria. São necessárias apenas algumas etapas para instalar o WordPress manualmente, mas é um pouco mais complicado do que usar um instalador como o Softaculous.
Como o processo de instalação manual pode ser dividido em alguns segmentos, vamos dar um passo de cada vez para facilitar tudo. Preparar?
Baixe a versão mais recente do WordPress
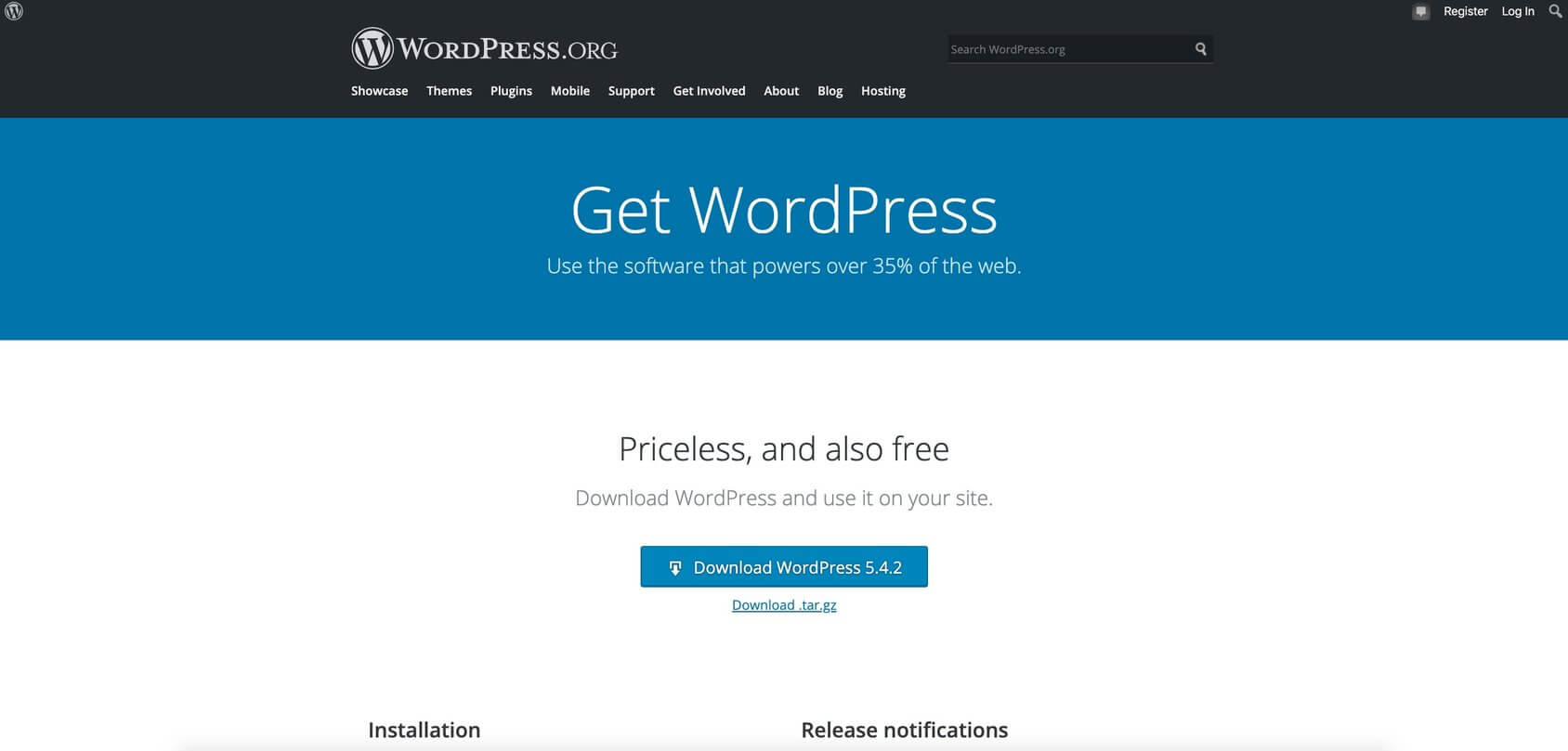
- Acesse WordPress.org/download.
- Clique no botão azul “Baixar WordPress”.
- Salve a versão mais recente do WordPress em qualquer local do seu computador.
- Aguarde a conclusão do download.
- Extraia o arquivo ZIP (você deve ter uma pasta chamada “WordPress”).
Carregue o WordPress para o seu servidor
Esta etapa requer que você se conecte ao servidor FTP. Antes de conectar, você deve ter credenciais de FTP do seu provedor de hospedagem. Normalmente, você receberá todos esses detalhes no e-mail de boas-vindas assim que registrar uma conta em uma empresa de hospedagem. Caso não encontre o e-mail, as informações deverão estar disponíveis no cPanel.
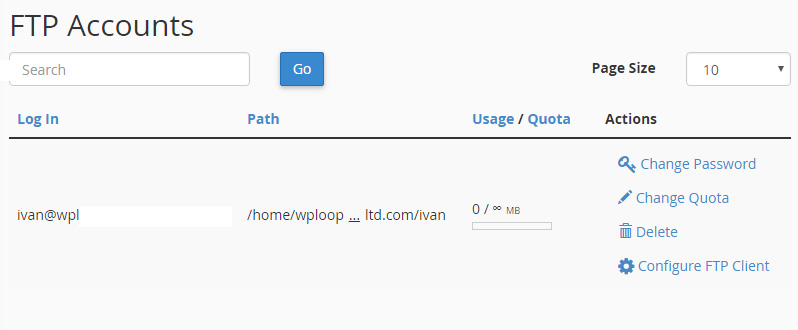
- Visite https://www.seudominio.com:2083 ou https://server-ip-address:2083.
- Faça login no cPanel.
- Navegue até a categoria Arquivos.
- Abra a ferramenta de contas FTP.
- Role para baixo até a lista de todas as contas FTP.
- Encontre a conta FTP do administrador.
- Clique em “Configurar cliente FTP” para ver as credenciais.
Se você não possui uma conta FTP, pode criar uma na mesma página.
Quando você tiver as credenciais prontas, é hora de fazer upload dos arquivos do WordPress para um novo servidor:
- Abra FileZilla ou qualquer outro cliente FTP.
- Conecte-se ao servidor FTP.
- Selecione todos os arquivos da pasta “WordPress” que você baixou e extraiu anteriormente.
- Arraste os arquivos selecionados do computador para uma pasta “public_html” ou “www” localizada no servidor.
Criar um banco de dados MySQL
WordPress usa bancos de dados para gerenciar seu conteúdo. Então, para que tudo funcione, o próximo passo é criar um banco de dados e usuário MySQL:
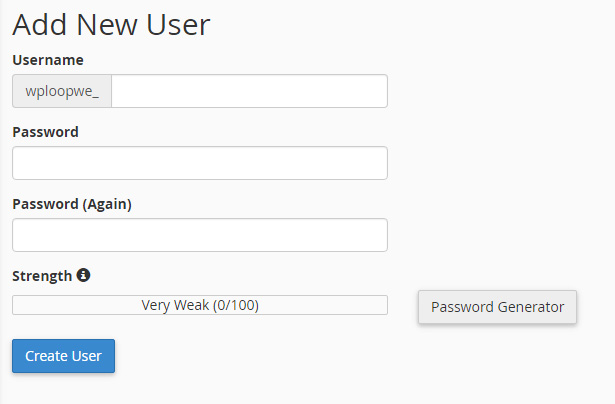
- Vá para cPanel: http://seudominio.com/cpanel.
- Abra bancos de dados MySQL.
- Insira o nome do banco de dados de sua escolha.
- Clique no botão “Criar banco de dados”.
- Role para baixo até a interface de usuários do MySQL.
- Digite um nome de usuário, senha e clique no botão “Criar usuário”.
Concluindo a instalação
Este é o último passo. Você precisará inserir alguns detalhes sobre o banco de dados e seu site.
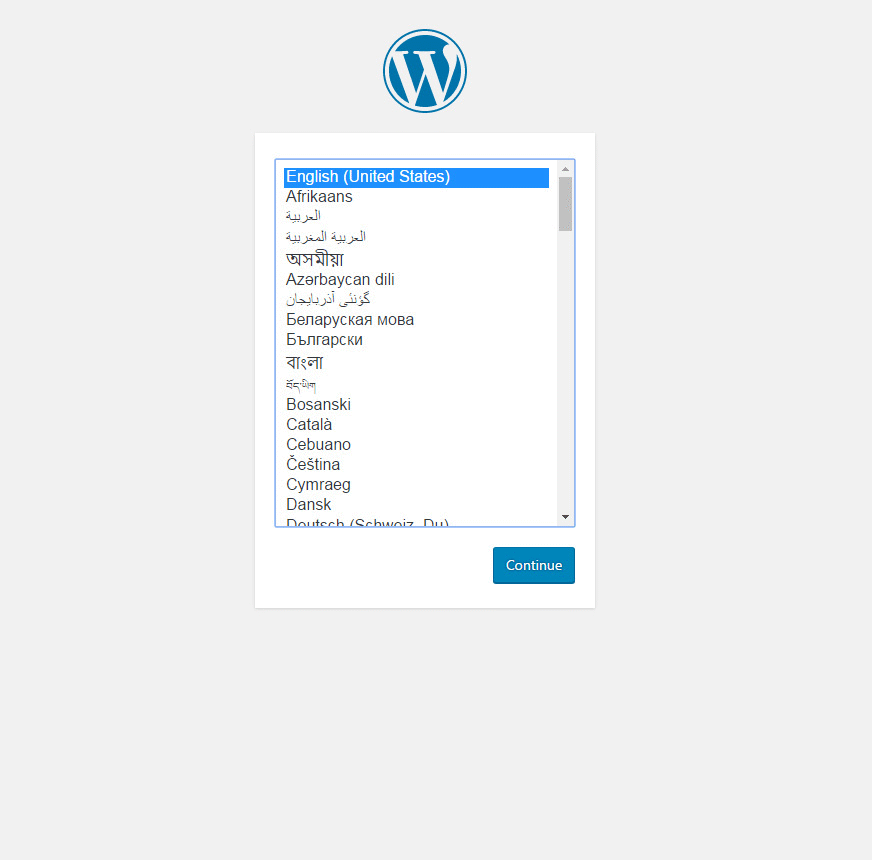
- Abra um navegador e acesse http://seudominio.com.
- Selecione o idioma que deseja usar para o site.
- Prepare as seguintes informações: nome do banco de dados, nome de usuário e senha que você criou.
- O host deve permanecer “localhost” para a maioria das empresas de hospedagem.
- Escolha qualquer prefixo de tabela ou deixe o padrão.
- Clique no botão “Vamos”.
- Insira todos os detalhes do seu banco de dados e clique em “Enviar”.
- Clique no botão “Executar a instalação”.
- Digite o título do seu site, escolha um nome de usuário e senha para login no WordPress. Preencha o endereço de e-mail e verifique se deseja que os mecanismos de pesquisa indexem seu novo site.
- Clique em “Instalar WordPress”
- Faça login e aproveite seu novo site
Conclusão
Embora a instalação do WordPress possa parecer complicada, a verdade é que qualquer pessoa é capaz de criar um blog por conta própria. Quer decida usar um instalador como o Softaculous ou transferir os arquivos manualmente, você deverá ter o novo site instalado e funcionando em questão de minutos.
Após a instalação do WordPress, a diversão pode começar e você pode começar a personalizar o site detalhadamente. Boa sorte!

Melhor instrução! Explique de forma clara e completa. Saúde!
Obrigado Dean!
[…] terminei de instalar o WordPress. Você pode até ter escolhido um tema perfeito para o novo site e começado a customizar os detalhes. […]