¿Qué es una página en WordPress y cómo crear páginas?
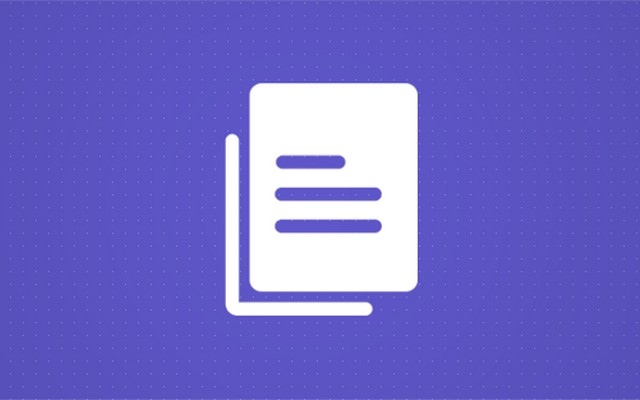
Las páginas de WordPress son el tipo de publicación estándar incorporada que le permite publicar contenido en su WordPress Blog. Sin embargo, la opción de usar páginas no era una opción hasta que WordPress lanzó la versión 1.5 en 2005. Antes de ese momento, WordPress funcionaba principalmente como una herramienta de blogs que solo permitía a los usuarios escribir y publicar publicaciones. Con el tiempo, los usuarios desarrollaron la necesidad de diferentes tipos de publicaciones que les permitieran diferenciar las publicaciones de blog dinámicas de las páginas estáticas que rara vez cambian.
Las publicaciones y las páginas parecen similares, pero son completamente diferentes. Las páginas de WordPress son entidades atemporales que permiten a los usuarios crear páginas de sitios web estáticas que no figuran en los archivos del blog. A diferencia de las publicaciones de blog, no puedes asignar categorías o etiquetas a las páginas.
¿Qué son las páginas en WordPress?
Al igual que las publicaciones, las páginas de WordPress son otro tipo de publicación que viene prediseñada en WordPress.
Generalmente agregamos contenido a las páginas que no necesita actualizarse con frecuencia. Las páginas representan contenido de tipo estático, como la página "Acerca de nosotros", "TOC", "Contáctenos" y "Escríbanos".
Publicaciones versus páginas
Paginas y mensajes parecen idénticos. Pero si miras de cerca, verás que se usan de manera diferente. De forma predeterminada, no puedes organizar las páginas de WordPress usando etiquetas o categorías como en las publicaciones.
Las páginas son útiles para publicar contenido estático y que no requiere botones para compartir en redes sociales. Por ejemplo, normalmente no es necesario compartir su página de exención de responsabilidad legal en las plataformas de redes sociales. Otra diferencia entre publicaciones y páginas es que, de forma predeterminada, los usuarios no pueden comentar en las páginas. Sin embargo, puede habilitar esta función y la cubriremos más adelante en este artículo.
Las páginas se pueden organizar en orden jerárquico. Por ejemplo, puede crear subpáginas (páginas secundarias) debajo de una página (página principal). Sin embargo, no puedes organizar las publicaciones en orden jerárquico.
Antes de aprender a usar las páginas de WordPress, veamos primero cómo crear páginas de WordPress.
Agregar una nueva página en WordPress
Crear páginas en WordPress es un proceso simple y rápido. Si busca publicar información duradera en su sitio, pero no sabe dónde publicar ese contenido, esto resolverá su problema.
En este artículo, aprenderá cómo crear páginas para cargar contenido que no necesita actualizaciones periódicas y cómo utilizar páginas de WordPress. Aquí hay una guía completa paso a paso para dominar la creación de páginas de WordPress.
Cómo crear una nueva página en WordPress
Crear páginas de WordPress es casi lo mismo que crear publicaciones. Sin embargo, cuando creas una publicación, WordPress te permite seleccionar categorías y etiquetas, mientras que las páginas no. Puede reorganizar las páginas usando un número de pedido, pero las publicaciones no tienen esa opción.
Siga estas pautas para crear una página de WordPress:
- Para crear una página de WordPress, inicie sesión en su área de administración del tablero utilizando sus datos de inicio de sesión (nombre de usuario y contraseña).
- Pase el cursor sobre "Páginas ”elemento de menú en el menú de navegación ubicado en el lado izquierdo del Panel. Haga clic en "Añadir nuevo.
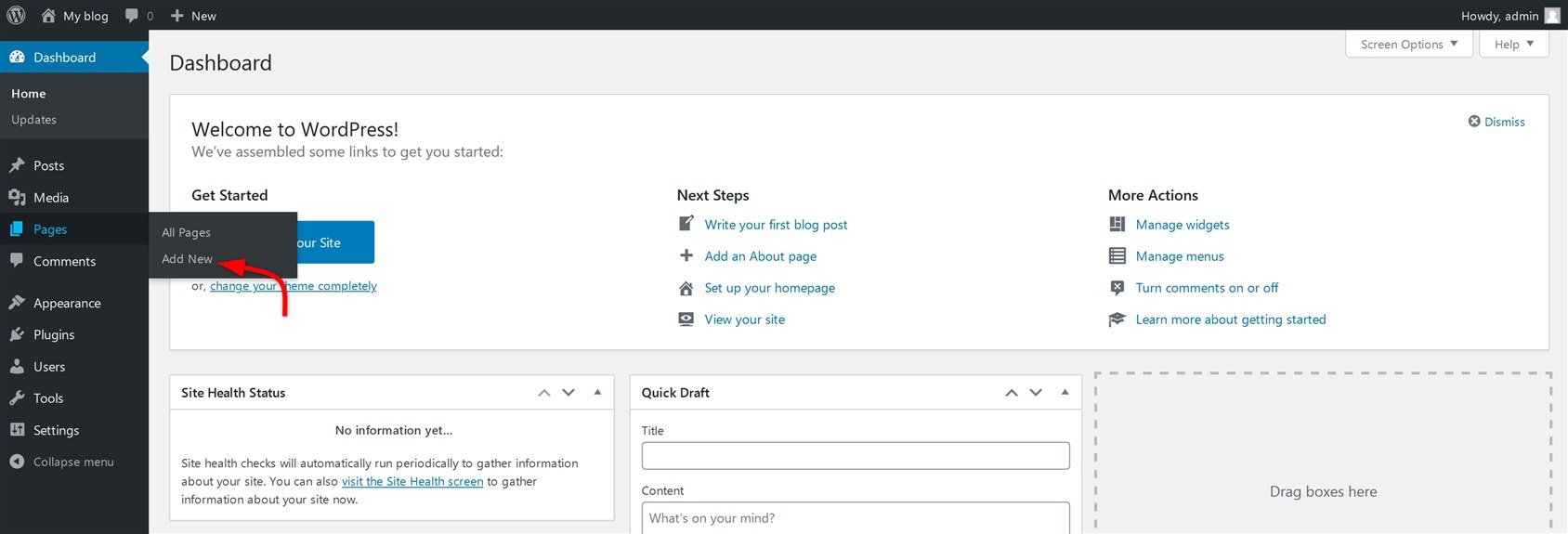
- Luego serás redirigido al editor de páginas de WordPress. Si está utilizando una versión actualizada de WordPress (WordPress 5.0 y superior), verá el editor Block/Gutenberg.
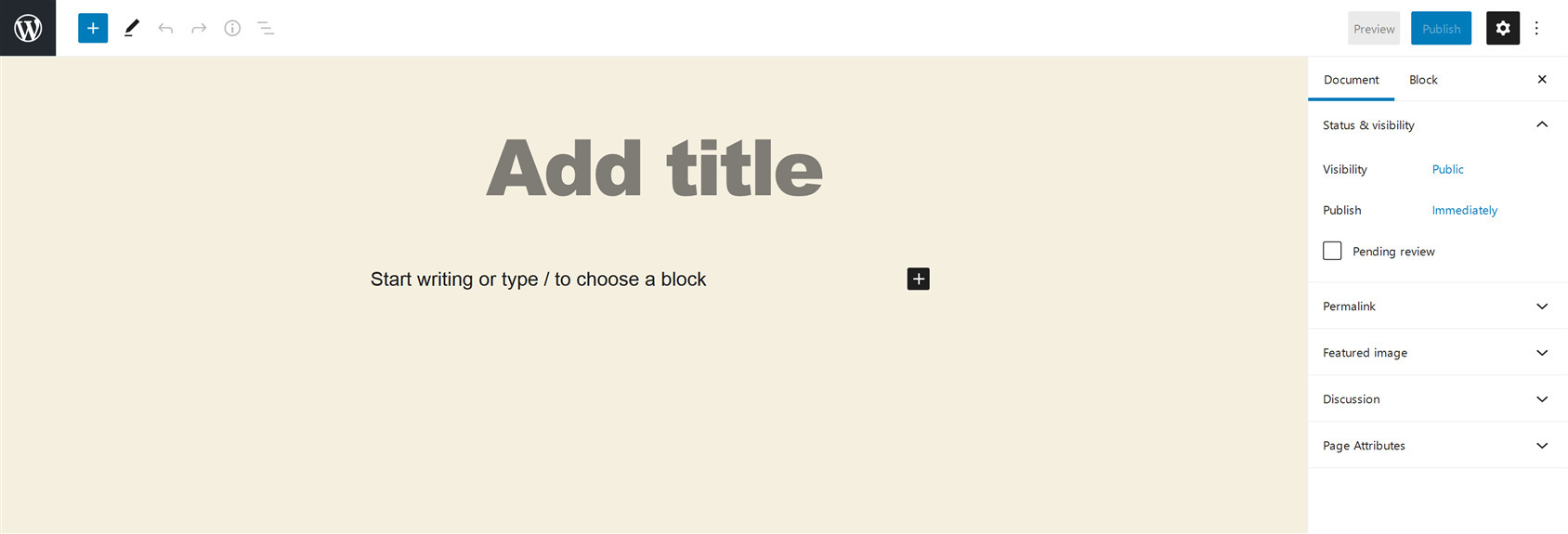
- Sin embargo, si estás usando la versión anterior de WordPress (WordPress 4.9 o inferior) o estás usando un complemento que te permite usar el antiguo editor clásico, lo verás.
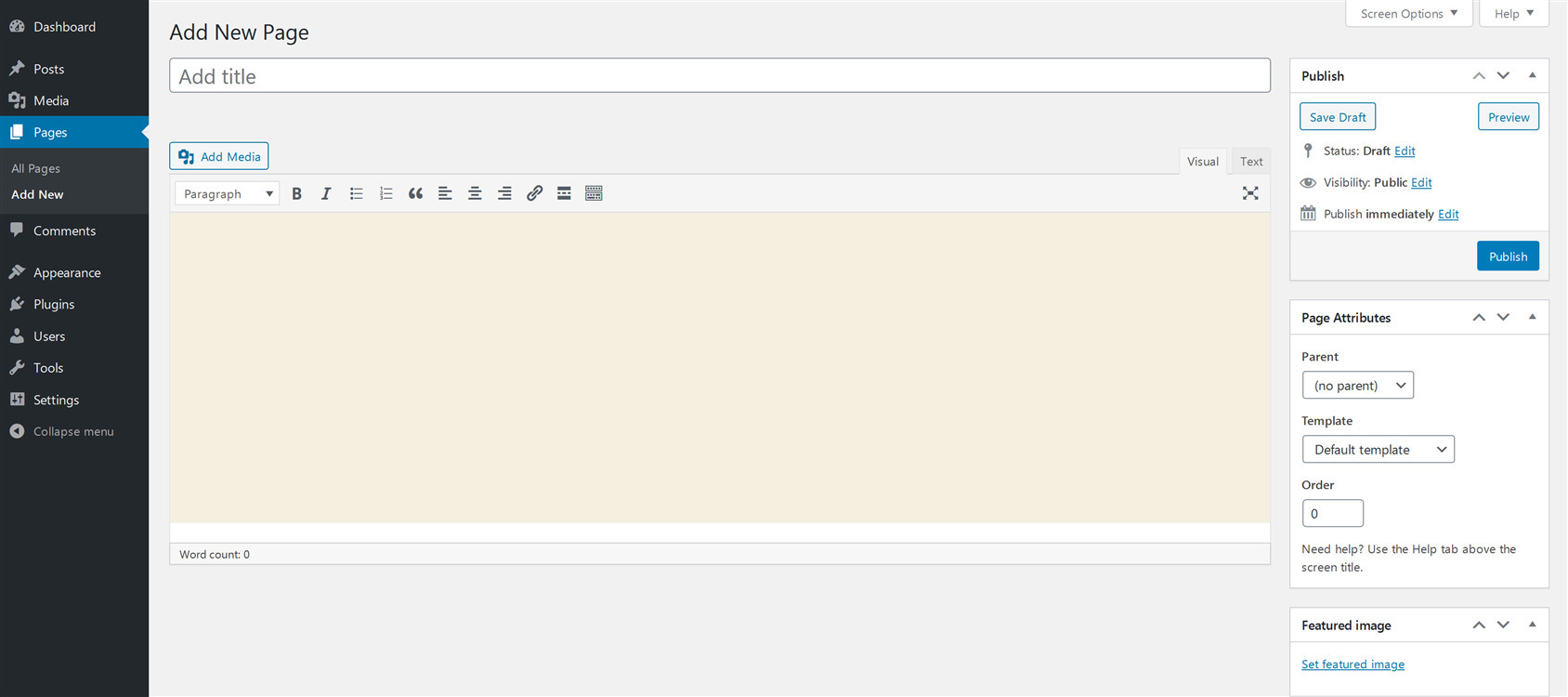
Agregar un título a las páginas de WordPress
En el editor Block/Gutenberg, encontrarás un gran campo blanco en el centro de tu página con las palabras "Añadir título”. Establezca aquí un título claro para su página, como Acerca de nosotros, Escríbanos o Política de privacidad.
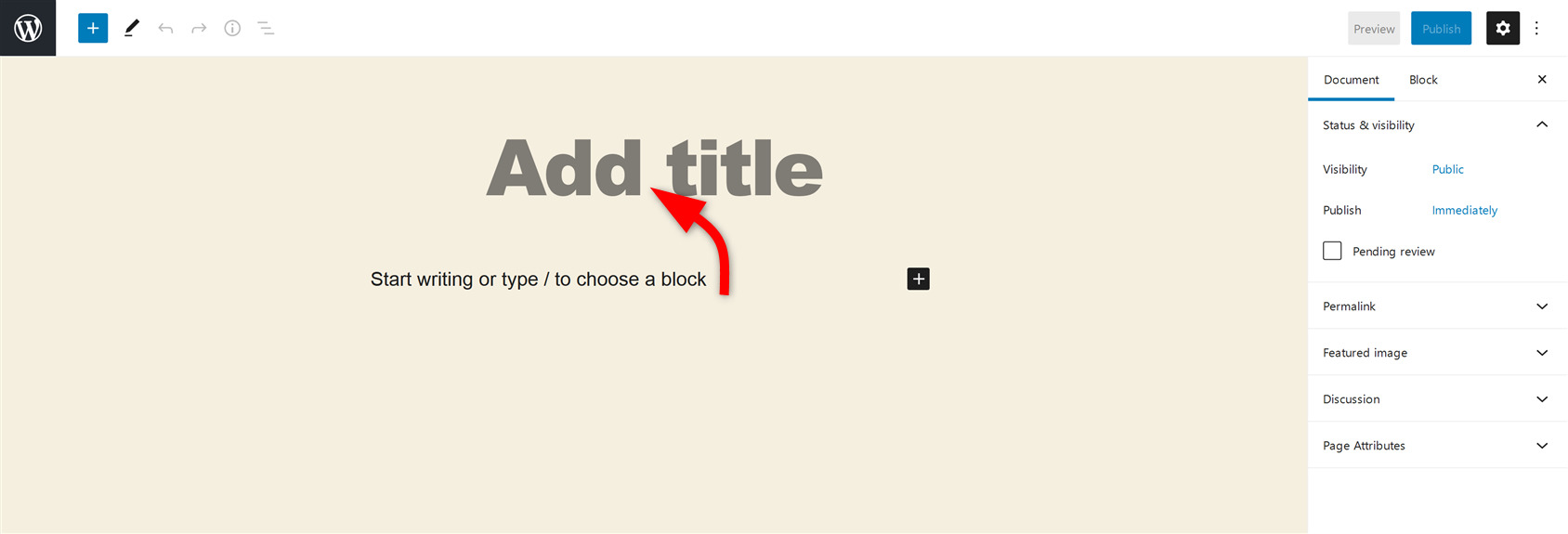
Si está utilizando el editor clásico, encontrará "Agregar nueva página”en la parte superior, seguido de “Introduzca el título aquí" texto. Ingrese el título de su página en este campo de título.
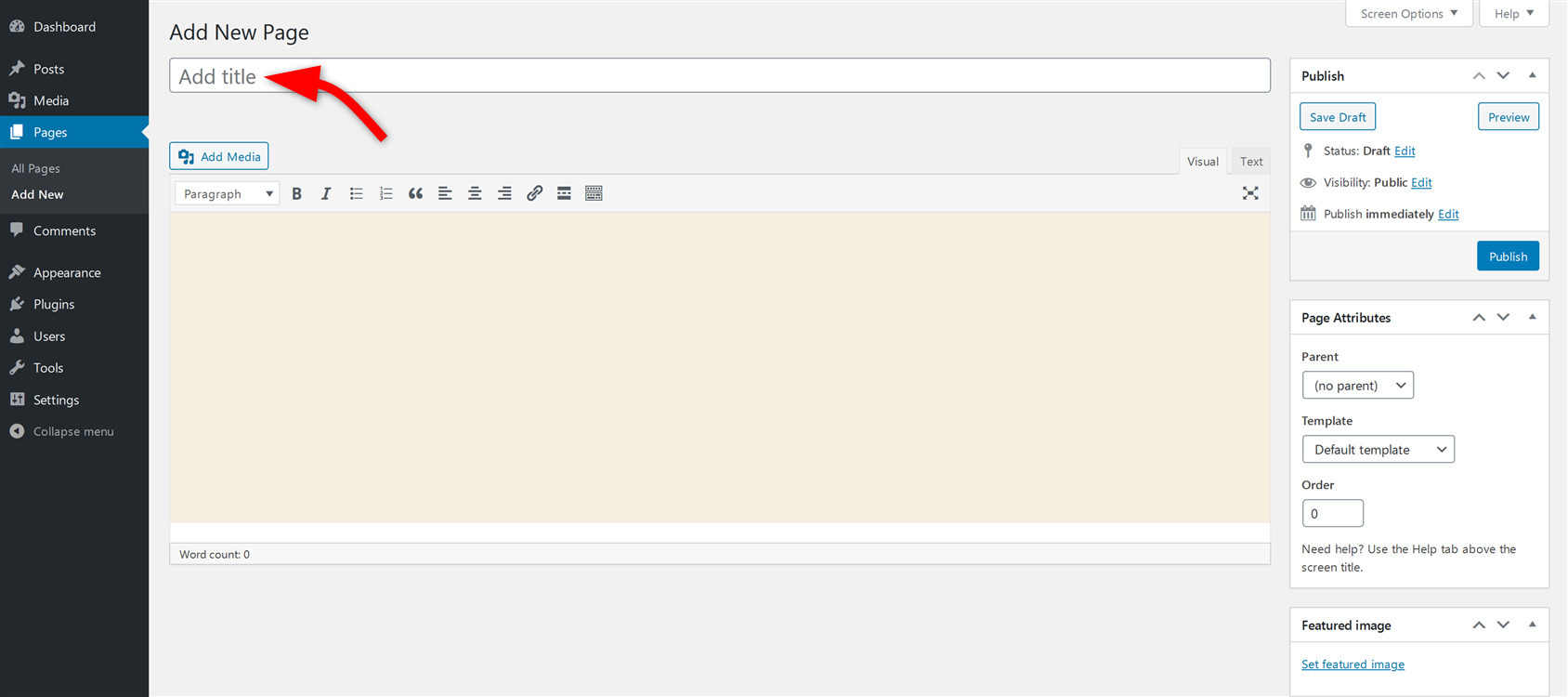
Crear contenido en páginas de WordPress
Después de agregar el título, la siguiente parte es crear contenido para la página. Así es como puedes hacerlo tanto en el editor clásico como en el editor Block/Gutenberg.
Crea contenido usando el editor clásico.
Comience a escribir texto en el área de texto proporcionada por el editor clásico. Puede cambiar el tipo de texto que ingresa. De forma predeterminada, está configurado como tipo de párrafo. Para cambiar el tipo de texto, haga clic en la flecha desplegable (vea la imagen a continuación) y verá diferentes tipos de texto, como encabezados (H1-H6). Elija el tipo deseado.
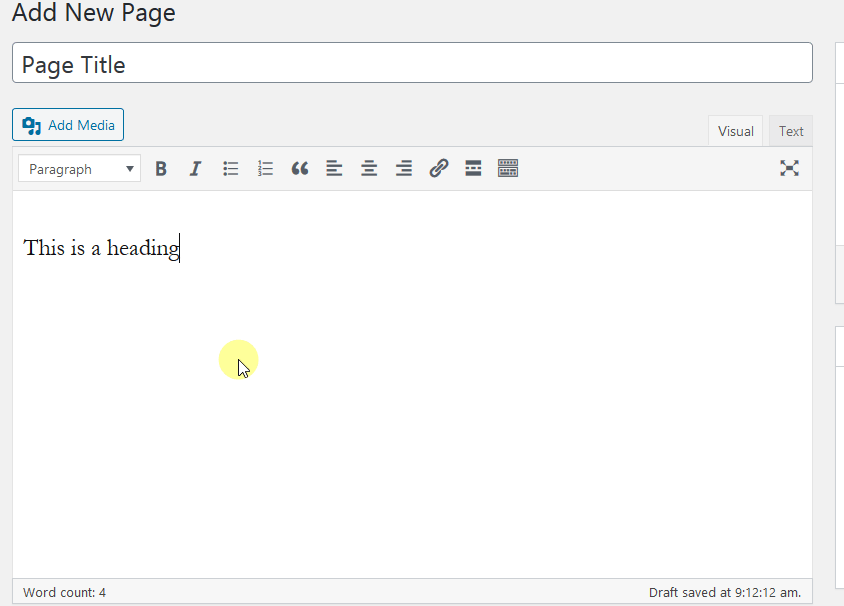
Junto a este menú desplegable, encontrará una barra de herramientas para formatear el texto. Aquí puede cambiar el estilo del texto (negrita o cursiva), agregar una lista (numerada o con viñetas), agregar una cita, alinear el texto (izquierda, derecha y centro), insertar un enlace y una etiqueta para leer más.
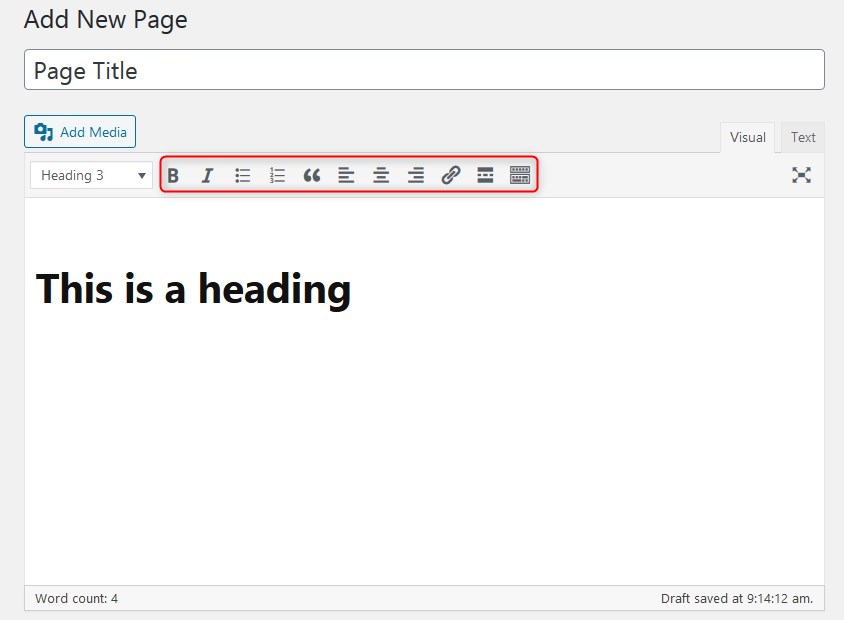
Haga clic en el último icono de la barra de herramientas de formato para cambiar el color del texto, deshacer la acción anterior y otras opciones.
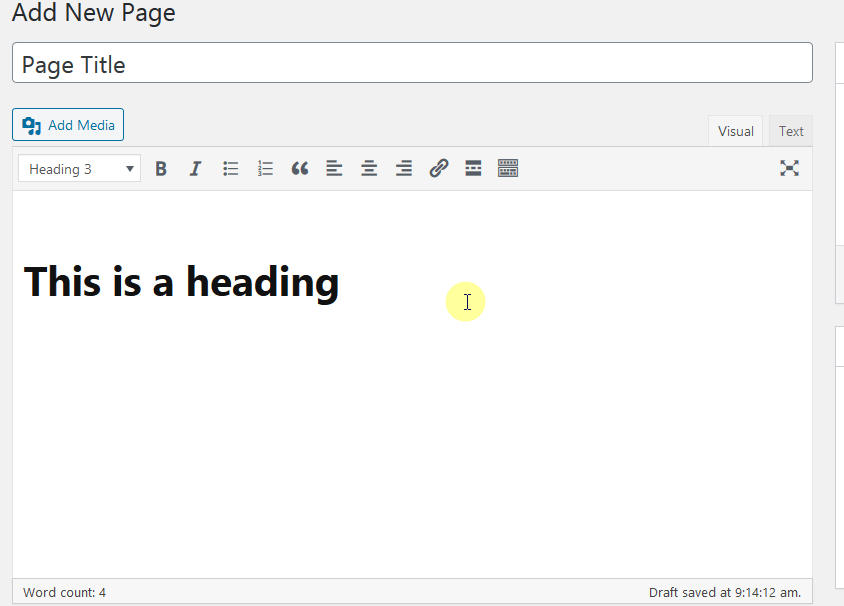
Clickea en el "Agregar fotos o archivos”Para agregar audio, imágenes o videos a su página de WordPress. Cuando un usuario hace clic en Agregar medios, aparecerá una nueva ventana. Puede elegir archivos de su biblioteca multimedia existente.
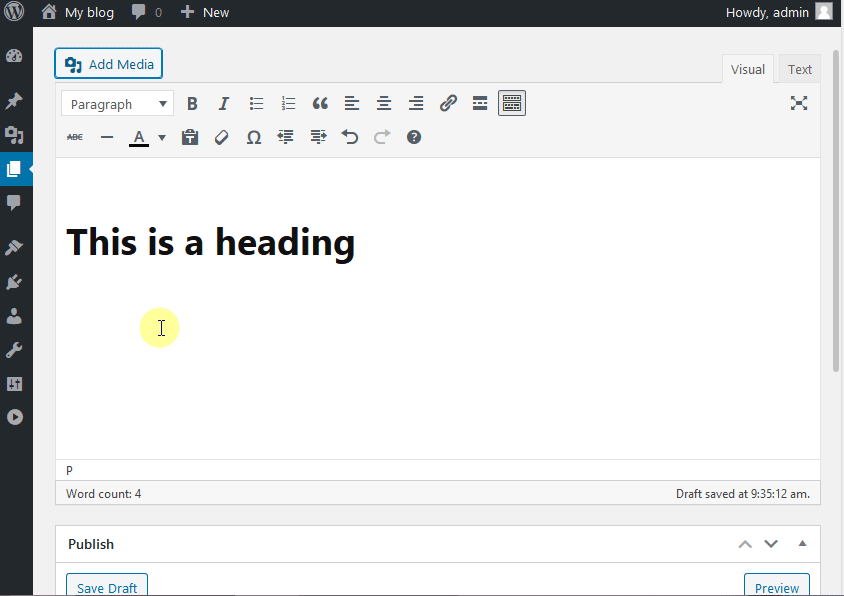
También puede cargar archivos desde su computadora directamente a través del botón "Cargar archivos" sección. Puede arrastrar y soltar archivos desde su computadora o cargar archivos usando el botón "Selecciona archivos".
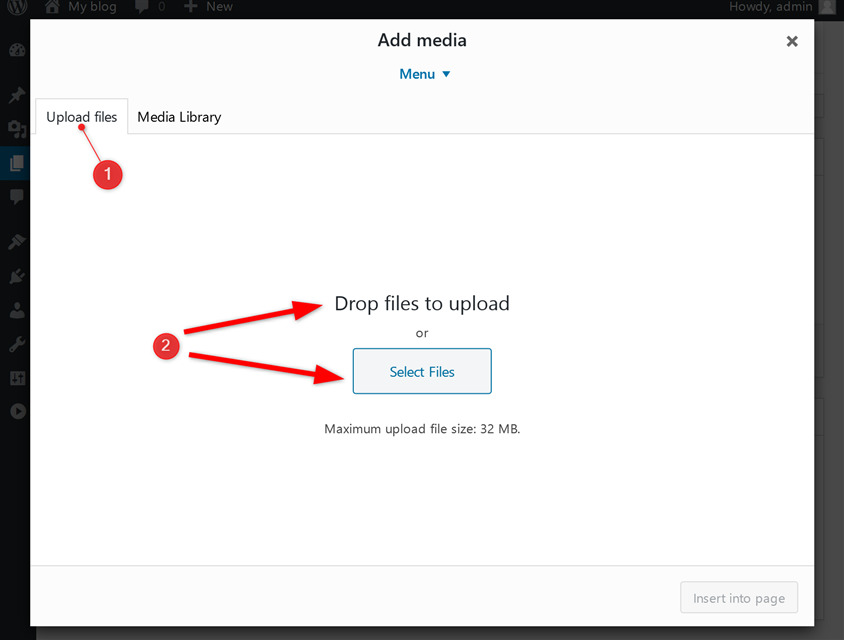
Cómo crear la página "Acerca de mí" usando el editor clásico
Crear contenido usando el editor Block/Gutenberg
El editor Gutenberg funciona como un complemento de creación de páginas. Debido a esto, agregar páginas ricas en medios es muy conveniente dentro del editor de páginas de WordPress. Como su nombre lo indica, este editor utiliza "Bloques" para crear páginas.
Quizás te preguntes, ¿qué son los bloques? Un bloque es cualquier elemento de contenido que utiliza en el editor para crear el contenido de la página.
Con este editor, puede crear rápidamente diseños complejos en WordPress sin emplear ningún constructor ni codificación.
Clickea en el "+”Icono para ver los bloques disponibles para crear contenido.
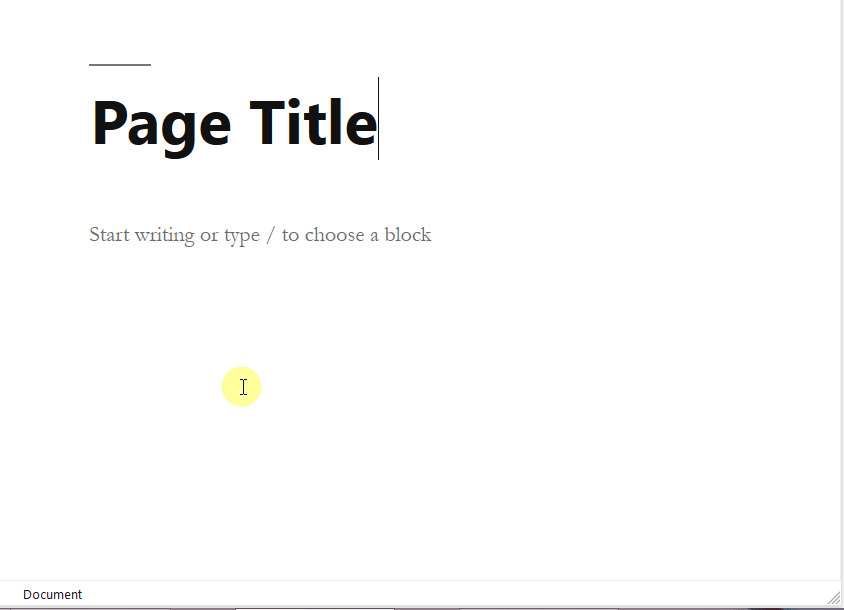
Estos son los bloques más utilizados que puede utilizar para crear contenido para páginas de WordPress en el editor Gutenberg.
- párrafo – este bloque está configurado como tipo de bloque predeterminado para crear contenido para el editor.
- Imagen – el bloque de imágenes ayuda a agregar imágenes a la página de tres maneras: mediante carga, biblioteca multimedia o insertando imágenes mediante una URL.
- Título – Los teadings juegan un papel crucial en la optimización de los motores de búsqueda. También ayudan a los usuarios a organizar el contenido para que los visitantes puedan comprender fácilmente la estructura de su contenido.
- Galería – Los bloques de galería le permiten mostrar varias imágenes en un formato de galería enriquecido.
- Lista – tienes dos opciones con los bloques de lista. Puede agregar una lista con viñetas o una lista numerada.
- Parámetros – este bloque le dará un énfasis visual a cualquier texto citado.
- Audio – el bloque Audio le permite agregar audio incrustado a una página de WordPress.
- Cobertura – este bloque te permite subir una imagen o un vídeo con una superposición de texto. ¡Funciona muy bien para encabezados! Puede agregar una imagen de su biblioteca multimedia existente o cargarla desde su sistema.
- Archive – con este bloque, puede agregar un enlace a un archivo pdf descargable.
- Vídeo – el Bloque de video le permite agregar un video incrustado de la biblioteca multimedia existente o cargar uno nuevo desde su sistema.
Cómo configurar una imagen destacada para páginas de WordPress
Usando el editor clásico
- Mientras crea/edita la página en el editor clásico, en el lado derecho del editor clásico, verá la opción de imagen destacada en la parte inferior del editor.
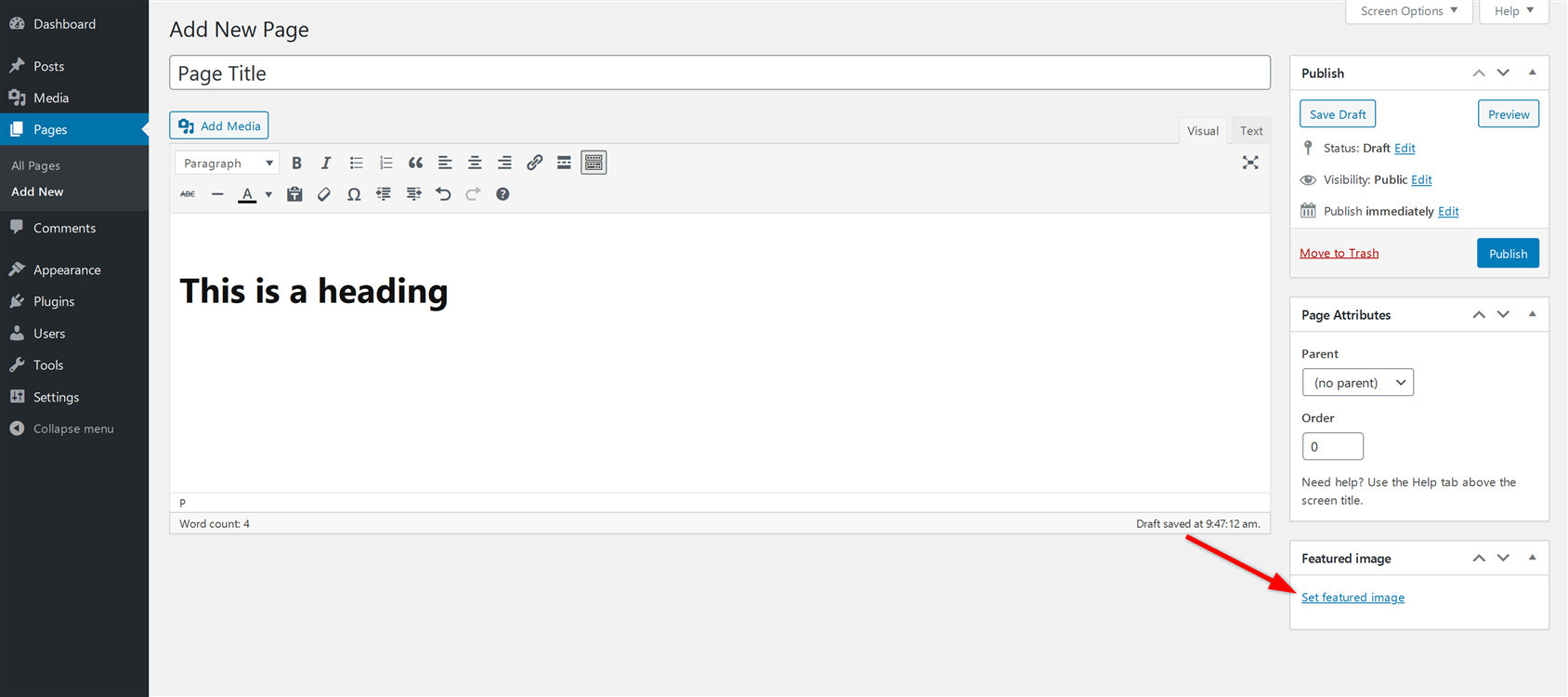
- Haga clic en la flecha y seleccione “Establecer imagen ofrecida”. Aparecerá una nueva ventana frente a usted.
- Seleccione una imagen existente de la biblioteca o haga clic en cargar. Luego puede arrastrar y soltar archivos aquí, o hacer clic en Seleccionar para cargar una imagen destacada directamente desde su sistema/computadora.
- No olvides agregar texto alternativo que puede ayudarte con tu SEO.
- Después de seleccionar la imagen, haga clic en “Establecer imagen ofrecida.
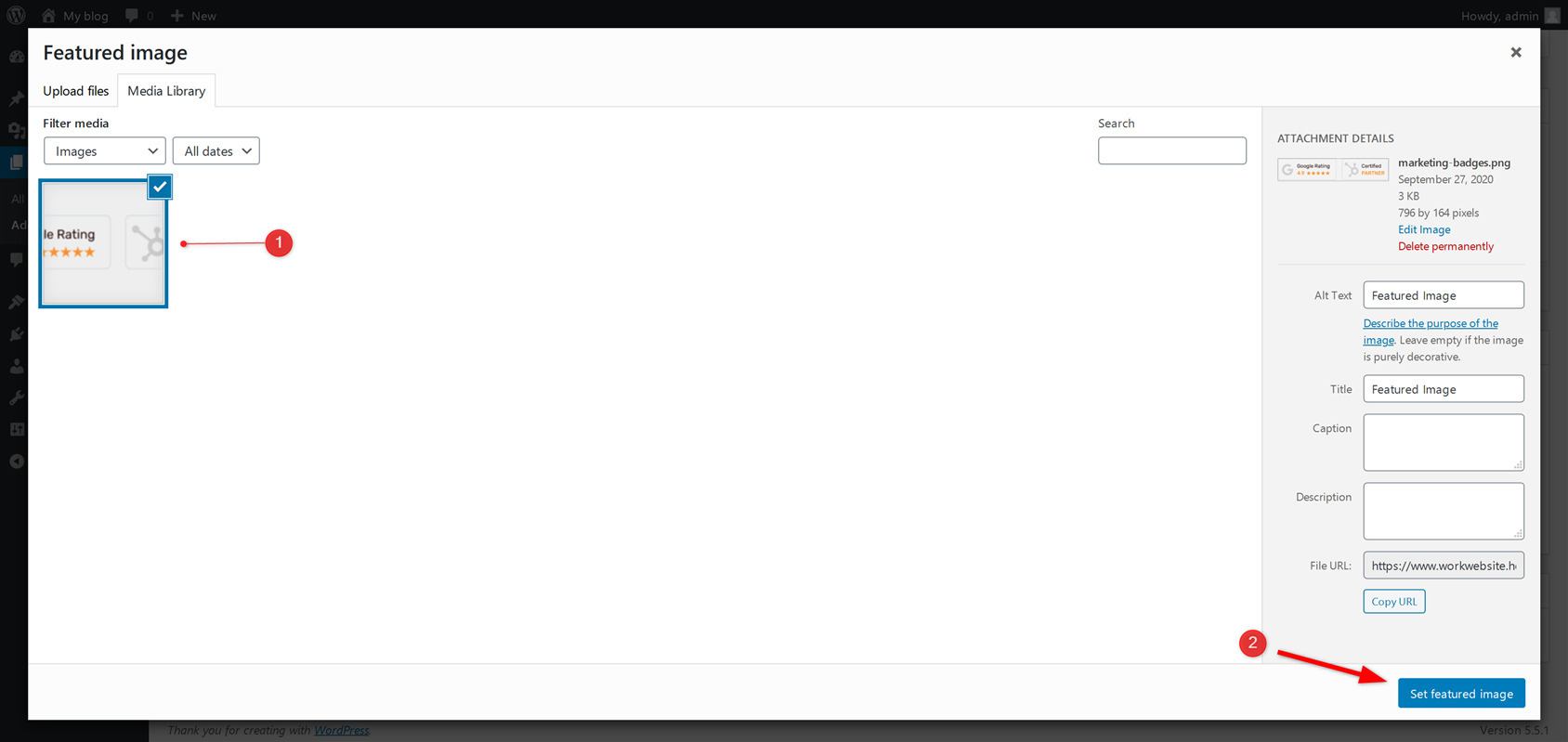
Usando el editor Gutenberg
- Mientras crea/edita la página en el editor Gutenberg, verá una pestaña llamada "Imagen destacada.
- Seleccione "Establecer imagen ofrecida”haciendo clic en la flecha desplegable. (Opción de imagen destacada en Gutenberg editor)
- Luego, seleccione una imagen directamente desde su biblioteca multimedia o cargue una imagen desde su sistema.
- Después de seleccionar la imagen, haga clic en "Establecer imagen ofrecida"Botón ubicado en la esquina inferior derecha de la ventana.
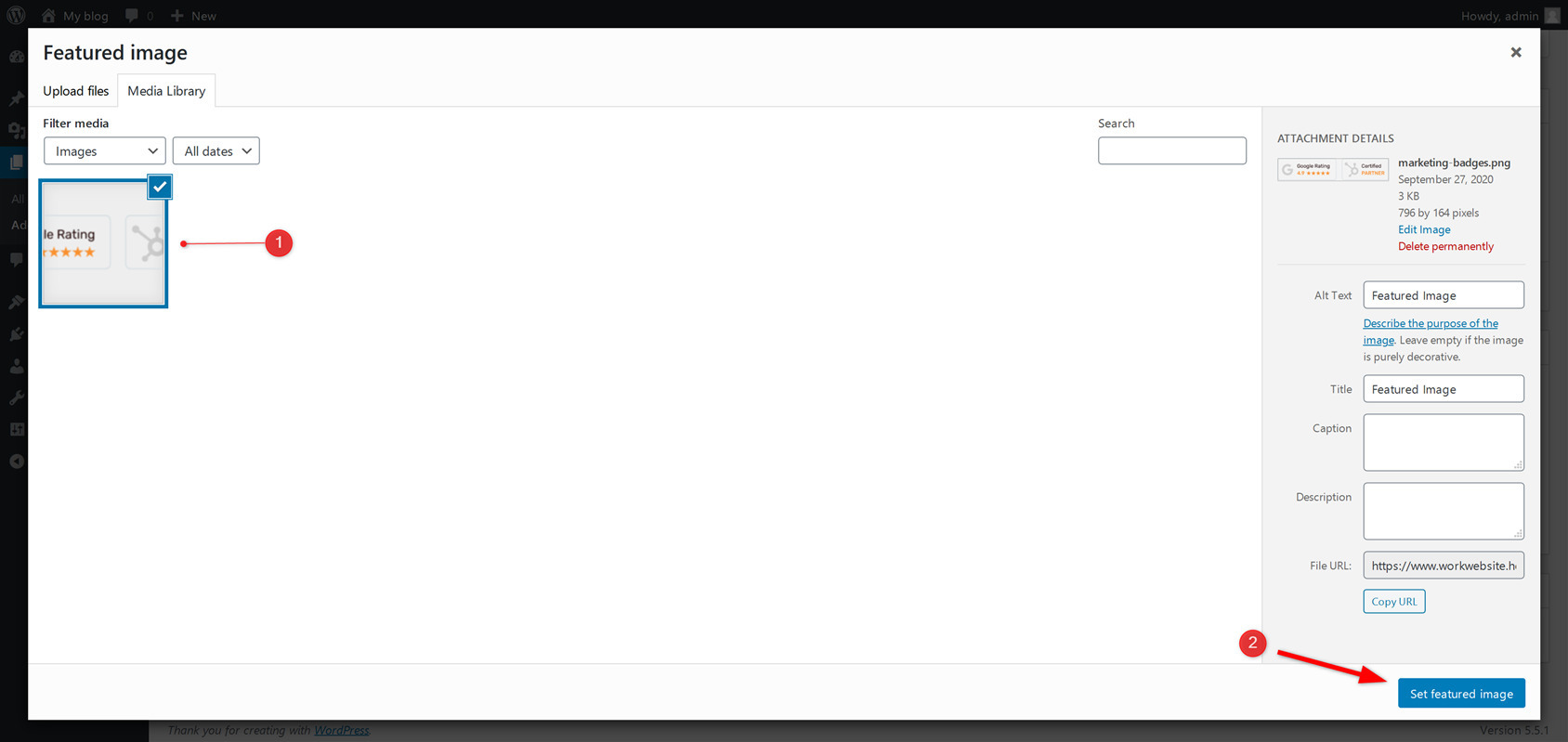
Organización de páginas de WordPress (relación padre/hijo)
Como ya hemos mencionado, las páginas de WordPress no se pueden clasificar mediante categorías o etiquetas. Sin embargo, ¿qué pasa si tienes algunos tipos de páginas similares y quieres organizarlas?
La respuesta a este problema es que WordPress le permite organizar páginas similares usando el Página principal y Página secundaria (subpágina) acuerdo. Al utilizar páginas secundarias (subpáginas), puede mantener fácilmente la jerarquía de las páginas de WordPress. De hecho, puede crear tantas subpáginas bajo una página principal (principal) como desee.
Siga nuestras pautas paso a paso a continuación para aprender cómo puede crear y administrar páginas principales y secundarias en el sitio web de WordPress. Una página principal puede ser cualquier página estándar que ya haya creado.
Crear una página secundaria en el editor clásico
Mientras crea/edita una página, busque "Atributos de la página”Sección en el lado derecho de la ventana. Allí encontrará un menú desplegable con la etiqueta “Padre“. Haga clic en él para elegir la página que desea establecer como página principal para la página que está editando actualmente.
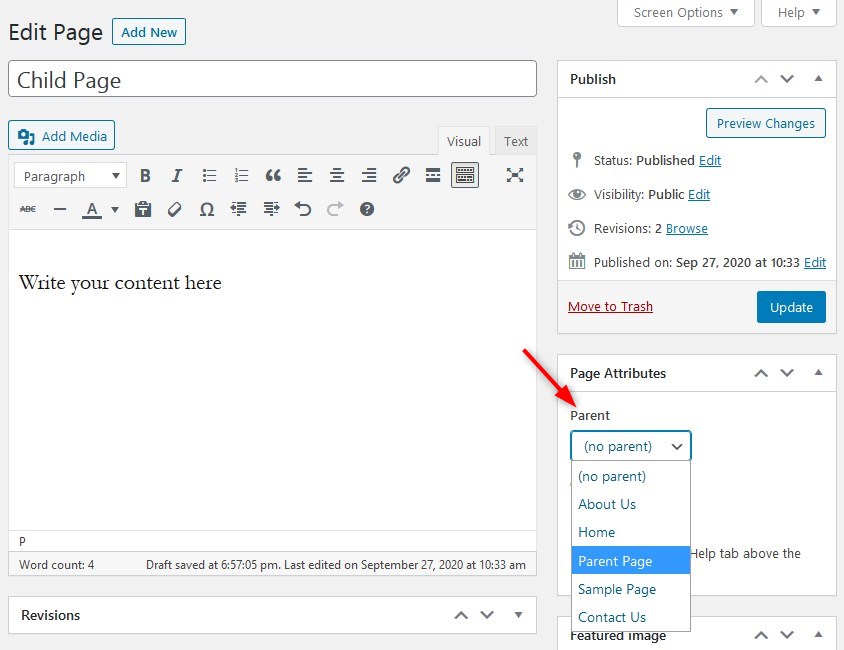
Después de configurar la página principal, haga clic en "Publicar"Para guardar los cambios.
Crear una página secundaria en el editor Gutenberg
Mientras agrega/edita una página en el editor de Gutenberg, en "Documento”, busque una pestaña con el nombre “Atributos de la página“. Allí encontrará un menú desplegable con la etiqueta “Página principal“. En el menú desplegable, seleccione la página que desea establecer como página principal para la página actual.
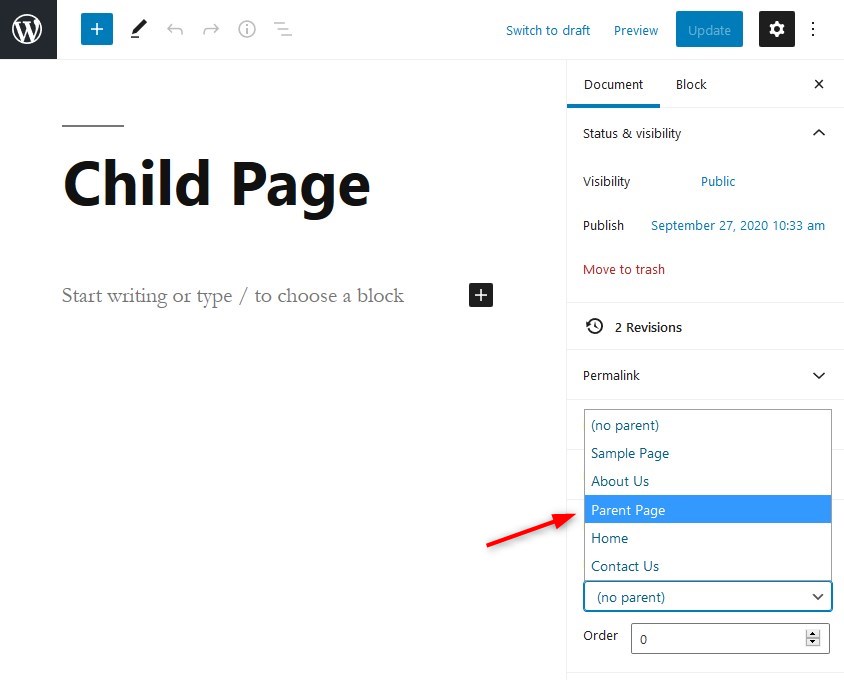
Cómo seleccionar diferentes plantillas para páginas en WordPress
¿Quiere cambiar las plantillas de página de un sitio de WordPress? El primer paso es acceder al área de administración del panel para crear una nueva página o editar una existente.
Cambiar plantilla de página en el editor clásico
Mientras usa el editor clásico, desplácese hacia abajo hasta "Atributos de la página" en el lado derecho de la ventana y busque un menú desplegable etiquetado como "Plantilla”. Haga clic en él para elegir la plantilla que desea utilizar para su página.
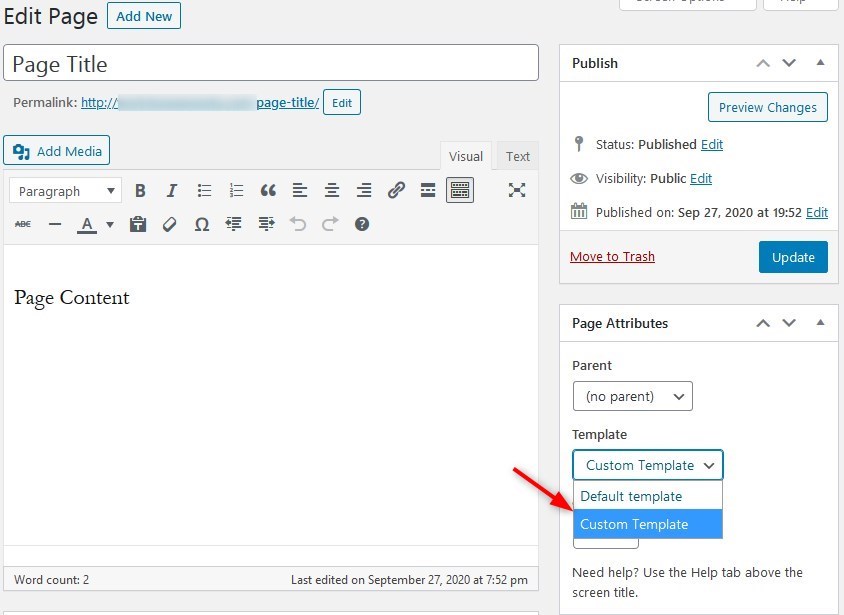
Cambiar plantilla de página en el editor Gutenberg
En el editor de Gutenberg, la opción para cambiar la plantilla de página también está presente en "Atributos de la página”, que se puede encontrar en la sección “Documento".
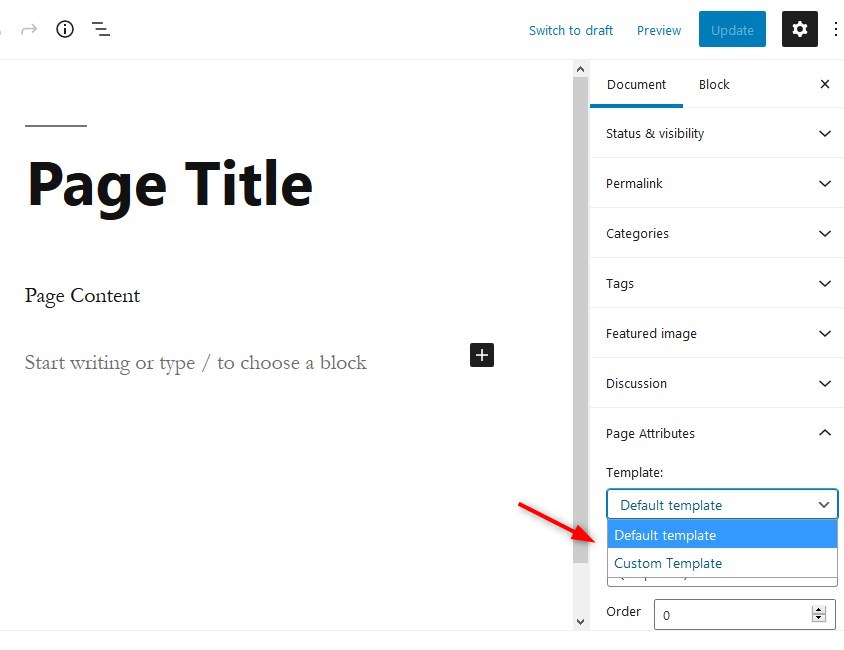
Tenga en cuenta que no todos los temas de WordPress tienen varias plantillas disponibles para las páginas. La opción de cambiar la plantilla de página no estará disponible si solo hay una plantilla para las páginas.
Reordenar páginas de WordPress
¿Sabes que WordPress te permite reordenar páginas de manera eficiente?
De forma predeterminada, las páginas de WordPress están ordenadas alfabéticamente. Pero, ¿qué sucede si desea reordenar las páginas y cambiar qué página aparece primero? Puede reordenar las páginas de WordPress asignando números.
Cómo reordenar las páginas de WordPress
- Ir a tu "Editar Páginas".
- Pase el cursor sobre la página y luego haga clic en "Edición rápida".
- Puede cambiar el orden de las páginas numerándolas. Utilice el número 1 para la primera página, el 2 para la segunda y así sucesivamente. Incluso puedes usar números negativos como -1 o -2, etc.
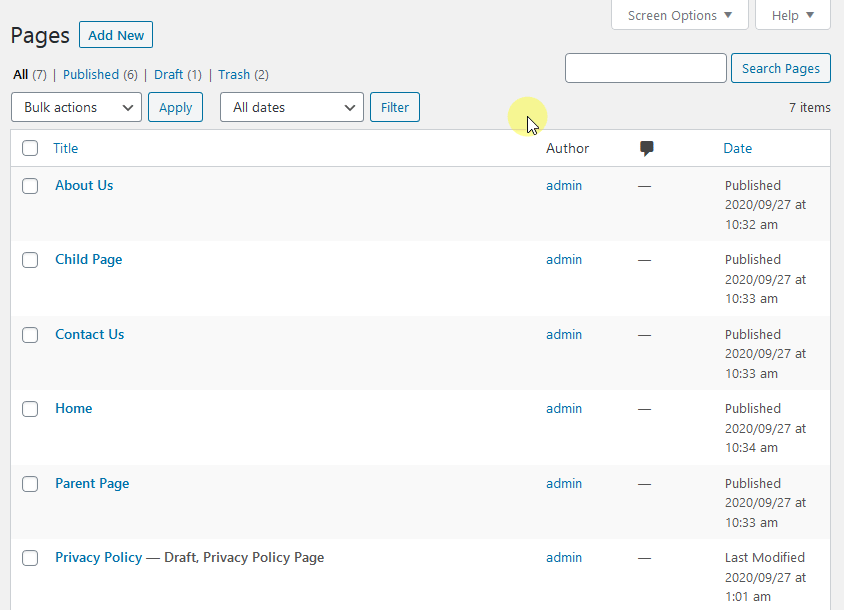
También puedes reordenar las páginas de WordPress instalando un complemento gratuito como Pedido de página única:
- Ve a Complementos -> Agregar nuevo.
- Busque "Ordenamiento de páginas simple".
- Instale y active el complemento.
- Abierto Páginas -> Todas las páginas.
- Haga clic en la página que desea mover y mantenga presionado el botón del mouse.
- Mueva la página hacia arriba y hacia abajo hasta llegar a la ubicación deseada.
- Suelte el botón del mouse para colocar la página en su nueva ubicación.
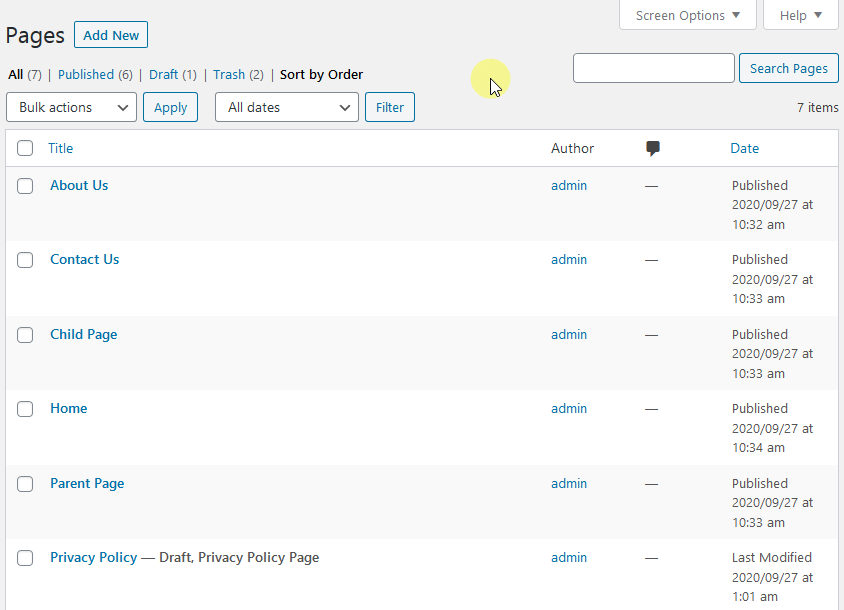
Cómo habilitar/deshabilitar comentarios en páginas individuales
Activar/Desactivar comentarios en el editor Gutenberg
- Mientras esté en el área del Panel de WordPress, coloque el cursor sobre "Páginas ”elemento de menú en el lado izquierdo del Panel y haga clic en “Todas las páginas".
- Pase el cursor sobre la página para la que desea habilitar/deshabilitar los comentarios. Haga clic en el "Editar”Opción debajo del título de la página. (Edición rápida también permite a los usuarios habilitar/deshabilitar comentarios).
- Ahora haga clic en el "Pestaña de discusión”en el lado derecho del editor de Gutenberg.
- Marcar o desmarcar “Permitir comentarios"
- Comprobado: Habilita comentarios.
- Desenfrenado: Desactiva los comentarios.
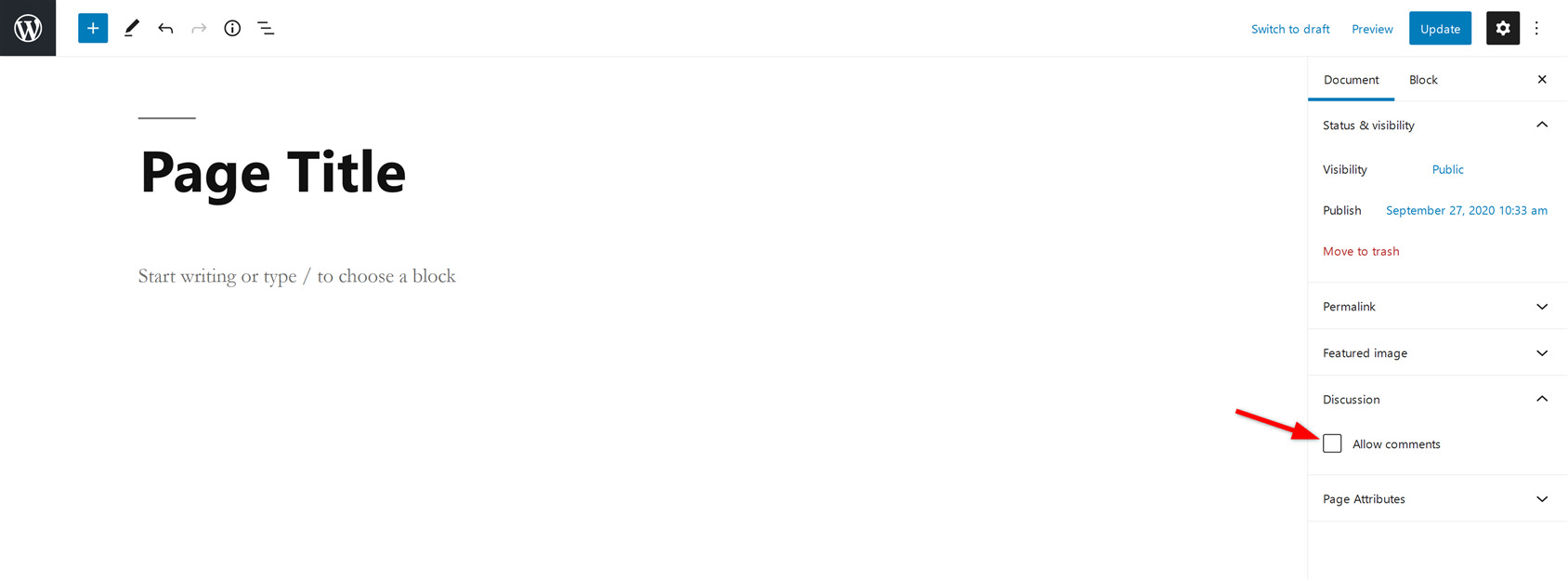
Activar/Desactivar comentarios en el editor clásico
- Mientras crea/edita la página del editor clásico, desplácese hacia abajo hasta "Discusión".
- En elDiscusión"Sección, marque o desmarque"Permitir comentarios"
- Comprobado: Habilita comentarios.
- Desenfrenado: Desactiva los comentarios.
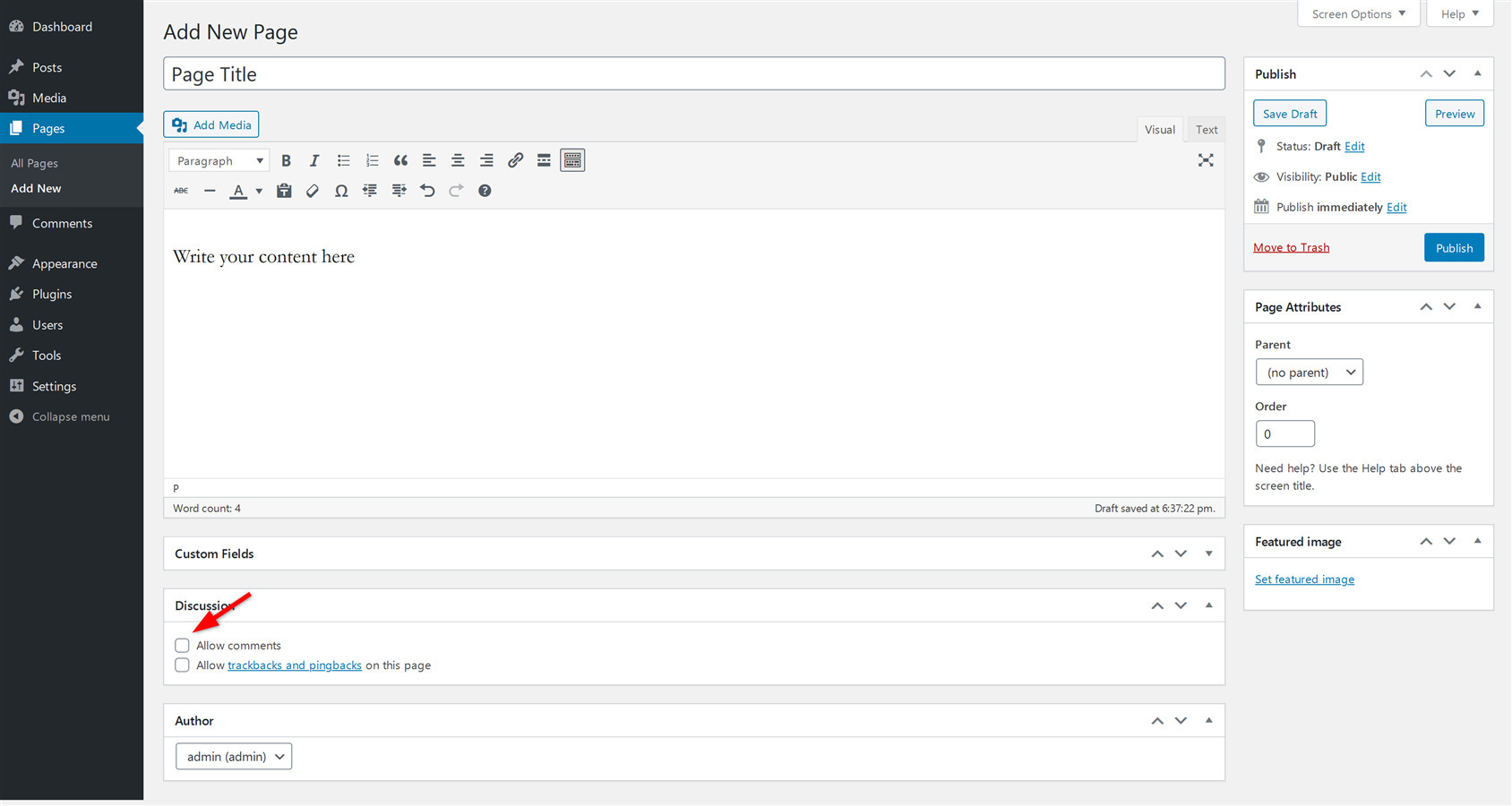
Nota: Recuerde, esta configuración funciona para los próximos comentarios. No ayuda a eliminar o eliminar comentarios existentes en las páginas de WordPress.
Cómo publicar tu página de WordPress
Una vez que haya agregado todo el contenido y haya configurado la imagen destacada para su página, es hora de publicarla. Publicar una página en WordPress es realmente sencillo.
Publicar página de WordPress en el editor clásico
Para publicar la página usando un editor clásico, simplemente haga clic en el botón azul "Publicar”en el lado derecho de la ventana.
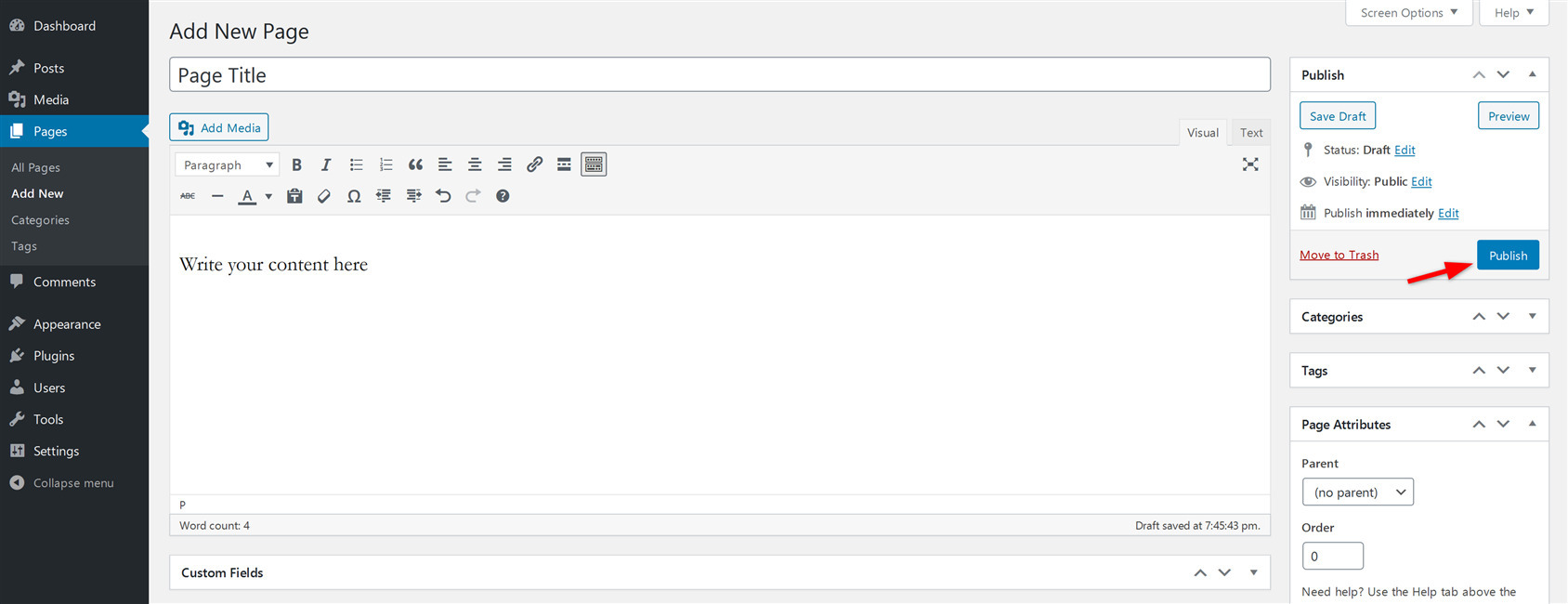
Después de hacer clic en "Publicar”, su página se publicará inmediatamente.
Publicar una página de WordPress en el editor Gutenberg
Para publicar la página mientras usa el editor Gutenberg, haga clic en el botón azul "Publicar”En la barra superior del lado derecho.
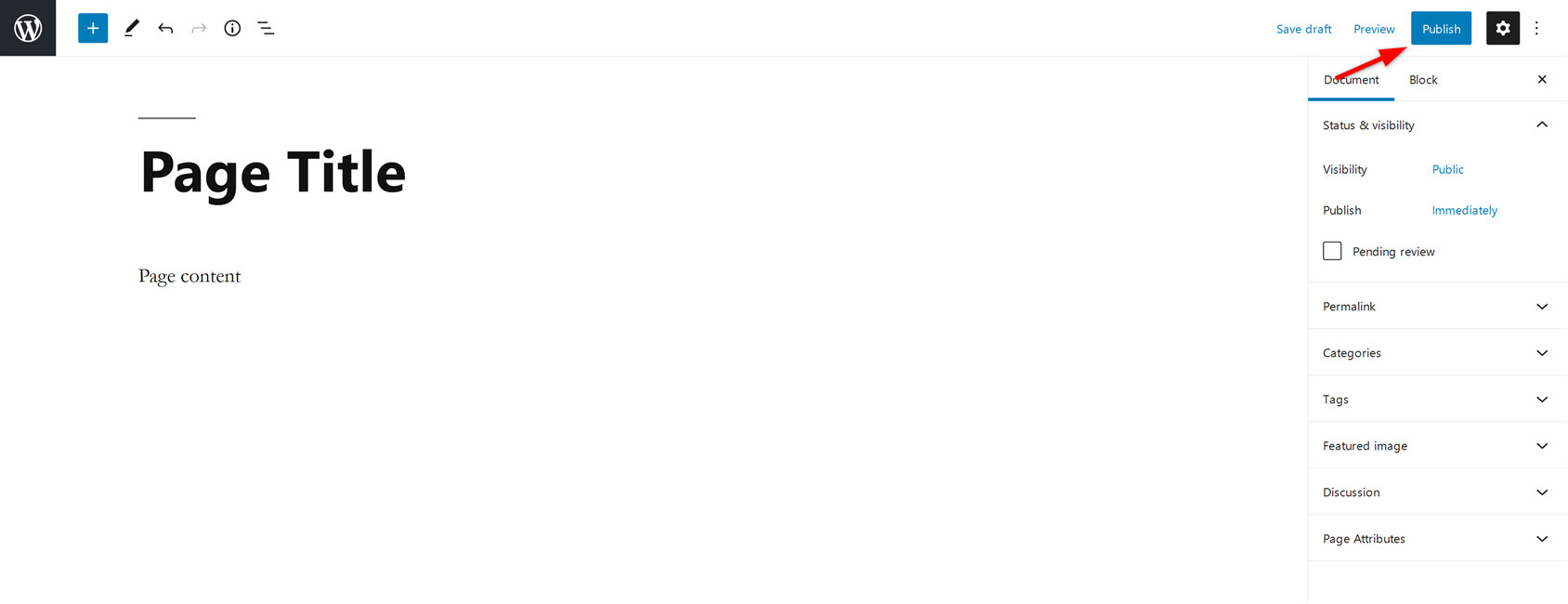
Después de hacer clic en "Publicar”, su página se publicará inmediatamente.
Nota: Si no desea publicar una página inmediatamente, puede guardarla como borrador y publicarla más tarde. También puede programar la publicación de páginas de WordPress.
Bonificación: cómo agregar categorías y etiquetas a páginas de WordPress
De forma predeterminada, WordPress no le permite agregar categorías o etiquetas a las páginas, ya que esta función se limita a las publicaciones de WordPress.
Sin embargo, puede agregar etiquetas y categorías usando un "Crear y asignar categorías para páginas" enchufar.
Instalar y activar Complemento Crear y asignar categorías para páginas. Ahora cree una nueva página o edite una página ya creada. Verás categorías de publicaciones y etiquetas disponibles para tus páginas ahora. ¡Es sencillo!
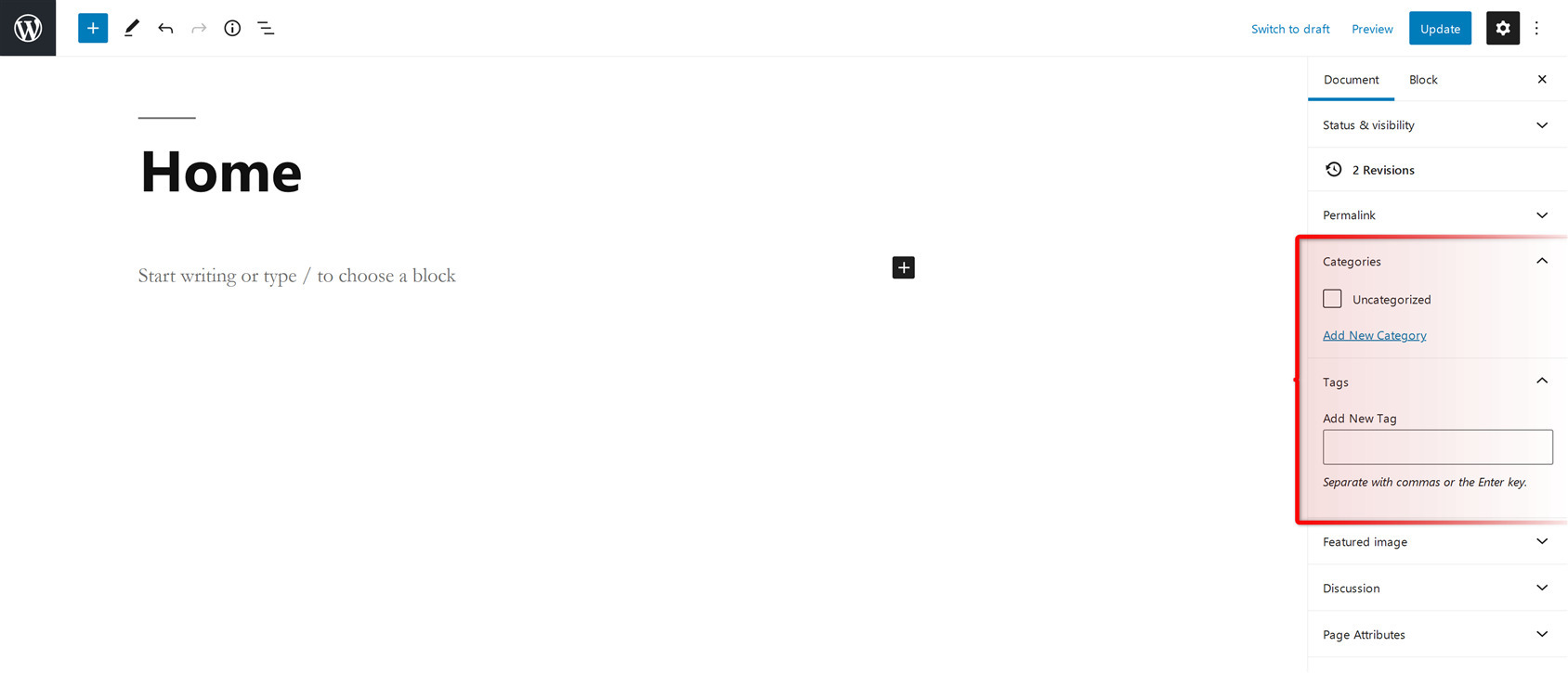
Para Concluir
Recuerde, crear publicaciones y páginas es diferente, por lo que si desea asignar categorías y etiquetas a su blog, crear publicaciones será la opción perfecta para usted. Pero si también va a agregar contenido al que se debe acceder rápidamente y que no requiere actualizaciones frecuentes, elija páginas de WordPress.
