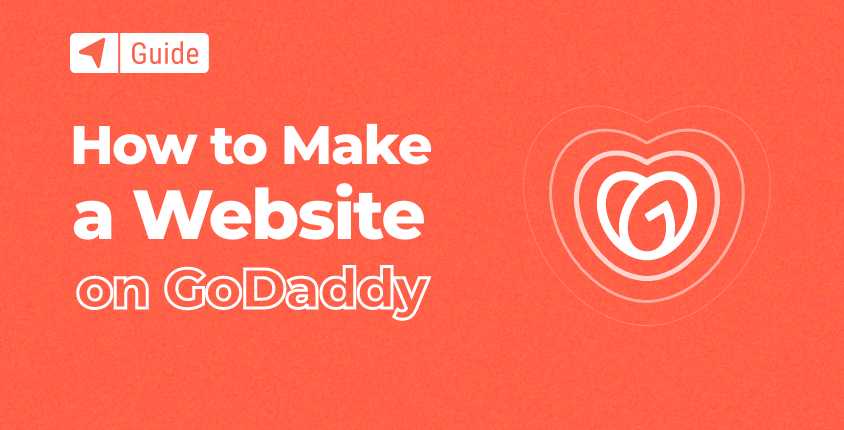
Se hai iniziato a conoscere il processo di creazione di un sito Web, probabilmente ne hai già sentito il nome Vai papà.
Questo gigante della tecnologia offre praticamente di tutto, dalla vendita di domini e hosting all'offerta di software per la creazione di siti e servizi di marketing. GoDaddy è la piattaforma di servizi web più grande al mondo con milioni di clienti. Puoi leggere di più a riguardo nel nostro recensione approfondita di GoDaddy.
Se sei già utente dei loro altri servizi, vale la pena provare anche il loro servizio di creazione di siti web. I nuovi utenti possono testare gratuitamente la soluzione per la creazione di siti Web e, se ti piace, puoi continuare a utilizzarla.
In questa guida, Ti mostrerò il processo passo dopo passo su come creare un sito web utilizzando i servizi GoDaddy.
Costruisci un sito web gratuito su GoDaddy in 7 semplici passaggi
Sebbene il costruttore di siti Web sia molto intuitivo, non preoccuparti se hai bisogno di aiuto per iniziare. Segui semplicemente la nostra guida e avrai il tuo primo sito web creato in modo facile e veloce.
- Passaggio 1: crea un account per iniziare
- Passaggio 2: scegli la categoria del tuo sito web
- Passaggio 3: scegli un nome per il tuo sito web
- Passaggio 4: inizia a modificare e personalizzare il tuo sito
- Passaggio 5: ottimizza il tuo sito web per la SEO
- Passaggio n. 6: visualizza in anteprima e pubblica il tuo sito web
- Passaggio 7: esegui l'upgrade per connettere un dominio personalizzato
Passaggio 1: crea un account per iniziare
Se hai già creato un account su godaddy.com, non è necessario crearne uno nuovo. I clienti esistenti devono semplicemente effettuare il login prima di scegliere una categoria e iniziare con l'editor del sito web.
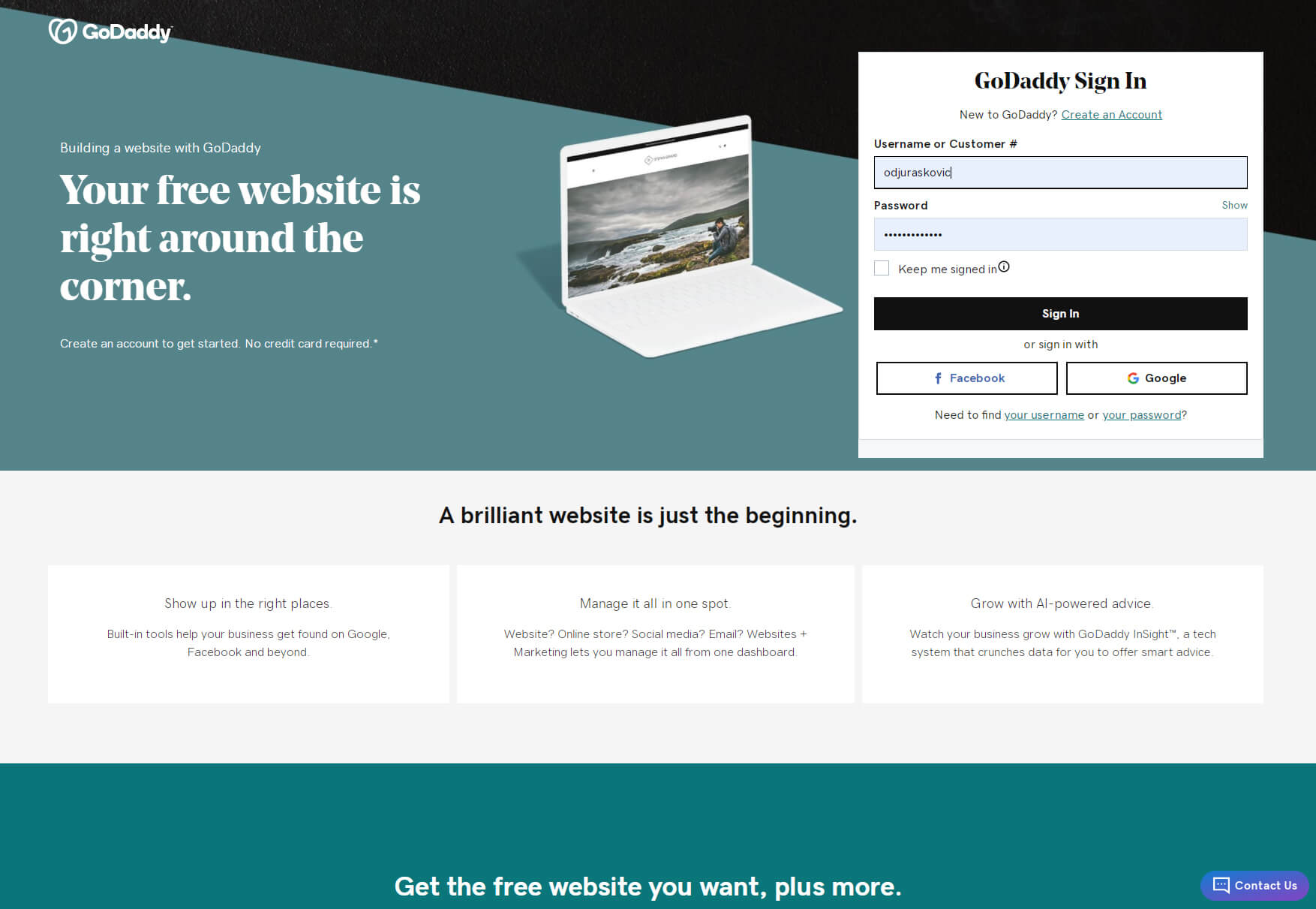
Tuttavia, se sei un nuovo utente, puoi creare un nuovo account in pochi secondi. Il modo più veloce per farlo è accedere al tuo account Google o Facebook esistente. GoDaddy estrarrà quindi tutte le informazioni richieste e creerà l'account per te.
Per quelli di voi che non dispongono di uno di questi account o semplicemente non desiderano utilizzarli con GoDaddy, è facile inserire l'indirizzo e-mail, il nome utente e la password per iniziare. È disponibile una prova gratuita di un mese e non è necessario inserire i dettagli della carta di credito per iniziare a creare il tuo sito web gratuito.
- Vai su Vai papà.
- Inserisci il tuo indirizzo email, il nome utente desiderato e la password.
- Scegli di accettare o rifiutare di ricevere offerte personalizzate.
- Fai clic sul pulsante “Crea account” per iniziare.
Passaggio 2: scegli una categoria del tuo sito web
Dopo aver creato un account o aver effettuato l'accesso con uno esistente, puoi iniziare a costruire il tuo primo sito. Il primo passo è selezionare una categoria.
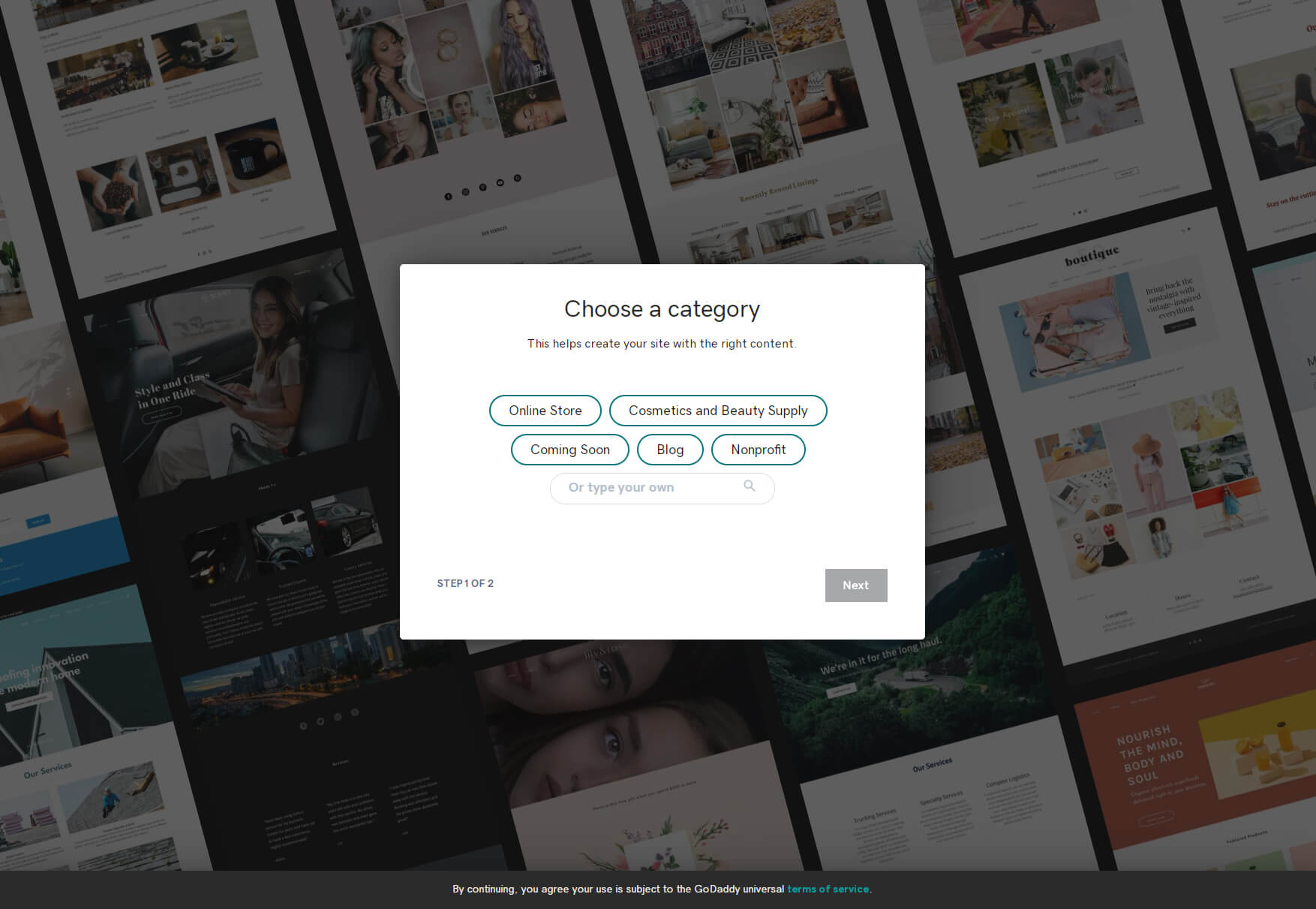
Verrà fornita una selezione di categorie, ma se non riesci a vedere quella giusta per il tuo sito web, inserisci semplicemente la tua categoria nel campo sottostante. Anche se a questo punto potrebbe non sembrare essenziale selezionare una categoria, dovresti sapere che GoDaddy utilizza queste informazioni per creare un sito di esempio opzionale che potrebbe darti l'opportunità di iniziare in modo più piacevole.
Passaggio 3: scegli un nome per il tuo sito web
Ovviamente, il il nome di un sito web è un passaggio cruciale. Inserisci quello che vuoi, ma non preoccuparti se non hai ancora preso una decisione definitiva perché è sempre possibile cambiare il nome del tuo sito GoDaddy dalle impostazioni in futuro.
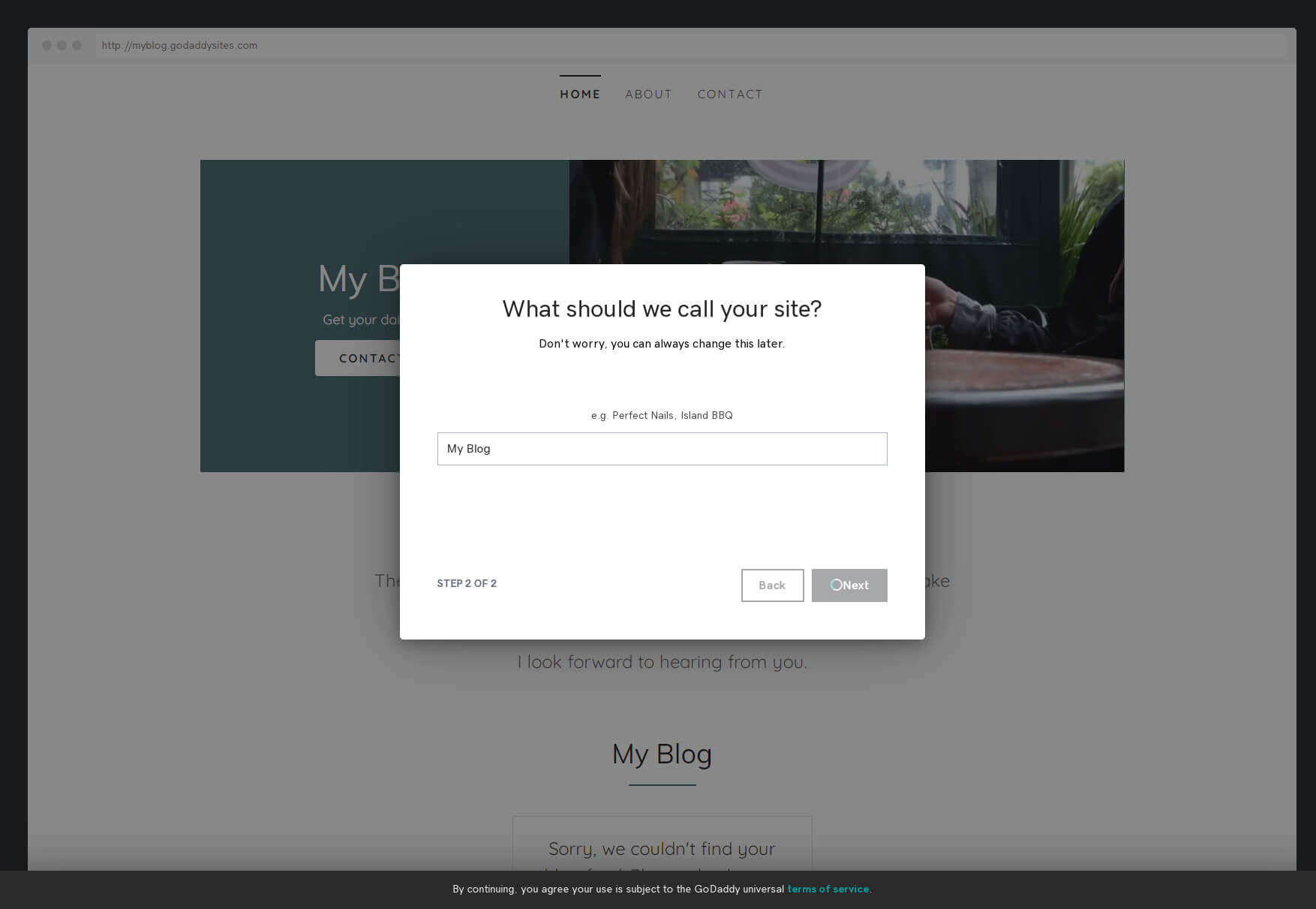
Passaggio 4: inizia a modificare e personalizzare il tuo sito
Dopo aver fatto clic sul pulsante "Avanti", attendi qualche secondo affinché GoDaddy crei il tuo sito web. I risultati varieranno in base alla selezione della categoria. Ed è qui che inizia la parte divertente: personalizzare il tuo sito e rendere le cose personali.
Scegli un tema
La scelta di un tema dovrebbe essere il primo passo per personalizzare il tuo sito. Facendo clic sulla scheda "Tema" situata nell'angolo in alto a destra dell'editor del sito Web di GoDaddy, avrai accesso a diverse opzioni. Noterai inoltre che l'editor ha ingrandito la visualizzazione del tuo sito sul lato sinistro dello schermo in modo da poter vedere come eventuali modifiche influiscono sull'intero layout.
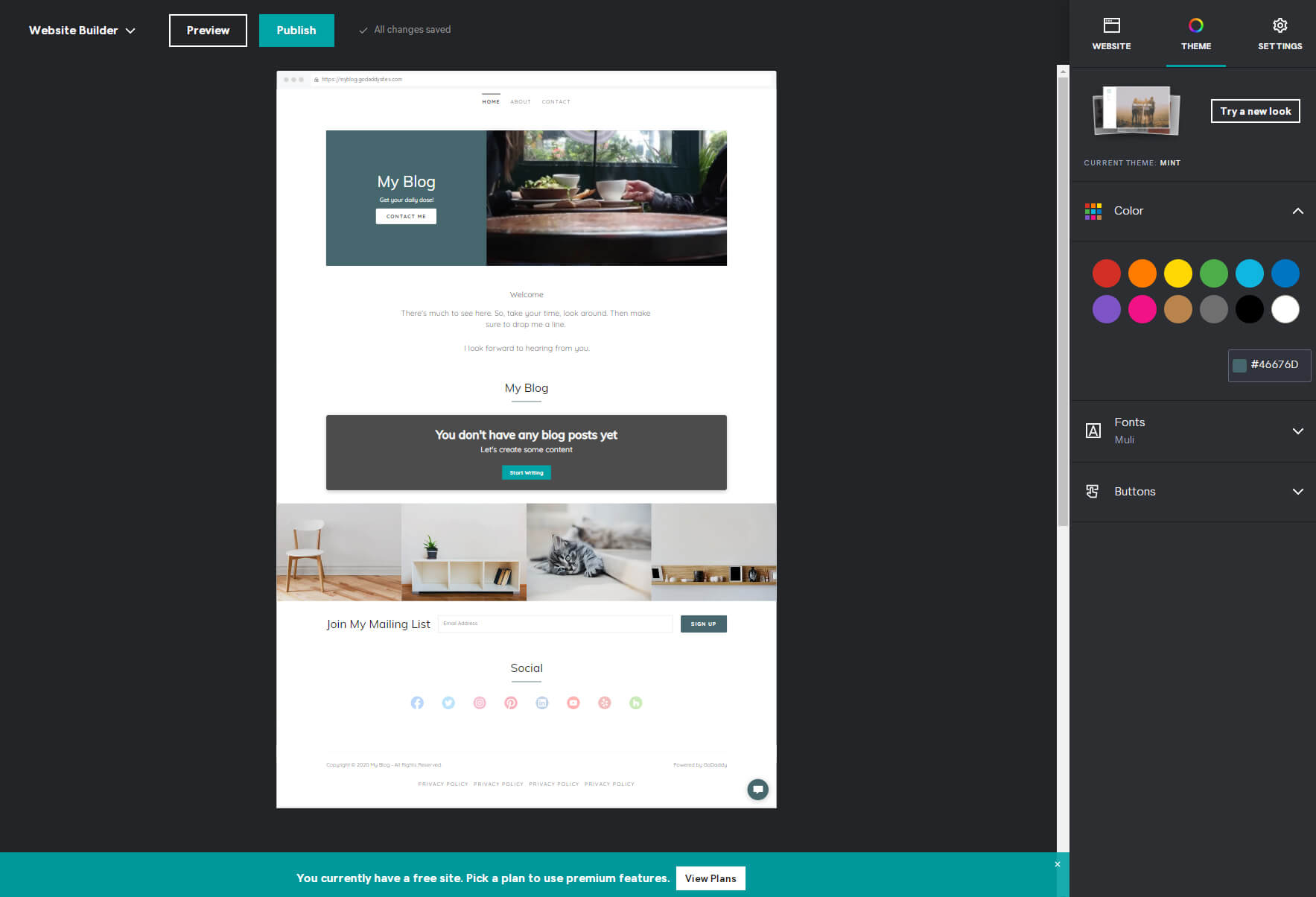
La prima cosa che vedrai nelle opzioni è il tema corrente che stai utilizzando. Questo è quello selezionato da GoDaddy in base alla tua categoria. Se non ti piace questo tema o vuoi semplicemente vedere cos'altro è disponibile, fai clic sul pulsante "Prova un nuovo look". C'erano poco più di venti temi disponibili quando ho testato l'editor.
La cosa bella è che l'editor carica automaticamente i tuoi contenuti attuali in tutti gli altri esempi quando li selezioni in modo da poter ottenere immediatamente l'atmosfera di un potenziale tema.
Tuttavia, non aver paura di fare clic sulla miniatura che ti piace, perché ti riporterà all'editor. Visualizza l'anteprima del tuo sito e, se ancora non ti piace, puoi sempre tornare indietro e selezionare un tema diverso e continuare a lavorare sul tuo sito senza perdere alcun contenuto.
Scegli il colore del tema
Il prossimo passo è scegliere il colore del tuo tema. Questo colore influenzerà alcuni elementi del tuo sito, diventando il colore principale del sito. Seleziona uno dei colori predefiniti oppure utilizzane uno personalizzato scrivendo un codice esadecimale. Sfortunatamente, GoDaddy non offre un selettore di colori, quindi dovrai trovare il colore perfetto utilizzando uno strumento di selezione colori di terze parti e copiare il codice qui.
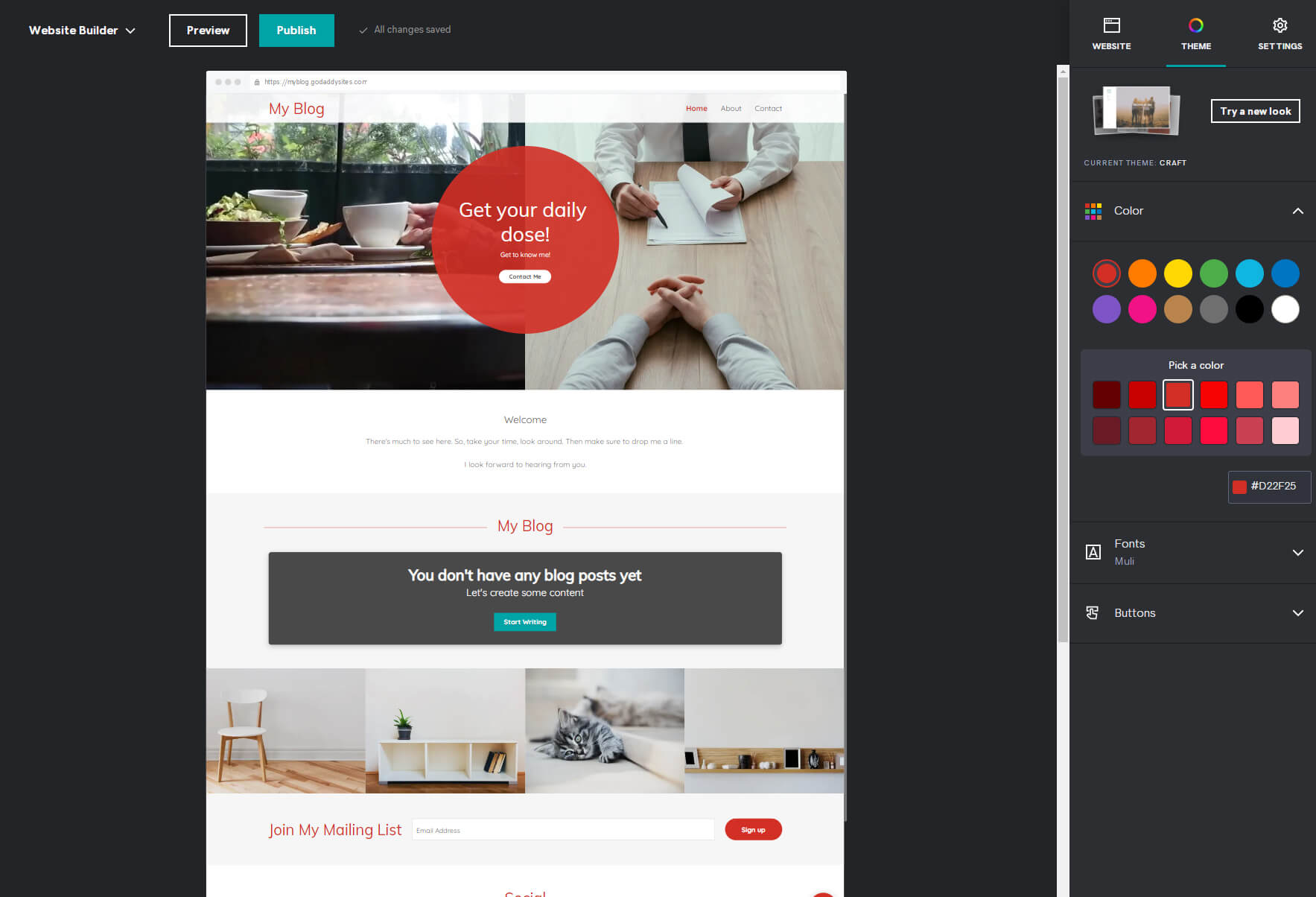
Scegli il carattere e i pulsanti del design
Per cambiare i caratteri sul tuo sito, fai clic sulle opzioni Caratteri di seguito. Se non sei sicuro di come funzionano i caratteri o di come abbinarli correttamente, scegli semplicemente una delle combinazioni presentate da GoDaddy. Ci sono solo poche dozzine di scelte, ma sono sicuro che ne troverai una che ti piace. Per i tipi più creativi, fai clic sull'etichetta "avanzate" e seleziona caratteri primari e secondari separati per personalizzare ulteriormente il tuo sito.
L'ultima cosa da personalizzare qui sono i pulsanti. Seleziona le opzioni e scegli il design dei pulsanti primari e secondari. Per impostazione predefinita, i pulsanti utilizzeranno il colore del tema selezionato in precedenza, ma se vuoi evitarlo, attiva l'interruttore "Usa colore tema" e diventeranno bianchi.
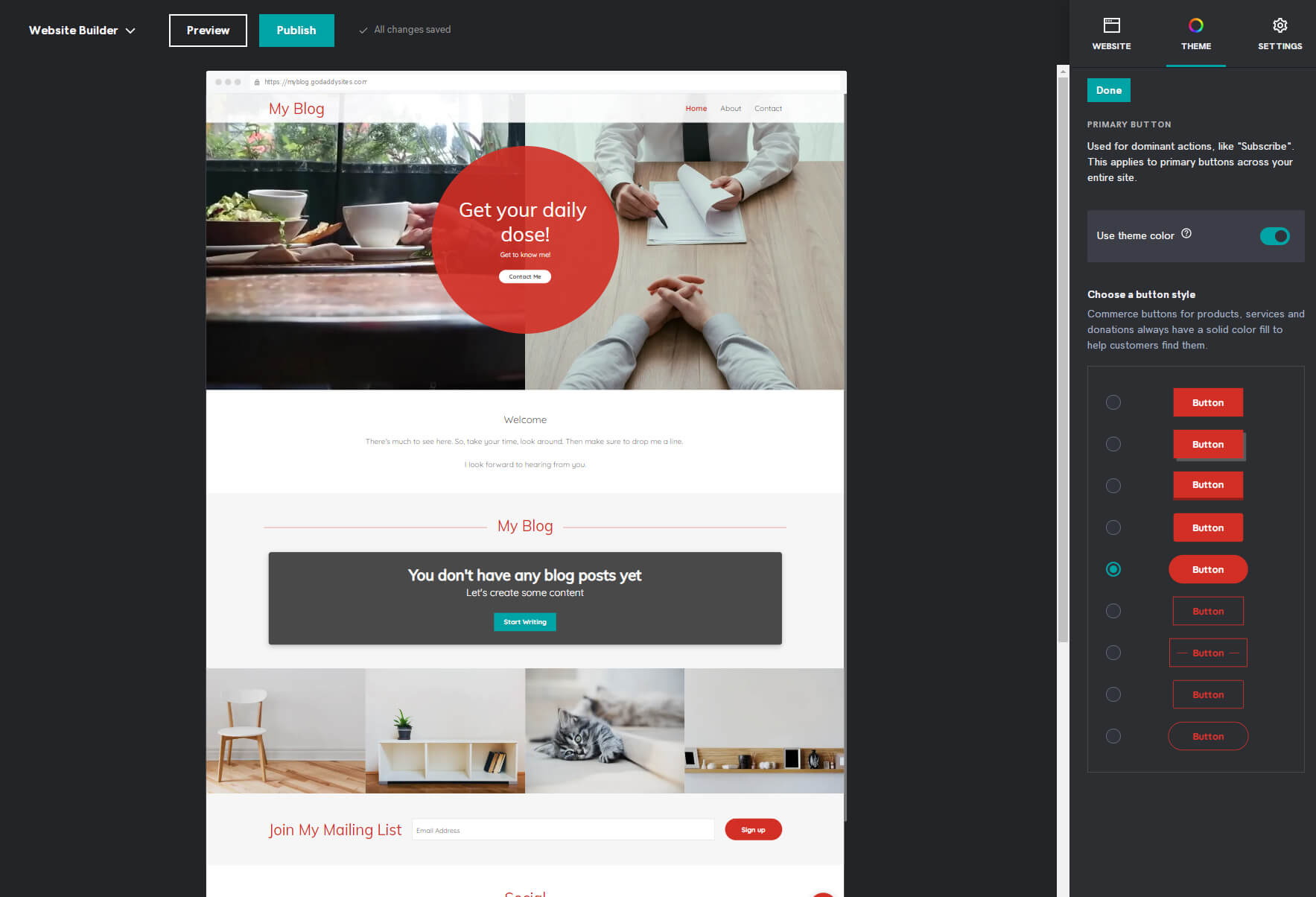
Una volta terminata la personalizzazione del tema, è ora di iniziare a rendere il sito più personale. E non c'è modo migliore per farlo che aggiungere immagini e testo.
Aggiungi immagini e testi
Dall'angolo in alto a destra dell'editor, scegli la scheda "Sito Web" per riportare in primo piano il tuo sito. Scorri verso il basso il tuo sito e seleziona gli elementi che contengono immagini e testo.
Se selezioni la sezione dell'intestazione, troverai il pulsante "Aggiorna". Cliccaci sopra e l'editor ti mostrerà l'immagine corrente sul lato destro dello schermo. Qui puoi scegliere di visualizzare un'immagine o un video di sfondo, caricare una nuova foto e ingrandirla o rimpicciolirla finché non appare proprio come avevi immaginato.
Quando fai clic su un elemento che contiene testo, l'editor lo caricherà sul lato destro dello schermo. Qui puoi modificare titoli, descrizioni e scrivere tutto quello che vuoi. Sentiti libero di sfogliare le altre opzioni e modificare il layout, i colori accentati e gli allineamenti.
Aggiungi pagine e sezioni
Il sito web che hai attualmente di fronte a te è solo la pagina di esempio creata per te dal builder GoDaddy. Puoi sempre rimuovere una sezione che non ti piace o di cui non hai bisogno selezionando i tre punti nell'angolo in alto a destra dell'elemento selezionato. E quando decidi di aggiungere più contenuti, puoi facilmente aggiungere pagine e sezioni.
- Seleziona la scheda “Sito Web” dal menu a destra.
- Per aggiungere una pagina, fare clic sul collegamento "Aggiungi pagina".
- Seleziona "Nuova pagina".
- Aggiungi un titolo.
- Decidi se vuoi mostrare questa pagina nella navigazione, nel piè di pagina o renderla privata.
- Fare clic sul pulsante “Crea pagina”.
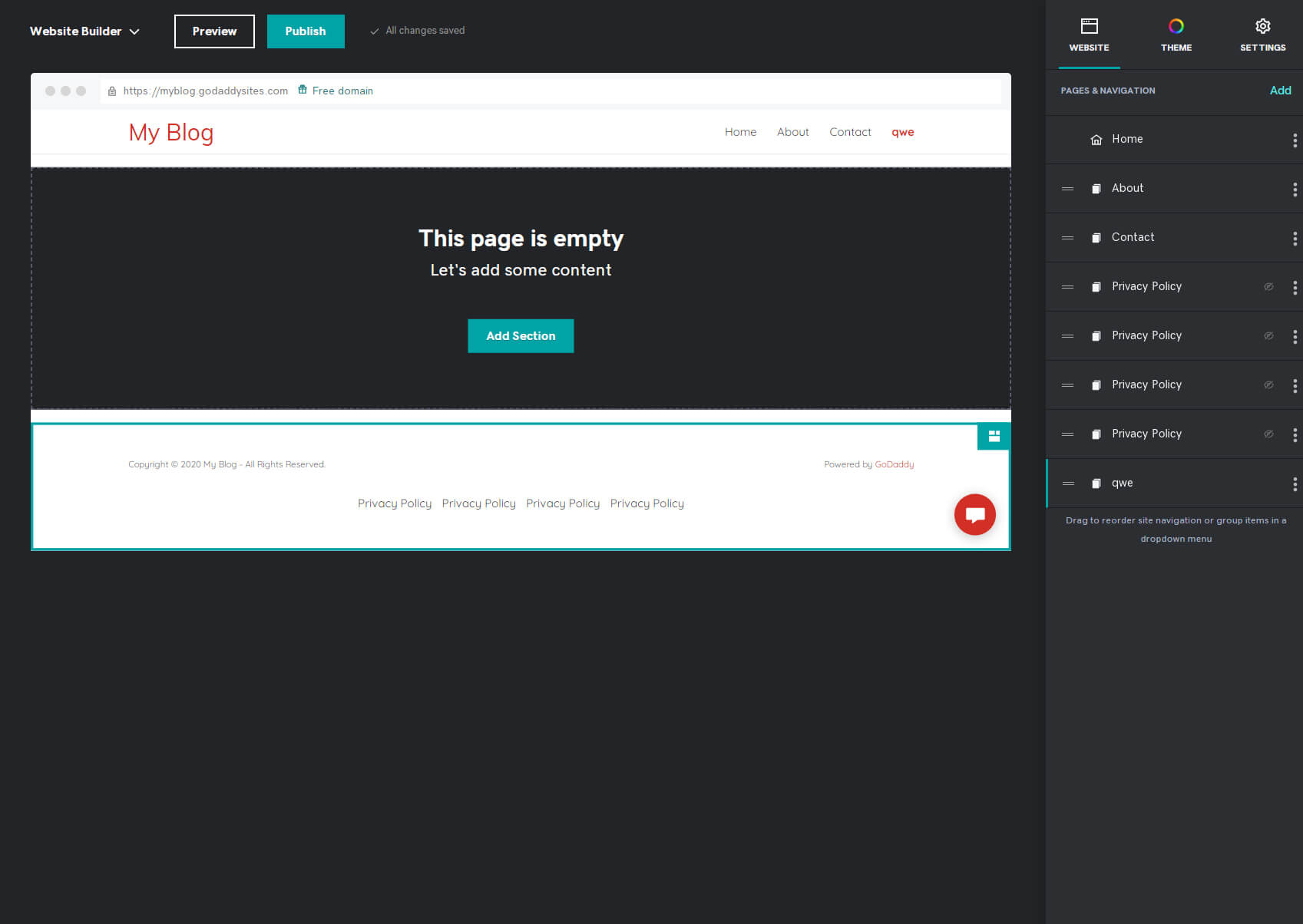
Dopo un secondo o due potrai vedere la nuova pagina caricata nell'editor. Sarà vuoto, ma puoi iniziare ad aggiungervi nuove sezioni e contenuti.
- Per creare una nuova sezione, fare clic sul pulsante “Aggiungi sezione”.
- Scegli una sezione che desideri aggiungere, come contenuti, galleria fotografica, video, ecc.
- Seleziona il layout del modulo che preferisci.
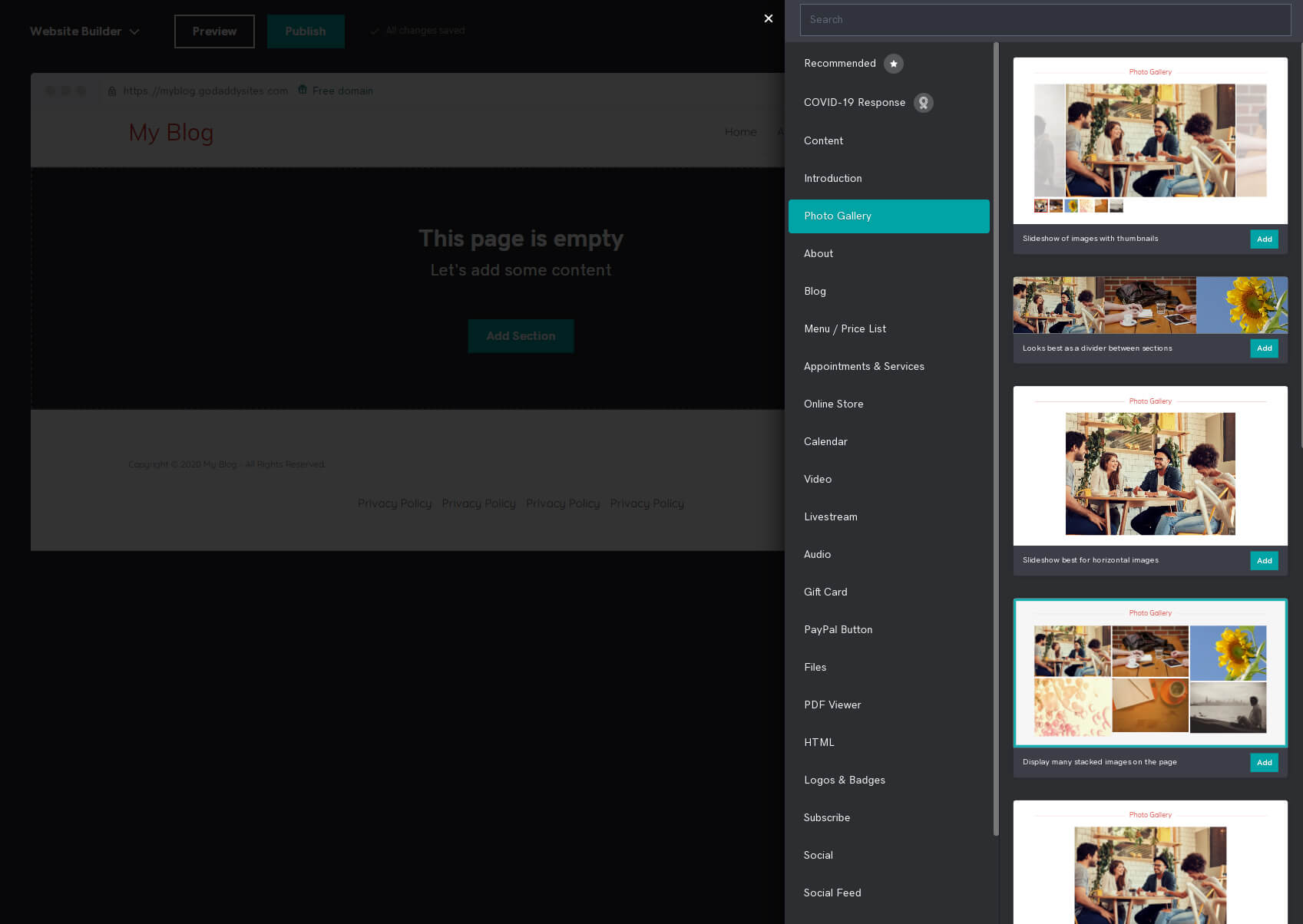
Successivamente, la nuova sezione verrà aggiunta alla tua pagina e potrai continuare a modificarla facendo clic sugli elementi e modificando il contenuto.
Rivedi le impostazioni
Il design del tuo sito web è importantet, ma non può funzionare bene senza le giuste impostazioni per controllare tutto. Per modificare le impostazioni del tuo sito, fai clic sulla scheda "Impostazioni" dal menu a destra del tuo editor.
- Informazioni di base – modificare le informazioni personali come il nome del sito, la categoria aziendale, l'e-mail, l'indirizzo fisico e il numero di telefono.
- Link ai social media – aggiungi collegamenti a Facebook, Twitter, Instagram e molti altri popolari siti di social media.
- favicon – carica un'icona personalizzata per rendere il tuo sito più professionale. Si consiglia di caricare un'immagine quadrata di dimensioni 180 x 180 px.
- Search Engine Optimization – scrivi alcune parole chiave che descrivono il tuo sito. Qui puoi scrivere il titolo e la descrizione di ogni pagina del tuo sito.
- Storia del sito – reimposta il tuo sito web se necessario o crea un backup. Puoi vedere i backup automatici creati dall'editor quando cambi un tema o apporti modifiche più importanti.
- Banner di cookie – modificare il banner che informa sull'utilizzo dei cookie sul tuo sito
- Google Analytics - se hai un Google Analytics account, questo è il posto dove collegarlo al tuo sito web GoDaddy in modo da poter monitorare come e quando i tuoi clienti navigano nel sito.
- Facebook Pixel – se vuoi monitorare il tuo sito tramite Facebook Pixel per saperne di più sul tuo pubblico, questo è il posto dove collegarlo al tuo sito web.
- Metatag Pinterest – se utilizzi Pinterest, puoi aggiungere il tuo meta tag qui.
- Google AdSense – per guadagnare con Google AdSense, devi aggiungere il tuo script AdSense in questo campo.
Componenti aggiuntivi del sito web
Oltre alle normali sezioni che puoi aggiungere, GoDaddy ti consente di aggiungere e controllare alcune altre cose sul tuo sito.
- Blog – questo componente aggiuntivo controlla l'intero blog. Questo è il luogo in cui puoi creare un nuovo post, gestire commenti, iscrizioni e tutto ciò che è dedicato al blog.
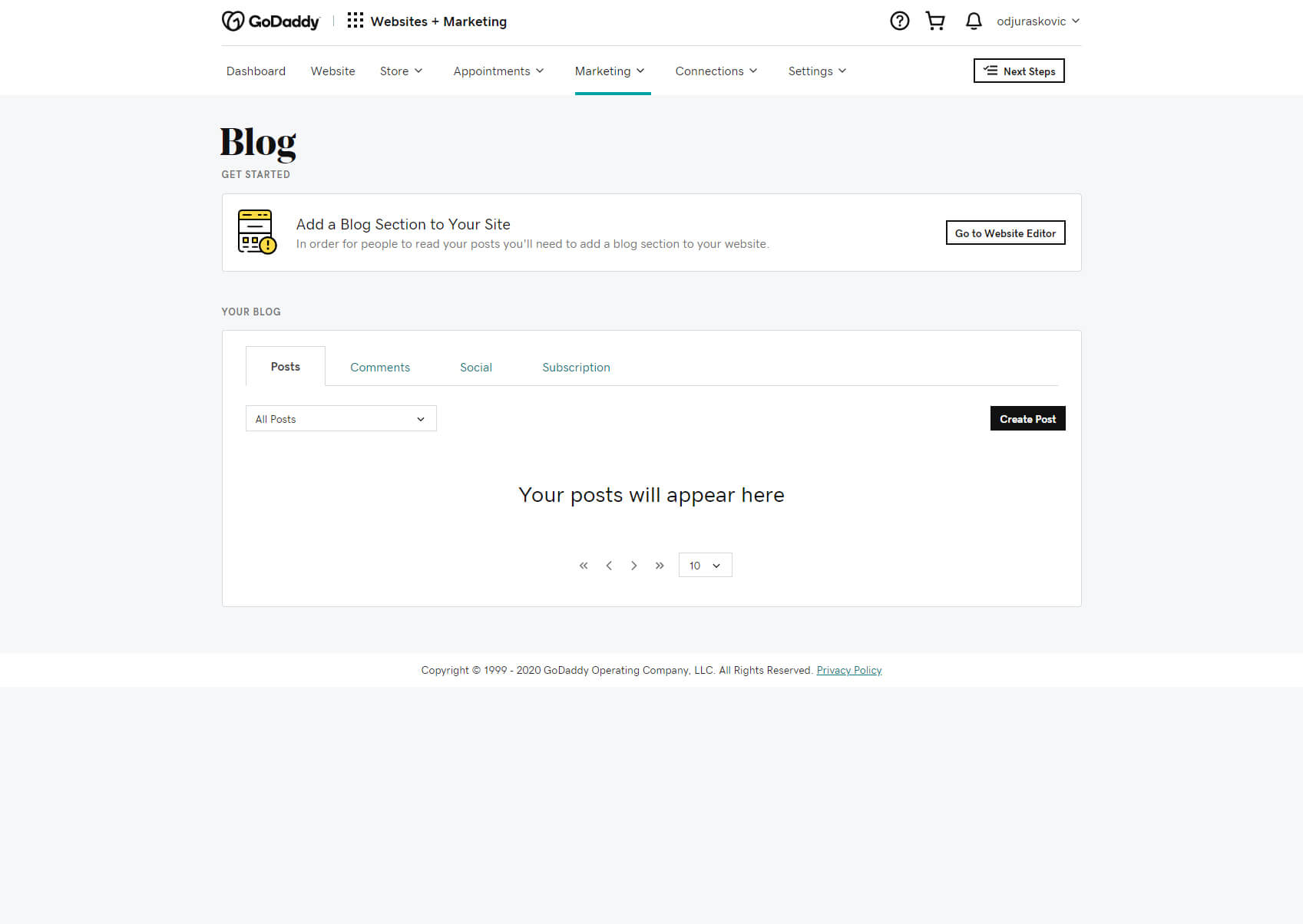
- Messaging – consentire ai visitatori di contattarti direttamente dal sito. Se abilitato, i visitatori vedranno un modulo che possono utilizzare per inviarti un messaggio. Questo è anche il luogo in cui personalizzare un messaggio di benvenuto e di ringraziamento che verrà inviato alle persone che ti contattano, oltre a molte altre opzioni correlate.
- Apparire – creare una finestra popup che verrà mostrata ai visitatori. Aggiungi un'immagine, modifica il contenuto e aggiungi pulsanti di azione.
Passaggio 5: ottimizza il tuo sito web per la SEO
A questo punto, dovresti avere un sito personalizzato che abbia un bell'aspetto e contenga immagini e contenuti che lo rendono personale. Tuttavia, prima di renderlo pubblico, dovresti comunque apportare alcune modifiche che renderanno il tuo sito compatibile con Google.
- Apri la scheda "Impostazioni" nell'angolo in alto a destra del tuo sito.
- Scegli "Ottimizzazione per i motori di ricerca".
- Seleziona una pagina da modificare.
- Scrivi un titolo e una descrizione.
Descrivendo ogni pagina del tuo sito, lo migliori ottimizzato per Google e altri motori di ricerca. Questo ti dà maggiori possibilità che le persone trovino i tuoi contenuti attraverso i motori di ricerca, quindi assicurati di descrivere tutto bene.
Quando aggiungi immagini, puoi anche scrivere le loro descrizioni e renderle migliori per il SEO.
Passaggio n. 6: visualizza in anteprima e pubblica il tuo sito web
In qualsiasi momento, mentre personalizzi il tuo sito, puoi vedere come appare. Se fai clic sul pulsante "Anteprima" dal menu in alto, vedrai come appare il tuo sito web sia su desktop che su dispositivi mobili.
Questo ti aiuterà ad apportare ulteriori modifiche, se necessario, e a sapere cosa vedranno i visitatori quando accederanno al tuo nome di dominio.
Una volta personalizzato completamente il sito, potrai pubblicarlo e renderlo disponibile al pubblico cliccando sul pulsante “Pubblica”.
Passaggio 7: esegui l'upgrade per connettere un dominio personalizzato
All'inizio, il tuo sito sarà sempre disponibile su tuonomesito.godaddy.com. Non c'è niente di sbagliato in questo, ma probabilmente vorrai un dominio personalizzato che renda il tuo sito migliore e più professionale.
- Torna al Profilo selezionandolo dal menu in alto a sinistra.
- Fai clic sul collegamento "Visualizza piani" mostrato in alto.
- Scegli il piano che preferisci e fai clic su "Aggiungi al carrello".
- Completa l'acquisto.
Piani tariffari disponibili
Standard
$ 9.99 al mese se pagato annualmente
Proteggi il tuo sito web, collega un dominio personalizzato, sito ottimizzato per dispositivi mobili, modifica in movimento, supporto 24 ore su 7, 1 giorni su 5, indirizzo e-mail aziendale gratuito per un anno, pulsante PayPal, 100 social media e piattaforme di elenchi, XNUMX post e risposte social/mese, XNUMX invii di email marketing/mese.
Standard
$ 14.99 al mese se pagato annualmente
Proteggi il tuo sito web, collega un dominio personalizzato, sito ottimizzato per dispositivi mobili, modifica in movimento, supporto 24 ore su 7, 3 giorni su 20, indirizzo e-mail aziendale gratuito per un anno, pulsante PayPal, fatti trovare online (SEO), 500 social media e piattaforme di elenchi , XNUMX post e risposte social/mese, XNUMX invii email marketing/mese.
Premium
$ 19.99 al mese se pagato annualmente
Proteggi il tuo sito web, collega un dominio personalizzato, sito ottimizzato per dispositivi mobili, modifica in movimento, supporto 24 ore su 7, 25000 giorni su XNUMX, indirizzo e-mail aziendale gratuito per un anno, pulsante PayPal, fatti trovare online (SEO), social media e piattaforme di elenchi illimitati , post e risposte social illimitati al mese, XNUMX invii di email marketing al mese.
eCommerce
$ 24.99 al mese se pagato annualmente
Proteggi il tuo sito web, collega un dominio personalizzato, sito ottimizzato per dispositivi mobili, modifica in movimento, supporto 24 ore su 7, 25000 giorni su XNUMX, indirizzo e-mail aziendale gratuito per un anno, pulsante PayPal, fatti trovare online (SEO), social media e piattaforme di elenchi illimitati , post e risposte social illimitati al mese, XNUMX invii di email marketing al mese, opzioni di e-commerce.
FAQ
GoDaddy offre una prova gratuita che ti consente di utilizzare l'editor gratuitamente per un mese. Tuttavia, trascorso questo periodo di prova, dovrai scegliere uno dei loro piani a pagamento per continuare a utilizzare il servizio e avere il tuo sito disponibile online.
Il costruttore di siti Web GoDaddy ti consente di modificare solo le informazioni essenziali. Sebbene questo sia sufficiente per iniziare, non è adatto per competere con siti Web più seri che utilizzano altri costruttori di siti Web. Per ottenere più opzioni SEO, dovrai aggiornare il tuo piano.
GoDaddy è un buon costruttore di siti Web per le persone che desiderano creare siti Web semplici e non si aspettano molto da loro. La creazione di un sito con GoDaddy può essere eseguita rapidamente, ma rispetto a Wix. D'altra parte, Wix viene fornito con un editor drag & drop che ti consente di mostrare la tua creatività e offre tante altre funzionalità che ti permetteranno di creare un sito web molto migliore.
Conclusione
Se stai cercando un semplice editor di siti web che ti permetta di creare un sito semplice, GoDaddy è sicuramente la scelta giusta. Anche se non ha tutti gli extra come fanno alcuni concorrenti, creare un sito con loro è veloce e semplice.
Spero che questa guida ti abbia aiutato a creare il tuo primo sito web GoDaddy e che ora ti senti più a tuo agio nell'esplorare tutte le funzionalità. Se hai pubblicato il tuo sito, non dimenticare di aggiungere un link nei commenti qui sotto e mostraci cosa hai realizzato!
